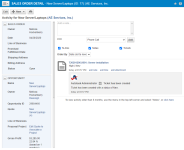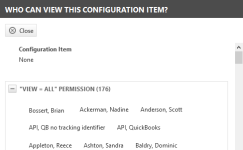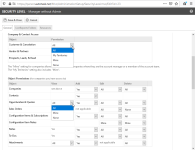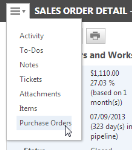Die Seite „Auftragsdetails“
SICHERHEIT Sie müssen der Auftragsverantwortliche sein oder über Zugriffsrechte mit Zugriff auf CRM und Objektberechtigungen für Aufträge verfügen.
Berechtigung zum Anzeigen von internen Kosten ist erforderlich, um Kosten- und Gewinninformationen anzuzeigen.
NAVIGATION Linkes Navigationsmenü > CRM > Suche > Kundenaufträge > Klicken Sie auf einen Kundenauftrag
NAVIGATION Verkaufschancenseite > Link „Auftrag“
NAVIGATION Klicken Sie in den verschiedenen mit dem Auftrag verknüpften Warenpostenlisten (zum Beispiel auf der Seite „Lieferung/Versand“) auf den Link für den Auftragsnamen.
Aufträge sind eng mit Verkaufschancen verknüpft. Genau wie eine Verkaufschance einen Deal vor dem Abschluss erfasst, erfassen Aufträge angebotene Artikel, sobald das Angebot akzeptiert und der Deal abgeschlossen wurde. Sie stellen sicher, dass die vom Kunden bestellten Artikel auch tatsächlich geliefert werden.
Sie können auf Entitäten zugreifen, diese hinzufügen und verwalten, die mit der Verkaufschance des Verkaufsauftrags verknüpft sind, einschließlich Aufgaben, Notizen, Anhängen, Tickets und Angeboten. Bis Ihr Auftrag erfüllt ist, erfahren Sie, sobald jeder einzelne angebotene Artikel genehmigt, gekauft, erhalten und geliefert wurde.
Aufträge werden automatisch erstellt, wenn die Verkaufschance abgeschlossen und alle der folgenden Aussagen wahr sind:
- Die Beschaffungsfunktion ist für Ihre Firma aktiviert.
- Die Verkaufschance enthält angebotene Artikel, nicht nur Arbeitsaufwand oder Services.
- Sie haben die Verkaufschance mit dem Assistent: Gewonnene Verkaufschance abgeschlossen.
Eine Reihe von Aufgabenschaltflächen erscheint am oberen Seitenrand.
| Element | Beschreibung |
|---|---|
| Bearbeiten | Klicken Sie darauf, um das Fenster „Auftrag bearbeiten“ zu öffnen. Siehe Einen Auftrag bearbeiten. |
| Neu | Klicken Sie darauf, um das Menü für neue Posten zu öffnen, die Sie hinzufügen können, wie beispielsweise eine Notiz, ein To-Do, einen Anhang oder ein Ticket (falls der Benutzer berechtigt ist, diese zu erstellen). Klicken Sie auf einen Menüpunkt, um das Formular zum Hinzufügen dieses Eintrags zu öffnen. TIPP Sie fügen neue Einträge über die Ansicht „Kontextmenü > Posten“ hinzu. |
| Drucksymbol | Klicken Sie darauf, um die sichtbaren Inhalte der Seite an einen Drucker zu senden. |
In der Standardansicht „Aktivität“ sowie in den Ansichten „Notizen“ und „To-Dos“ werden die Auftragsinformationen auf der linken Seite der Auftragsdetails angezeigt.
HINWEIS Die in der Tabelle beschriebenen Links werden nur dann als Link angezeigt, wenn Sie die erforderliche Berechtigung zum Zugriff auf den Posten oder die Aufgabe haben.
| Element | Beschreibung |
|---|---|
| Auftrag | Der Name des Verantwortlichen, das Erstellungsdatum sowie das zugesagte Lieferdatum, die Geschäftssparte und die Versand- sowie Lieferadressen. Sie können den Auftrag bearbeiten, um diese Informationen zu ändern. |
| Verkaufschance |
Klicken Sie auf „+“, um die folgenden Informationen für die Verkaufschance anzuzeigen: Verkaufschancenname, -ID und -Verantwortlicher, Angebotsname, Projektierungsprojekt, Bruttogewinn, aktueller Status, Erstellungsdatum und Bewertung. HINWEIS Wenn Sie nicht berechtigt sind, interne Kostendaten anzuzeigen, dann ist der Bruttogewinn nicht sichtbar. |
| Organisation | Klicken Sie auf „+“, um die folgenden Informationen über die zugehörige Firma anzuzeigen: Firmenname und -adresse, URL der Firmenwebsite (wenn verfügbar), Telefon- und Faxnummern. Ein Symbol wird angezeigt, wenn das Kundenportal für die Firma aktiviert ist. Siehe Übersicht über internen Helpdesk für Kundenportal und Taskfire. Der Link „Site-Konfiguration“ öffnet ein Fenster, in dem Site–Konfigurationsinformationen für die Firma angezeigt werden. Siehe Die Registerkarte „Site-Konfiguration“.Der Link „Karte“ öffnet eine Karte, auf der der Firmenstandort des Kunden angezeigt wird. |
| Kontakt | Klicken Sie auf „+“, um die folgenden Informationen für den Auftragskontakt anzuzeigen: Name, Adresse, Telefon- und Faxnummer, E-Mail–Adresse. |
| Benutzerdefinierte Felder | Zeigt benutzerdefinierte Felder für Aufträge an. Die Felder werden nur dann angezeigt, wenn sie Informationen enthalten. |
| Wer kann diesen Auftrag einsehen? |
Im Tools-Menü von Firmen, Geräten, Verkaufschancen und Aufträgen wird der Link Wer darf [Objektname] anzeigen angezeigt. Klicken Sie auf diesen Link, um zu erfahren, welche Benutzer über die Berechtigung zum Anzeigen dieses Eintrags verfügen. Anzeigeberechtigungen für Firmen werden durch die Einstellungen unter Firmen- & Kontaktzugriff des Zugriffsrechts des Benutzers sowie für Verkaufschancen, Aufträge und Geräte durch die Objektberechtigungen bestimmt. Siehe Sicherheitseinstellungen für CRM. Es sind zusätzliche Berechtigungen zum Anzeigen von internen Kosten erforderlich, um Kosten- und Gewinninformationen anzuzeigen. |
Die Seite „Auftragsdetails“ enthält mehrere Ansichten, die auf den Auftrag bezogene Objekte anzeigen. Sie können über das Kontextmenü auf diese Ansichten zugreifen. Fahren Sie mit der Maus über das Kontextmenü und wählen Sie eine Option aus der Dropdown-Liste aus.
Standardmäßig ist die Registerkarte „Aktivität“ ausgewählt.
Weitere Informationen über die verschiedenen Objektraster finden Sie nachfolgend:
| Name | Beschreibung |
|---|---|
| To-Dos und Notizen | CRM-Notizen und To-Dos suchen und verwalten |
| Tickets | Die Registerkarte „Tickets“ öffnet eine Liste der Tickets, die mit der Verkaufschance verbunden sind. Siehe Tickets suchen und verwalten. Die Registerkarte „Tickets“ beinhaltet außerdem zwei weitere Optionen speziell für Verkaufschancen, die nicht in anderen Suchergebnisrastern zu finden sind: • Wählen Sie aus dem Rechtsklickmenü Trennen, um die Verbindung des Tickets mit der Verkaufschance zu entfernen. • Klicken Sie auf die Schaltfläche Vorhandene Tickets verbinden, um nach Tickets zu suchen, die mit der Verkaufschancenfirma verbunden und nicht mit einer anderen Verkaufschance verknüpft sind. Sie können dann Tickets auswählen, um sie mit der Verkaufschance zu verbinden. |
| Anhänge | Anhänge hinzufügen und verwalten. |
| Bestandsartikel | Die Ansicht Posten öffnet die Liste der Posten auf dem mit dem Auftrag verbundenen Angebot. Auf dieser Registerkarte können Sie Folgendes tun: • Klicken Sie auf Neuer Posten, um das Fenster „Neuer angebotener Artikel“ zu öffnen. Wenn Sie einen Posten über die Registerkarte „Auftragsposten“ hinzufügen, wird er mit dem Angebot und der Verkaufschance verknüpft und dem Beschaffungsprozess hinzugefügt. Details zum Hinzufügen eines neuen Postens finden Sie unter Einen angebotenen Artikel hinzufügen oder bearbeiten. • Verwenden Sie die Pfeile nach oben oder unten, um die Reihenfolge der Posten zu ändern. Beachten Sie, dass Sie Posten nicht zwischen Kategorien verschieben können, wenn das Kontrollkästchen „Nach Artikelkategorie gruppieren“ markiert ist. • Klicken Sie bei Posten vom Typ Artikel auf den Postennamen, um den verbundenen Ticket-, Vertrags- oder Artikelwarenposten zu öffnen. • Klicken Sie bei allen Postenarten auf das Symbol Bearbeiten, um den angebotenen Artikel zu modifizieren, einschließlich Einzelpreis, Rabatt, Einkaufspreis und Anzahl. Alle hier vorgenommenen Änderungen werden auf allen Verkaufschancen-, Angebots- und Beschaffungsseiten reflektiert. WICHTIG Allerdings aktualisieren hier vorgenommene Änderungen keine Rechnungspositionen, die als Warenposten auf einem Ticket nach dem Verkauf erstellt wurden. Ticketwarenposten können direkt bearbeitet werden, sofern sie noch nicht gebucht wurden, oder Sie können eine neue Verkaufschance und ein neues Angebot erstellen, um die korrekten Abrechnungsdaten zu reflektieren. |
| Bestellungen | Öffnet ein Raster der mit diesem Auftrag verbundenen Bestellungen. Siehe Bestellungen suchen und verwalten. |
HINWEIS Benutzer haben eventuell keine Berechtigungen zum Anzeigen von internen Ticket-Zeiteinträgen, Notizen und Anhängen, die von anderen Benutzern hinzugefügt wurden. Sie sehen statt den von Benutzern eingegebenen Inhalten Platzhaltertext. Siehe Sicherheitseinstellungen für Service Desk.
Die Seiten „Verkaufschancendetails“ und „Auftragsdetails“ werden auf der Ansicht „Aktivität“ geöffnet. In der Ansicht „Aktivität“ haben Sie Zugriff auf die neuesten To-Dos, Notizen und Tickets, die mit der Verkaufschance oder dem Auftrag verbunden sind. Um eine Aktivitätsart anzuzeigen, markieren Sie das Kontrollkästchen für diese Aktivität. Sie können eines oder mehrere Kontrollkästchen in einer beliebigen Kombination auswählen. Wenn eine neue Aktivität auf dem Eintrag vorhanden ist, werden der Eintrag sowie die damit verbundenen Aktualisierungen an den Anfang des Feeds verschoben.
Sie können sie von neu nach alt oder alt nach neu anordnen.
TIPP Um auf ältere To-Dos, Notizen oder Ticketaktivitäten zuzugreifen, die nicht im Feed für die Aktivitäten erscheinen, wählen Sie To-Dos, Notizen oder Tickets aus dem Kontextmenü der Seite „Verkaufschancendetails“ aus.
HINWEIS LiveReports für Verkaufschancen können Berichte anhand des Datums der letzten Aktivität erstellen. Das Datum der letzten Aktivität wird aktualisiert, wenn die Verkaufschance erstellt, bearbeitet, gewonnen oder verloren wird und eine reguläre Notiz, Wandnotiz oder ein To-Do erstellt oder bearbeitet wird. Es wird außerdem aktualisiert, wenn ein zugehöriges Angebot aktualisiert wird.
Sie können wählen, ob Sie Notizen, To-Dos und/oder Tickets folgen möchten. Wählen Sie das Kontrollkästchen, um die aktuellen Ergänzungen, Aktualisierungen und Kommentare in Bezug auf das ausgewählte Objekt anzuzeigen.
Alle Ergänzungen und Aktualisierungen werden zusammen mit dem ursprünglichen Element gruppiert, damit sie einfacher zu finden sind. Wenn eine neue Aktivität vorhanden ist, werden das Element sowie alle damit verbundenen Aktualisierungen an den Anfang des Feeds verschoben.
HINWEIS Wenn Sie Tickets auswählen, werden im Feed lediglich die letzten vier Ticketaktivitäten in Bezug auf diese Verkaufschance angezeigt. Um weitere Ticketinformationen zu erhalten, wählen Sie Tickets aus dem Kontextmenü der Verkaufschancendetails aus, um auf eine Liste aller zugehörigen Ticket zuzugreifen. Klicken Sie, um ein individuelles Tickets zu öffnen und eine Liste aller Aktivitäten für dieses Ticket anzuzeigen. .
HINWEIS Wenn To-Dos ausgewählt werden, beinhaltet die Anzeige lediglich die letzten drei nicht abgeschlossenen To-Dos.
Sie brauchen nur auf einen Link zu klicken, um Ihre eigenen Kommentare oder Anhänge hinzuzufügen. Bei Tickets und Aufgaben können Sie außerdem Zeiteinträge hinzufügen. Wenn Ihre Zugriffsrechte es zulassen, können Sie Elemente auch bearbeiten und löschen. Ihre Autotask-Zugriffsrechte, sowie alle speziellen Berechtigungen, über die Sie möglicherweise verfügen, gelten für alle Informationen und Aktivitäten im News-Feed.
Sie können Notizen auch direkt im Feed posten.
- Geben Sie dazu Ihre Notiz im Textfeld über dem Feed ein.
HINWEIS Sie können maximal 2000 Zeichen eingeben. Die Anzahl der verfügbaren Zeichen erscheint unterhalb des Notizfelds. Wenn Sie eine Notiz mit mehr als 2000 Zeichen im Textfeld eingeben, wird der Text verkürzt.
- Wählen Sie eine Aufgabenart aus.
Die Aufgabenart ist standardmäßig Wandnotiz, Sie können jedoch eine andere Aufgabenart auswählen.
- Klicken Sie auf Hinzufügen.
Ihre Notiz wird überall dort angezeigt, wo Notizen für diese Firma anzeigt werden. Um sie im Feed anzuzeigen, müssen Sie das Kontrollkästchen „Notiz“ auswählen.
TIPP Notizen, die Sie über den Feed eingeben, erscheinen auf der Registerkarte „Notizen“, auf der Sie eine Notiz als ein To-Do planen können.
Im Wand-Feed werden die Aktivitäten der letzten 6 Monate angezeigt. Um ältere Aktivitäten anzuzeigen, verwenden Sie das Menü in der oberen linken Ecke und wählen Sie Notizen aus oder klicken Sie auf den Link in der Nachricht am unteren Ende des Feeds.