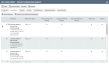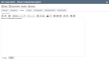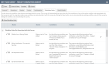Umfragen erstellen oder bearbeiten
SICHERHEIT Zugriffsrechte mit Admin-Berechtigung zum Konfigurieren von E-Mail-Benachrichtigungen & Umfragen und entweder Service Desk (Tickets) oder Berechtigungen für Projekte & Aufgaben oder beide. Siehe Sicherheitseinstellungen für Admin.
NAVIGATION Linkes Navigationsmenü > Verwaltung > Verwaltungskategorien > Automatisierung > E-Mail-Benachrichtigungen und Umfragen > Umfragen > Umfragen > Klicken Sie auf Neue Ticket-Umfrage oder Neue Aufgaben-Umfrage
HINWEIS Weitere Hilfethemen zu Umfragen finden Sie unter Umfragen.
Die Seiten Neue Ticketumfrage und Neue Aufgabenumfrage sind Registerkartenfenster, die Sie durch den Prozess des Erstellens oder Bearbeitens einer Umfrage leiten.
BEVOR SIE BEGINNEN Bevor Sie beginnen, siehe Optimale Vorgehensweise für Fragen der Umfrage.
- Um die Seite zu öffnen, nutzen Sie den/die Pfad(e) im vorstehenden Abschnitt Sicherheit und Navigation.
- Füllen Sie die Felder auf den nachfolgenden Registerkarten aus oder bearbeiten Sie diese:
Auf dieser Registerkarte können Sie grundlegende Informationen (wie beispielsweise Name und Beschreibung) für Ihre Umfrage eingeben. Sie können außerdem die E-Mail-Benachrichtigung auswählen, an die die Umfrage angehängt wird.
| Name | Beschreibung |
|---|---|
| Name | Der interne Name der Umfrage. |
| Aktiv | Zeigt an, ob diese Umfrage zur Verfügung steht. Wenn die Umfrage inaktiv ist, wird sie nicht gesendet, selbst wenn alle ausgewählten Bedingungen erfüllt sind. |
| Anzeigename | Der Name, den Ihre Kunden sehen werden, wenn sie die Umfrage erhalten. |
| Beschreibung | Erklärt, wie die Umfrage verwendet werden soll oder warum sie erstellt wurde. Die Beschreibung dient nur internen Zwecken, Ihre Kunden werden sie nicht sehen. |
| E-Mail-Nachricht |
Die E-Mail-Benachrichtigung, an die die Umfrage angehängt wird. Wenn Sie eine Ticketumfrage erstellen, stehen lediglich E-Mail-Benachrichtigungen für die Ticketumfrage zur Auswahl zur Verfügung. Ebenso sind bei Aufgabenumfragen nur Aufgabenumfrage-E-Mail-Benachrichtigungen verfügbar. Wählen Sie eine vorhandene Vorlage für die E-Mail-Benachrichtigung aus der Dropdown-Liste aus oder klicken Sie auf das „+“-Zeichen neben dem Feld, um eine neue zu erstellen. Siehe Umfrage-E-Mail-Benachrichtigungen erstellen und bearbeiten. |
| Bleibt eine Antwort aus ... | Geben Sie die Anzahl der Tage ein, bevor die Umfrage erneut an den Kontakt versendet werden soll, falls keine Antwort eingeht. Lassen Sie dieses Feld leer, wenn Sie die Umfrage nicht erneut senden möchten. Durch die Aktivierung der Einstellung werden nicht rückwirkend Nachverfolgungen an Personen gesendet, die zuvor nicht auf die Umfrage geantwortet haben. Sie wird die Regel nur auf künftige Umfragen anwenden. |
| Logo-Bereich | Ermöglicht Ihnen, das auf Ihren Umfragen und Rechnungen angezeigte Logo zu ändern. Die Wahl Ihres Logos wird auf Umfragen und Rechnungen angewandt. |
|
Zusätzliche Felder verfügbar, nachdem Sie auf Speichern klicken |
|
| Umfrage-URL |
Die URL, für die die Umfrage veröffentlicht ist. Sie können Sie in ein beliebiges Dokument kopieren und einfügen. Wenn die Umfrage über eine Workflow-Regel gesendet wird, kann sie aus einer Liste ausgewählt werden. |
| Mehrere Antworten vom selben Gerät zulassen |
Standardmäßig können Ihre Kunden die Umfrage nur einmal von derselben Browser- und Gerätekombination einreichen. Wenn Sie Daten für Bewertungen sammeln, die auf ein Ticket bezogen sind, wird damit verhindert, dass ein Benutzer die Ergebnisse mit mehreren Antworten beeinflusst. Markieren Sie dieses Kontrollkästchen, wenn Ihr Kunde in der Lage sein soll, mehrmals die Umfrage vom selben Gerät aus beantworten zu können. Wie in diesem Hinweis erwähnt, gilt diese Option nur dann, wenn die Umfrage nicht mit einem Ticket verbunden ist und per E-Mail-Nachricht gesendet wird. |
Mithilfe der Registerkarte Fragen können Sie die in der Umfrage enthaltenen Fragen verwalten.
- Um eine Frage hinzuzufügen, klicken Sie auf Neue Frage. Weitere Informationen zum Erstellen von Fragen finden Sie unter Fragen der Umfrage hinzufügen oder bearbeiten.
- Um einen Satz vordefinierter Benchmarking-Fragen hinzuzufügen, klicken Sie auf die Schaltfläche Benchmarks für Dienstleistungserbringung hinzufügen. Weitere Informationen finden Sie unter Benchmarks für Dienstleistungserbringung zu einer Umfrage hinzufügen.
- Um die Reihenfolge der Fragen neu zu sortieren, verwenden Sie die Pfeile nach oben und unten.
Detaillierte Feldbeschreibungen finden Sie unter Fragen der Umfrage hinzufügen oder bearbeiten.
| Name | Beschreibung |
|---|---|
| Neue Frage | Klicken Sie auf diese Schaltfläche, um eine Frage zur Umfrage hinzuzufügen. Siehe Fragen der Umfrage hinzufügen oder bearbeiten. |
| Benchmarks für Dienstleistungserbringung hinzufügen | Um einen Satz vordefinierter Benchmarking-Fragen hinzuzufügen, klicken Sie auf die Schaltfläche Benchmarks für Dienstleistungserbringung hinzufügen. Weitere Informationen finden Sie unter Benchmarks für Dienstleistungserbringung zu einer Umfrage hinzufügen. |
| Auf- und Abwärtspfeile | Verschieben Sie die Frage in der Umfrage nach oben oder unten. |
| Bearbeitungs |
Öffnet das Fenster Frage bearbeiten. |
| Symbol |
Löscht die Frage nach Bestätigung. |
| Frage | Die Frage, wie sie in der Umfrage erscheint. |
| Antwortart | Die Art der Antwort, die beim Erstellen der Frage ausgewählt wurde. |
| Beeinflusst Firmenbewertung | Zeigt an, ob sich die Antwort auf die Frage auf Ihre Gesamtbewertung von der Firma auswirken wird. |
| Beeinflusst Kontaktbewertung | Zeigt an, ob sich die Antwort auf die Frage auf Ihre Gesamtbewertung vom Kontakt auswirken wird. |
| Beeinflusst Mitarbeiterbewertung | Zeigt an, ob sich die Antwort auf die Frage auf die Bewertung Ihres Mitarbeiters auswirken wird. |
| Erforderlich | Zeigt an, ob die Frage beantwortet werden muss, um die Umfrage abzuschließen. |
| Aktiv | Zeigt an, ob die Frage aktiv ist. |
Mit diesen Registerkarten können Sie den Seitenkopf, Seitenfuß und die Bestätigung der Umfrage erstellen und bearbeiten. Sie werden in der für Ihre Kunden ersichtlichen Umfrage angezeigt. Sie können sie auch aus einer vorhandenen Umfrage importieren.
- Um einen Seitenkopf, Seitenfuß oder eine Bestätigung zu erstellen oder zu bearbeiten, geben Sie Text im Hauptbereich ein und verwenden Sie die Formatierungstools, um das Erscheinungsbild zu ändern.
- Um einen Seitenkopf, Seitenfuß oder eine Bestätigung zu importieren, klicken Sie auf die Schaltfläche Seitenkopf (Seitenfuß, Bestätigung) importieren. Weitere Information dazu finden Sie unter Die Kopfzeile, Fußzeile oder Bestätigung einer Umfrage importieren.
- Für die HTML-Ansicht oder für die Vorschau des Seitenkopfs, Seitenfußes oder der Bestätigung klicken Sie auf die entsprechenden Registerkarten am unteren Rand der Bearbeitungsseite.
| Name | Beschreibung |
|---|---|
| Schaltfläche „Seitenkopf/Seitenfuß/Bestätigung importieren“ | Öffnet das Fenster „Seitenkopf (Seitenfuß, Bestätigung) importieren“, in dem Sie den Seitenkopf, Seitenfuß oder die Bestätigung aus einer beliebigen aktiven Umfrage auswählen können. |
| Formatierungssymbolleiste | Ermöglicht Ihnen die Formatierung Ihres Texts mit vertrauten Textbearbeitungstools. Siehe Der HTML-Editor. |
| Textbereich | Zeigt den Seitenkopf, Seitenfuß oder die Bestätigung im Design-, HTML- oder Vorschaumodus an. |
| Registerkarte „Design“ | Zeigt den Seitenkopf, Seitenfuß oder die Bestätigung im Designmodus (WYSIWYG) an. Dadurch wird die Formatierungsleiste aktiviert. |
| Registerkarte „HTML“ | Zeigt den Seitenkopf, Seitenfuß oder die Bestätigung im HTML-Modus an. Dadurch wird die Formatierungsleiste deaktiviert. |
Mit dieser Registerkarte verwalten Sie die Workflow-Regeln, die das automatische Senden der Umfrage auslösen, wenn eine Aufgabe oder Ticket die Bedingungen der Workflow-Regel erfüllt. Die korrekte Art von Workflow-Regel wird automatisch ausgewählt.
Workflow-Regeln, die bereits mit dieser Umfrage verknüpft sind, werden am Anfang der Liste angezeigt. Die Workflow-Regeln, die nicht damit verknüpft sind, werden darunter angezeigt.
- Um eine neue Workflow-Regel zu erstellen und auf die Umfrage anzuwenden, klicken Sie auf Neue Workflow-Regel. Das Senden der Umfrage ist bereits im Aktionsbereich des Fensters Workflow-Regel ausgewählt.
- Um eine Workflow-Regel zu bearbeiten und mit dieser Umfrage zu verknüpfen, klicken Sie auf das Symbol Bearbeiten
 . Scrollen Sie zum Bereich Aktionen der Workflow-Regel und wählen Sie Ihre Umfrage aus dem Dropdown-Menü Dann Umfrage an Ticketansprechpartner senden: aus.
. Scrollen Sie zum Bereich Aktionen der Workflow-Regel und wählen Sie Ihre Umfrage aus dem Dropdown-Menü Dann Umfrage an Ticketansprechpartner senden: aus. - Um eine Workflow-Regel zu löschen, klicken Sie auf das Symbol Löschen
 .
.
WICHTIG Mithilfe der Registerkarte Workflow-Regeln im Fenster Umfrage können Sie alle Ihre Workflow-Regeln für Aufgaben oder Tickets anzeigen und verwalten. Wenn Sie eine Workflow-Regel hier löschen, wird sie aus Ihrer Autotask-Datenbank entfernt.
- Verwenden Sie das Rechtsklickmenü, um eine Workflow-Regel zu aktivieren, zu deaktivieren oder zu kopieren.
Umfassende Informationen über Workflow-Regeln finden Sie unter Autotask Workflow-Regeln.
Auf dieser Registerkarte können Sie die Empfänger der Umfrageergebnisse auswählen. Sie können wählen, ob die Ergebnisse immer oder nur dann gesendet werden, wenn das Umfrageergebnis auf oder unter den von Ihnen festgelegten Schwellenwert fällt. Weitere Informationen finden Sie unter Was ist der Schwellenwert für Umfrageergebnisse?.
- Um die Ergebnisse an einen Mitarbeiter zu senden, wählen Sie einfach das entsprechende Kontrollkästchen neben dessen Namen aus.
- Um Ergebnisse an weitere E-Mail-Adressen zu senden, tragen Sie die E-Mail-Adressen in das entsprechende Feld am unteren Ende der Registerkarte ein.
| Feldname | Beschreibung |
|---|---|
| Schwellenwert für Umfrageergebnisse |
Klicken Sie auf den Dropdown-Pfeil und wählen Sie einen numerischen Schwellenwert aus.
|
| Ergebnisse immer senden | Wählen Sie Mitarbeiter aus, die die Umfrageergebnisse immer erhalten sollen. |
| Ergebnisse senden, wenn … | Wählen Sie Mitarbeiter aus, die Umfrageergebnisse erhalten sollen, wenn die Ergebnisse unter oder gleich dem Schwellenwert sind. |
| Name des Mitarbeiters | Zeigt den Namen des Benachrichtigungsempfängers an. |
| Zeigt die E-Mail-Adresse des Benachrichtigungsempfängers an. | |
| Andere gewünschte Empfänger der Umfrageergebnisse | Ermöglicht Ihnen, andere E-Mail-Adressen (durch Semikolon getrennt) einzugeben, die eine Benachrichtigungsmail entweder immer oder nur dann erhalten sollen, wenn die Ergebnisse gleich oder unter dem Schwellenwert der Umfrageergebnisse sind. In jedem Fall können Sie auch festlegen, dass der zuständige oder der verantwortliche Mitarbeiter zu benachrichtigen ist. |
- Um eine Vorschau für ihre Kunden zu erhalten, klicken Sie jederzeit auf Vorschau.