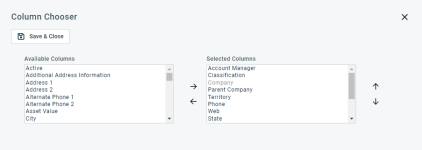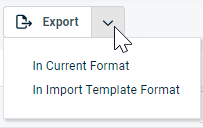Suchen und Verwalten von Services und Servicepaketen
SICHERHEIT Zugriffsrechte mit Admin-Berechtigung zum Konfigurieren von Artikeln, Services & Beständen. Siehe Sicherheitseinstellungen für Admin.
NAVIGATION Linkes Navigationsmenü > Verwaltung > Verwaltungskategorien > Funktionen und Einstellungen > Produkte, Dienste und Inventar > Dienste
NAVIGATION Linkes Navigationsmenü > Verwaltung > Verwaltungskategorien > Funktionen und Einstellungen > Produkte, Dienstleistungen und Inventar > Dienstleistungspakete
BEVOR SIE BEGINNEN Bevor Sie Services einrichten können, müssen Sie zuerst Servicegruppen einrichten. Siehe Servicegruppen.
Auf dieser Seite richten Sie die Services und Servicepakete ein und verwalten sie, die den wiederkehrenden Serviceverträgen hinzugefügt werden.
Um die Seite zu öffnen, nutzen Sie den/die Pfad(e) im vorstehenden Abschnitt Sicherheit und Navigation.
Informationen über Services und Servicepakete
Ein Service ist eine definierte Leistung wie beispielsweise „Mail-Hosting“, „Laufwerk-Backup“ oder „Virusprüfung“ für ein abgedecktes Gerät. Sie berechnen eine Pauschalgebühr pro Servicezeitraum (normalerweise monatlich), wovon Ihr Kunde profitiert, da er vorhersehbare IT-Supportkosten erhält. Informationen über Serviceverträge finden Sie unter Ihren Kunden ein Managed Services-Geschäftsmodell bieten.
Wenn Ihrer Firma Lizenzgebühren oder sonstige lieferantenbezogene Kosten entstehen, können Sie einen Lieferanten und Einkaufspreise mit dem Service verbinden, um die Rentabilität nach Service oder Lieferanten zu erfassen und in Berichten zu verwenden.
TIPP Services können mithilfe von Servicepaketen kombiniert werden. Allerdings sind Servicepakete immer eine einzige Rechnungsposition. Sie können sie im Nachhinein nicht in deren einzelne Services aufschlüsseln. Als optimale Vorgehensweise empfehlen wir die Verwendung von Services.
So können Sie ...
Um die Seite zu öffnen, nutzen Sie den/die Pfad(e) im vorstehenden Abschnitt Sicherheit und Navigation. Um die Liste der Dienste anzuzeigen, klicken Sie auf die Registerkarte Dienste. Um eine Liste der Servicepakete anzuzeigen, klicken Sie auf die Registerkarte Servicepakete.
- Um eine Liste aller Dienste oder Servicepakete anzuzeigen, klicken Sie auf Suchen, ohne Filter anzuwenden.
- Um nach einem bestimmten Service oder Service-Paket zu suchen, geben Sie einen Wert in das Feld Name ein. Verwenden Sie Choose Filter, um nach anderen Feldern zu suchen. Weitere Informationen zu Suchanfragen finden Sie unterEinen Suchfilter anwenden.
- Verwenden Sie die Spaltenauswahl, um zu steuern, welche Felder im Raster angezeigt werden.
- Welche Spalten im Raster angezeigt werden.
- Die Anzeigereihenfolge der Spalten von links nach rechts.
- Klicken Sie über den Suchergebnissen auf das Symbol für die Spaltenauswahl
 . Die Seite für die Spaltenauswahl wird geöffnet.
. Die Seite für die Spaltenauswahl wird geöffnet. - Doppelklicken Sie auf einen Spaltennamen oder wählen Sie eine oder mehrere Spalten aus und klicken Sie auf den Pfeil nach links oder rechts, um die Spalten in den anderen Bereich zu verschieben.
- Um die Anzeigereihenfolge der Spalten zu ändern, wählen Sie eine oder mehrere Spalten im Bereich Ausgewählte Spalten aus und klicken Sie auf den Pfeil nach oben oder nach unten.
- Klicken Sie auf Speichern & Schließen.
Mithilfe der Spaltenauswahl können Sie die Suchergebnisraster in Autotask individuell anpassen. Damit wird Folgendes festgelegt:
HINWEIS Einstellungen für die Spaltenauswahl in Suchergebnisrastern und einigen Standardberichten sind Teil der Benutzereinstellungen, die auf dem Autotask-Server gespeichert werden. Sie können sich über einen beliebigen Computer anmelden und Ihre Einstellungen für die Spaltenauswahl auf Ihre Autotask-Sitzung angewandt haben. Um die in Ihrer Autotask-Instanz gespeicherten Daten zu löschen und die Einstellungen für die Spaltenauswahl auf die Standardeinstellungen in Autotask zurückzusetzen, klicken Sie auf die Schaltfläche Einstellungen zurücksetzen unter Meine > Diverses > Einstellungen.
Gehen Sie wie folgt vor, um das Raster anzupassen:
Die Spalten erscheinen entweder im Bereich Verfügbare Spalten oder Ausgewählte Spalten.
HINWEIS Die Reihenfolge von oben nach unten in der Liste Ausgewählte Spalten wird zur Reihenfolge von links nach rechts in der Liste Suchergebnisse.
TIPP Wenn die Zeichen + # nach dem Spaltennamen erscheinen, dann hat diese Spalte möglicherweise mehrere Einträge für einige Zeilen zurückgegeben. Wenn dies geschieht, erscheint der erste Eintrag in der Zeile gefolgt von + und dann die Anzahl der weiteren zurückgegebenen Einträge. Um die Liste der weiteren Einträge anzuzeigen, fahren Sie mit der Maus über den Eintrag in der Spalte.
- Um die Seite zu öffnen, nutzen Sie den/die Pfad(e) im vorstehenden Abschnitt Sicherheit und Navigation.
- Um einen neuen Service oder ein neues Service-Paket hinzuzufügen, wählen Sie die entsprechende Registerkarte aus und klicken Sie auf Neu. Um einen vorhandenen Service oder ein Service-Paket zu bearbeiten, suchen Sie es in der Liste und wählen Sie Bearbeiten aus dem Kontextmenü
 .
. - Ausführliche Informationen zum Hinzufügen oder Bearbeiten eines Services oder Servicepakets finden Sie unter Ihre Services einrichten oderServicepakete einrichten.
Klicken Sie auf Exportieren, um eine CSV-Liste von Diensten oder Servicepaketen zu erstellen.
SICHERHEIT Standardmäßig ist der Export für Benutzer mit Admin-Zugriffsrechten verfügbar und für alle anderen deaktiviert. Dies kann jedoch auch für andere Zugriffsrechte aktiviert werden. Siehe Kann Rasterdaten exportieren.
HINWEIS Beim Export zu CSV: Um eine einheitliche Formatierung von Datum/Uhrzeit in der CSV-Ausgabe zu gewährleisten, empfehlen wir, dass die Autotask-Formatierungseinstellungen für Datum/Uhrzeit des Benutzers mit den Windows-Formatierungseinstellungen für Datum/Uhrzeit auf dem Computer, auf dem der Export vorgenommen wird, identisch sind. Dadurch werden Konflikte dabei verhindert, wie die Software, die den Bericht generiert, das Format für Datum/Uhrzeit interpretiert.
WICHTIG Felder, die sich auf Abrechnungsartikel für Geräte und Kontakte beziehen, werden nicht exportiert.
- Klicken Sie auf das Dropdown-Menü Exportieren und wählen Sie eine Option aus.
| Option | Beschreibung |
|---|---|
| Im aktuellen Format | Wenn Sie diese Option auswählen oder einfach auf die Exportschaltfläche klicken, werden lediglich die Spalten exportiert, die im Suchergebnisraster angezeigt werden. |
| Im Format der Importvorlage | Diese Option wird für Objekte angezeigt, die importiert werden können. Eine Liste der Objekte, die im Format der Importvorlage exportiert werden können, finden Sie unter Daten importieren oder aktualisieren. Wenn Sie diese Option wählen, werden alle Spalten, die in der Importvorlage für die Objekt erscheinen, exportiert. Damit können Sie Ihre Datensätze auf einmal durchgehen oder aktualisieren und sie dann erneut mithilfe der Aktualisierungsoption importieren. |
- Ein Fenster wird geöffnet, in dem Sie die exportierte Datei herunterladen und öffnen können.
HINWEIS Es werden lediglich die ersten 5.000 Datensätze exportiert.
Klicken Sie auf Import/Import-Verlauf, um die Seite Service-Import-Verlauf zu öffnen. Allgemeine Informationen zum Importieren von Daten finden Sie unterDaten importieren oder aktualisieren. Details zum Importieren von Services finden Sie unter Die Importvorlage für Services ausfüllen.
Klicken Sie auf Preisliste anzeigen, um die Seite Preisliste zu öffnen. Auf dieser Seite können Benutzer mit Finanzen, Buchhaltung & Rechnungsstellung Berechtigungen Preise für verschiedene Arten von Abrechnungspositionen erstellen und festlegen. Bei Kunden mit aktivierter Multi-Währung, die sich nicht ausschließlich auf Wechselkurse verlassen möchten, ist dies außerdem die Seite, auf der feste Preise für Rechnungspositionen in anderen Währungen eingerichtet werden. Weitere Informationen finden Sie unter Ihre Preisliste verwalten.
Dienste und Servicepakete sind standardmäßig auf aktiv gesetzt. Inaktivierte Dienste und Servicepakete behalten ihre bestehenden Assoziationen bei, können jedoch in Zukunft nicht mehr für Verträge oder Servicepakete ausgewählt werden.
Um einen vorhandenen Service oder ein Service-Paket zu deaktivieren oder zu aktivieren, führen Sie die folgenden Schritte aus:
- Um die Seite zu öffnen, nutzen Sie den/die Pfad(e) im vorstehenden Abschnitt Sicherheit und Navigation.
- Öffnen Sie das Kontextmenü
 und wählen Sie Service/Service Bundle aktivieren oder Service/Service Bundle deaktivieren.
und wählen Sie Service/Service Bundle aktivieren oder Service/Service Bundle deaktivieren. - Wenn Sie einen Dienst deaktivieren, wird eine Warnmeldung angezeigt, die Sie darauf hinweist, dass die Deaktivierung ihn nicht aus Servicepaketen oder Verträgen entfernt, mit denen er derzeit verknüpft ist. Klicken Sie auf Ja, um den Dienst zu deaktivieren.
Sie können keine Dienste löschen, die mit Servicepaketen verknüpft sind. Sie können keine Services oder Servicepakete löschen, die mit Verträgen verbunden sind. Das Löschen kann nicht rückgängig gemacht werden. Um zu verhindern, dass Dienste oder Dienstleistungspakete für die zukünftige Auswahl verfügbar sind, können Sie sie stattdessen deaktivieren.
Um einen Dienst zu löschen, führen Sie die folgenden Schritte aus:
- Um die Seite zu öffnen, nutzen Sie den/die Pfad(e) im vorstehenden Abschnitt Sicherheit und Navigation.
- Klicken Sie auf das Kontextmenü
 und wählen Sie Dienst löschen. Wenn der Dienst mit Verträgen verknüpft ist, ist die Option Dienst löschen nicht verfügbar. Wenn Sie den Mauszeiger über Dienst löschen bewegen, erfahren Sie in einem Tooltip, mit wie vielen Verträgen der Dienst verknüpft ist.
und wählen Sie Dienst löschen. Wenn der Dienst mit Verträgen verknüpft ist, ist die Option Dienst löschen nicht verfügbar. Wenn Sie den Mauszeiger über Dienst löschen bewegen, erfahren Sie in einem Tooltip, mit wie vielen Verträgen der Dienst verknüpft ist. -
Klicken Sie in der Bestätigungsmeldung auf Ja.