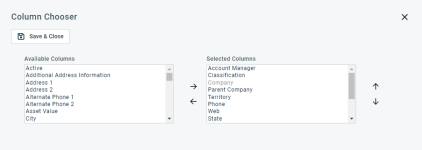Bestellungen über die Seite Kauf & Erfüllung erstellen (Beschaffung erforderlich)
SICHERHEIT Bestandsobjektberechtigungen zum Hinzufügen und Bearbeiten von Bestellungen
NAVIGATION Linkes Navigationsmenü > Inventar > Beschaffung und Lieferung > Einkauf und Fulfillment
BEVOR SIE BEGINNEN Diese Seite ist nur dann verfügbar, wenn „Beschaffung“ aktiviert ist. Siehe Aktivierungen.
Die Seite Kauf & Erfüllung ist nur für Partner verfügbar, bei denen die Beschaffungsfunktion aktiviert ist. Dies optimiert den Kauf, da Sie ganz einfach alle Posten suchen können, die bei einem bestimmten Lieferanten bestellt werden müssen, und diese mit einem Klick zur Bestellung hinzufügen können. Wenn Sie ein Einkaufsteam haben, erstellt es auf dieser Seite Bestellungen.
Posten werden auf dieser Seite aufgelistet, wenn:
-
sie der Beschaffung unterliegen, das heißt, bei dem Artikel, auf dem der Warenposten basiert, ist das Beschaffung nicht erforderlich Kontrollkästchen nicht ausgewählt. Ein Artikel muss kein Bestandsartikel sein, um der Beschaffung zu unterliegen.
HINWEIS Angebotene Artikel, die keine Bestände sind, müssen gekauft werden, wenn Sie den Deal abschließen. Wenn diese Artikel der Beschaffung unterliegen, wird deren Status auf Muss bestellt/erfüllt werden gesetzt, sobald Sie den Assistent: Gewonnene Verkaufschance ausführen. Dann werden sie automatisch zur Kaufgenehmigung (falls erforderlich) oder zum Einkauf weitergeleitet. Siehe Gewonnene Verkaufschancen abschließen.
-
Der Warenpostenstatus lautet Muss bestellt/erfüllt werden
-
Falls erforderlich, haben die Artikel bereits eine Kaufgenehmigung erhalten.
BEISPIEL (Bestandsartikel): Sie führen den Assistent: Gewonnene Verkaufschance aus, und ein angebotener Artikel für drei Überwachungen wird in einen Ticketwarenposten umgewandelt. Die reservierte Anzahl für den angebotenen Artikel war geringer als die benötigte Anzahl. Der Status des Warenpostens wird auf Muss bestellt/erfülltwerden gesetzt.
BEISPIEL (Artikel, nicht Bestandsartikel): Sie fügen einen Warenposten zu einem Vertrag, Projekt oder Ticket hinzu. Der Artikel ist kein Bestandsartikel, daher gab es nichts zu entnehmen, um den Warenposten zu erfüllen. Da der Artikel der Beschaffung unterliegt, wird der Warenposten auf Muss bestellt/erfüllt werden gesetzt.
Um eine Bestellung zu erstellen, müssen Sie zuerst alle Posten auswählen, die darauf platziert werden.
- Um die Seite zu öffnen, nutzen Sie den/die Pfad(e) im vorstehenden Abschnitt Sicherheit und Navigation.
- Verwenden Sie die Spaltenfilter, um die Liste einzugrenzen, und klicken Sie auf die Links, um weitere Details anzuzeigen.
- Wählen Sie das jeweilige Kontrollkästchen für alle Artikel aus, die Sie beinhalten möchten. Wenn Sie alle Artikel der Liste einbeziehen möchten, aktivieren Sie das Kontrollkästchen in der Überschriftszeile.
HINWEIS Wenn das Kontrollkästchen für einen Artikel grau ist, d. h. nicht ausgewählt werden kann, wurde der Posten einer neuen Bestellung hinzugefügt, die noch nicht eingereicht wurde. Wenn Sie mit der Maus über das Kontrollkästchen fahren, wird die Bestellung angezeigt, die mit dem Artikel verbunden ist.
-
Klicken Sie in der Schaltflächenzeile auf Bestellung erstellen.
-
Wenn Multi-Währung aktiviert ist, wird das Dialogfenster Lieferanten auswählen geöffnet. Wählen Sie einen Lieferanten aus und klicken Sie auf OK.
Die Werte für Einkaufspreise aller ausgewählten Warenposten werden mithilfe des aktuellen Wechselkurses in die Währung dieses Lieferanten umgerechnet. Nach diesem Schritt kann der Lieferant für diese Bestellung nicht geändert werden.
-
Die Seite Neue Bestellung wird in einem separaten Fenster geöffnet. Siehe Eine Bestellung hinzufügen oder bearbeiten.
Wenn dies über die Seite Kauf & Erfüllung geöffnet wird, gelten die folgenden Bedingungen:
| Feld | Beschreibung |
|---|---|
|
Name des Lieferanten |
Eine Bestellung kann nur einen Lieferanten haben. Wenn Sie Ihre Liste nach Hauptlieferant filtern, können Sie sicherstellen, dass alle ausgewählten vom selben Lieferanten verfügbar sind. Wenn alle ausgewählten Artikel denselben Hauptlieferanten haben, wird dieser Lieferant auf der Bestellung ausgewählt. Wenn Sie Artikel mit unterschiedlichen Hauptlieferanten ausgewählt haben, müssen Sie einen Lieferanten auswählen. |
|
Bestellung für Firma |
Wenn alle ausgewählten Einträge derselben Firma zugeordnet sind, wird der Name dieser Firma in diesem Feld eingetragen. |
|
Versand an |
Wenn alle Artikel mit demselben Auftrag verbunden sind, wird die Option Versand an standardmäßig auf Sonstige gesetzt. Die Adresse der ausgewählten Firma wird in den Adressfeldern eingetragen, jedoch können Sie dies in eine andere Versandadresse ändern. |
|
Produktname |
Dieses Feld übernimmt standardmäßig den für den Warenposten angegebenen Artikel und kann nicht bearbeitet werden. |
|
Anzahl |
Dieses Feld hat standardmäßig die zur Erfüllung des Warenposten erforderliche Anzahl und kann nicht bearbeitet werden. |
|
Lagerort |
Dieses Feld übernimmt standardmäßig den Standardlagerort, es sei denn, der Artikel für die Bestellposition ist nur mit einem Bestandsartikel verbunden. In diesem Fall wird der Lagerort standardmäßig auf den Lagerort des Artikels angewandt. Sie können einen neuen Lagerort auswählen. Wenn im ausgewählten Lagerort kein Bestandsartikel für den Artikel vorhanden ist, fügt Autotask PSA automatisch einen hinzu. |
-
Speichern Sie die Bestellung mithilfe einer der folgenden Optionen:
| Option | Beschreibung |
|---|---|
|
Speichern & Schließen |
Diese Option speichert die Bestellung, reicht sie jedoch nicht ein. Artikel werden erst dann bestellt, wenn sie eingereicht werden. Die Artikel bleiben auf der Seite Kauf & Erfüllung sichtbar, jedoch können Sie sie nicht auswählen. Sie können auf die Bestellung über die Seite Bestellungen zugreifen und diese weiterhin bearbeiten. |
|
Speichern & Einreichen |
Verwenden Sie diese Option nur, wenn Sie sicher sind, dass die Bestellung vollständig und richtig ist. Die Bestellung wird sowohl gespeichert als auch eingereicht, jedoch nicht an den Lieferanten gesendet.
HINWEIS Ein einzelner Warenposten kann auf mehr als einer Beschaffungsseite (Genehmigungen für den Kauf, Kauf & Erfüllung, Warenannahme und Lieferung & Versand) gleichzeitig angezeigt werden, wenn Einheiten mit unterschiedlichen Status vorhanden sind. Zum Beispiel kann ein Artikel einige Einheiten mit dem Status Liefer-/Versandbereit und einige Einheiten mit dem Status Bestellthaben. |
|
Speichern & Neu |
Diese Optionen speichern die Bestellung, reichen diese jedoch nicht ein. Die Felder werden gelöscht, sodass Sie eine neue Bestellung erstellen können. |
|
Bestellung erstellen |
Klicken Sie auf diese Schaltfläche, um eine Bestellung mit den ausgewählten Posten zu erstellen. Siehe Eine Bestellung hinzufügen oder bearbeiten. |
|
Beschaffung für ausgewählte Posten umgehen |
Wenn Sie die Beschaffung zum ersten Mal aktivieren, erscheinen alle Warenposten mit dem Status Muss bestellt/erfüllt werden auf der Seite Kauf & Erfüllung. Es ist wahrscheinlich, dass Sie diese Posten ausräumen möchten, ohne eine Scheinbestellnummer erstellen und sie durch den Kaufprozess schieben zu müssen.
|
|
Spaltenauswahl |
Mithilfe der Spaltenauswahl können Sie die Suchergebnisraster in Autotask individuell anpassen. Damit wird Folgendes festgelegt:
HINWEIS Einstellungen für die Spaltenauswahl in Suchergebnisrastern und einigen Standardberichten sind Teil der Benutzereinstellungen, die auf dem Autotask-Server gespeichert werden. Sie können sich über einen beliebigen Computer anmelden und Ihre Einstellungen für die Spaltenauswahl auf Ihre Autotask-Sitzung angewandt haben. Um die in Ihrer Autotask-Instanz gespeicherten Daten zu löschen und die Einstellungen für die Spaltenauswahl auf die Standardeinstellungen in Autotask zurückzusetzen, klicken Sie auf die Schaltfläche Einstellungen zurücksetzen unter Meine > Diverses > Einstellungen. Gehen Sie wie folgt vor, um das Raster anzupassen:
Die Spalten erscheinen entweder im Bereich Verfügbare Spalten oder Ausgewählte Spalten.
HINWEIS Die Reihenfolge von oben nach unten in der Liste Ausgewählte Spalten wird zur Reihenfolge von links nach rechts in der Liste Suchergebnisse.
TIPP Wenn die Zeichen + # nach dem Spaltennamen erscheinen, dann hat diese Spalte möglicherweise mehrere Einträge für einige Zeilen zurückgegeben. Wenn dies geschieht, erscheint der erste Eintrag in der Zeile gefolgt von + und dann die Anzahl der weiteren zurückgegebenen Einträge. Um die Liste der weiteren Einträge anzuzeigen, fahren Sie mit der Maus über den Eintrag in der Spalte. |
|
Export |
Um alle Einträge im Raster im CSV-Format zu exportieren, klicken Sie auf das Exportsymbol |
| Spalte | Beschreibung |
|---|---|
| Verfügbar |
VerfügbarDieses Feld bezieht sich auf bereits sortierte Artikel, Bestellpositionen und angebotene Artikel, die Sie im Bestand haben. Es gibt die Stückzahl dieses Postens an, die aktuell am angegebenen Lagerort verfügbar sind. Verfügbar = (Lagerbestand - Reserviert/Entnommen).
|
| Organisation | Die Firma, die mit dem Auftrag oder dem Ticket-, Vertrags- oder Projektwarenposten verbunden ist. Klicken Sie auf den Hyperlink, um die Firmenseite zu öffnen. |
|
Kaufdatum |
KaufdatumDas Datum, an dem der Posten gekauft wurde. Dieses Feld ist für Vertragswarenposten deaktiviert, die über Stundenkontingent-, Vorauszahlungs- oder Ticketkäufe erstellt wurden. Standardmäßig wird das Kaufdatum der Warenposten in diesem Feld angezeigt. Dieses Datum ist standardmäßig das aktuelle Datum, kann jedoch bearbeitet werden. |
|
Geschätztes Eingangsdatum (nur auf der Seite „Warenannahme“ verfügbar) |
Geschätztes EingangsdatumSie können ein geschätztes Eingangsdatum für Bestellpositionen eingeben. Das Feld Geschätztes Eingangsdatum erscheint im Memoformular der Seite Bestellposition. Außerdem gibt es das Fenster Geschätztes Eingangsdatum, das beim Einreichen einer Bestellung geöffnet wird. Über dieses Fenster können Sie ein geschätztes Eingangsdatum für beliebige Posten der Bestellung angeben, bei denen kein Datum angegeben ist. |
| Gesamtkosten (nur auf der Seite „Genehmigung des Kaufs verfügbar“) | Der Einkaufspreis multipliziert mit der Anzahl. |
|
Interne Rechnungsnummer |
Interne RechnungsnummerEine interne Rechnungsnummer für den Warenposten, die lediglich als Referenz verwendet wird. |
|
Interne Bestellnummer |
Interne BestellnummerEine interne Bestellnummer für einen Warenposten. Diese ist nur als interne Referenz gedacht und wird nicht bei der Abrechnung verwendet. |
| Artikelnummer des Herstellers | Die dem Artikel zugewiesene Teilenummer des Herstellers. |
|
Notizen |
Diese Spalte zeigt Notizen an, die dem Vertrags-, Projekt- oder Ticketwarenposten hinzugefügt wurden. Diese Notizen können bearbeitet werden, sofern der Warenposten noch nicht abgerechnet wurde. |
| Lagerbestand |
Das Feld Lagerbestand zeigt die Anzahl der Lagerartikel an einem bestimmten Lagerort an. Lagerartikel werden als Lagerbestand angesehen, wenn sie verfügbar, entnommen oder reserviert sind. |
|
Bestellnummer (nur auf den Seiten „Warenannahme und Lieferung & Versand“ verfügbar) |
BestellnummerDieses Feld wird bei Objekten angezeigt, die zum Abrechnungs-Workflow gehören, und wird immer auf Arbeitsaufwand und Warenposten angewandt.
Siehe Mit Bestellnummern arbeiten. |
|
Gebucht (nur auf den Seiten „Kaufgenehmigungen“ und „Kauf & Erfüllung“ verfügbar) |
Ein Häkchen zeigt an, dass der Warenposten genehmigt und gebucht wurde. |
| Hauptlieferant (nur auf den Seiten „Genehmigungen für den Kauf“ und „Kauf & Erfüllung“ verfügbar) | Der angegebene Standardlieferant für den Artikel, auf dem der Warenposten basiert. Klicken Sie auf den Hyperlink, um die Firmenseite zu öffnen. |
| Artikel | Der Artikel, auf dem der Warenposten basiert. Klicken Sie auf den Hyperlink, um die Warenpostenseite zu öffnen. |
| SKU für Artikel (nur auf den Seiten „Kaufgenehmigungen“ und „Kauf & Erfüllung“ verfügbar) | Die Artikelnummer (SKU, Stock Keeping Unit), die dem Artikel zugewiesen ist. |
| Erforderliche Anzahl (nur auf den Seiten „Kaufgenehmigungen“ und „Kauf & Erfüllung“ verfügbar) | Die Anzahl, die bestellt werden muss, um den Warenposten zu erfüllen. |
| Reserviert / Entnommen | Die Anzahl der Artikel, die bereits entnommen oder reserviert wurden. Klicken Sie auf den Hyperlink, um das Fenster Reservierte/Entnommene Details zu öffnen. |
| Auftrag | Der Name des Auftrags, der mit dem Warenposten verbunden ist. Klicken Sie auf den Hyperlink, um die Seite Auftragsdetails zu öffnen. |
| Versand an (nicht bei Genehmigungen für den Kauf verfügbar) | Die in der Bestellung angegebene Versandadresse. Wenn der Artikel nicht mit einer Bestellung verbunden ist, wird die Versandadresse des Auftrags angezeigt. |
| Ticket/ Projekt/ Vertrag | Der Name des zugehörigen Projekts oder Vertrags oder die Nummer des zugehörigen Tickets. Klicken Sie auf den Hyperlink, um das übergeordnete Objekt zu öffnen. |
|
Lieferant (nur auf der Seite „Warenannahme“ verfügbar) |
Auf der Seite Warenannahme wird in der Spalte Lieferant der Lieferant angezeigt, mit dem die Bestellung getätigt wurde (nicht der Hauptlieferant). Klicken Sie auf den Hyperlink, um die Firmenseite zu öffnen. |
|
Nummer der Lieferantenrechnung (nur auf der Seite „Warenannahme“ verfügbar) |
Nummer der LieferantenrechnungDie Nummer der Lieferantenrechnung ist mit Bestellpositionen verbunden, wenn sie als bestellte Artikel in Autotask eingehen. Die gleiche Lieferantenrechnungsnummer wird allen Bestellpositionen zugewiesen, die in derselben Sendung eingegangen sind. Wenn eine Bestellposition teilweise über mehrere Sendungen empfangen wird, kann sie über mehrere zugehörige Lieferantenrechnungsnummern verfügen. Auf der Bestellung ist das Feld Nummer der Lieferantenrechnung schreibgeschützt, wenn der erste Posten der Bestellung eingegangen ist. Sie enthält alle Nummern der Lieferantenrechnung, die mit allen zur Bestellung gehörenden Bestellpositionen verbunden sind (durch Kommas getrennt). Dieses Feld ist erforderlich, wenn die Nummer der Lieferantenrechnung bei erhaltenen Bestellpositionen und beim manuellen Hinzufügen von Lagerartikeln zu Beständen anfordern Systemeinstellung aktiviert ist. Geben Sie die Nummer der Lieferantenrechnung ein, die mit den von Ihnen empfangenen Bestellpositionen verbunden ist. |
HINWEIS Ein einzelner Warenposten kann auf mehr als einer Beschaffungsseite (Genehmigungen für den Kauf, Kauf & Erfüllung, Warenannahme und Lieferung & Versand) gleichzeitig angezeigt werden, wenn Einheiten mit unterschiedlichen Status vorhanden sind. Zum Beispiel kann ein Artikel einige Einheiten mit dem Status Liefer-/Versandbereit und einige Einheiten mit dem Status Bestellthaben.