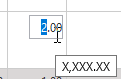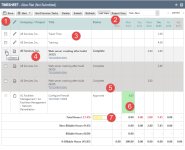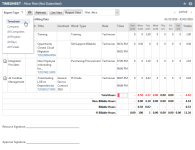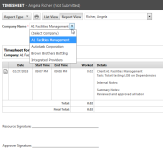Aktueller Stundenzettel
SICHERHEIT Alle Benutzer, bei denen das Kontrollkästchen Benutzer muss keine Stundenzettel einreichen unter „Mitarbeiter-Management > Registerkarte Sicherheit“ markiert ist
NAVIGATION Meine > Zeiterfassung > Aktueller Stundenzettel
NAVIGATION Linkes Navigationsmenü > Arbeitszeitblätter > Mein... > Aktuelles Arbeitszeitblatt
Informationen über Stundenzettel
Der aktuelle Stundenzettel ist der Arbeitszeitraum, der den heutigen Tag einschließt. Je nachdem, wie Ihre Autotask-Instanz eingerichtet wurde, kann er einen Zeitraum von einer Woche, zwei Wochen oder einem halben Monat umfassen.
- Zeit, die Sie auf den Aufgaben- und Ticketseiten eingeben, erscheinen automatisch auf Ihrem Stundenzettel.
- Sie können Aufgaben-Zeiteinträge direkt auf dem Stundenzettel eingeben, sowohl im Format der Projektzeit als auch als Start-/Stoppzeit.
- Ticket-Zeiteinträge können nur dann im Stundenzettel hinzugefügt werden, wenn bereits ein anderer Zeiteintrag auf demselben Ticket hier vorhanden ist. Der erste Zeiteintrag muss auf dem Ticket selbst vorgenommen werden.
- Interne Zeit kann auf dem Stundenzettel hinzugefügt und bearbeitet werden.
Der Stundenzettel verfügt über zwei Ansichten mit unterschiedlichen Funktionen: Listenansicht und Berichtsansicht. Mithilfe einer Schaltfläche am oberen Seitenrand können Sie zwischen den beiden Ansichten hin- und herwechseln.
Die Listenansicht
Die Listenansicht wird standardmäßig geöffnet. Hier können Sie Zeiteinträge erstellen und verwalten und interne Mitarbeiter können ihren Stundenzettel einreichen.
Welche Schaltflächen auf dem Stundenzettel sichtbar sind, hängt vom Status des Stundenzettels und der Art des Mitarbeiters oder Benutzers ab.
| Schaltfläche | Beschreibung |
|---|---|
|
Speichern (nur nicht eingereichte Stundenzettel) |
Zeiteinträge für unvollständige Vorgänge können direkt im Stundenzettelraster bearbeitet werden. Sie können auch Stunden an zusätzlichen Tagen direkt im Raster hinzufügen. |
|
Neu (nur nicht eingereichte Stundenzettel) |
Klicken Sie auf das Dropdown-Steuerelement und wählen Sie einen Zeiteintragstyp und eine Zeiteintragsmethode aus.
Sie können kein Ticket auswählen, auf dem die Zeit eingegeben werden soll. Siehe Zeit auf einem Ticket eingeben. |
|
Vorherige Aufgaben abrufen (nur nicht eingereichte Stundenzettel) |
Wenn Sie in jedem Zeitraum interne Zeit mithilfe derselben internen Zeitkategorien erfassen oder an Aufgaben oder Tickets weiterarbeiten, die bereits auf vorherigen Stundenzetteln eingetragen sind, können Sie diese Einträge in Ihren aktuellen Stundenzettel kopieren, indem Sie Vorherige Aufgaben abrufen verwenden. Siehe Stundenzetteleinträge aus vorherigen Stundenzetteln kopieren. |
|
Löschen (nur nicht eingereichte Stundenzettel) |
Gehen Sie wie folgt vor, um einen Zeiteintrag zu löschen:
Informationen zu den erforderlichen Berechtigungen finden Sie unter Erforderliche Berechtigungen zum Bearbeiten und Löschen von Zeiteinträgen. |
|
Einreichen (nur nicht eingereichte Stundenzettel für interne Mitarbeiter) |
Klicken Sie auf Einreichen, um Ihren Stundenzettel elektronisch an Ihre Zeiterfassungsgenehmiger einzureichen. Datum/Uhrzeit der Einreichung erscheinen oben auf dem Stundenzettel. Siehe Ihren Stundenzettel einreichen. HINWEIS Sobald der Stundenzettel eingereicht wurde, wird er gesperrt und kann nicht länger bearbeitet werden. Wenn Sie nach dem Einreichen des Stundenzettels Änderungen vornehmen müssen, bitten Sie Ihren Zeiterfassungsgenehmiger, Ihren Stundenzettel abzulehnen und somit zu entsperren. |
|
Rückruf (Einreichen rückgängig machen) (eingereichte Stundenzettel nur für interne Mitarbeiter) |
Wenn Sie einen Stundenzettel vorzeitig einreichen oder einen Fehler nach dem Einreichen finden, können Sie ihn zurücknehmen bzw. das Einreichen rückgängig machen. Wenn er noch nicht von einer Zeiterfassungsgenehmiger genehmigt wurde, wird in der Stundenzettel eine Schaltfläche Zurücknehmen (Einreichen rückgängig machen) angezeigt. Das Zurücknehmen wird auch bei der Zeiteintragsberechtigung unterstützt. Wenn Sie aus Versehen einen Stundenzettel für einen anderen Benutzer einreichen, können Sie ihn auf die gleiche Weise wie Ihre eigenen Stundenzettel zurücknehmen. So nehmen Sie Ihren Stundenzettel zurück:
|
|
Aktualisieren |
Aktualisiert den Stundenzettel, um Änderungen am Ticket- oder Aufgabenstatus oder den Genehmigungsstatus eines Antrags auf Abwesenheit oder des Stundenzettels widerzuspiegeln. |
|
|
Klicken Sie hier, um zwischen der Listenansicht und der Berichtsansicht des Stundenzettels zu wechseln. |
|
|
Um zu einem vorherigen oder zukünftigen Stundenzettel zu gelangen, klicken Sie auf den Vor- oder Zurückpfeil. Alle Stundenzettel können angezeigt werden, jedoch können nur nicht eingereichte Stundenzettel bearbeitet werden. |
Die Zahlen im Screenshot entsprechen der Erklärung in den Zeilen der Tabelle.
| Zahlen | Beschreibung |
|---|---|
| 1 | Die Zeile für die Spaltenüberschrift wird anhand des Farbschemas bestimmt, das Sie in Ihrem Profil ausgewählt haben. |
| 2 | Eine hellgraue Spaltenüberschrift weist auf ein Wochenende oder einen in der Feiertagsliste definierten Firmenfeiertag hin. Weitere Informationen finden Sie unter Verwalten von Feiertagen und Urlaubssets. |
| 3 | Ein weißer Hintergrund zeigt entweder interne Zeit an oder eine Aufgabe/ein Ticket, die/das noch nicht abgeschlossen wurde. |
| 4 | Zusammenfassungszeilen sind hellgrau. Wenn mehrere Zeiteinträge für eine Aufgabe oder ein Ticket existieren, sehen Sie eine zusammenfassende Zeile für den Eintrag mit einem grauen Hintergrund und fett gedrucktem Text. Um alle verbundenen Zeiteinträge einzusehen, klicken Sie auf das Pluszeichen in der linken Spalte. Klicken Sie auf das Minuszeichen, um die Einträge auszublenden. |
| 5 | Wenn eine Zeile in dunklerem Grau dargestellt wird, lautet der Aufgaben- oder Ticketstatus „Abgeschlossen“. Wenn alle Zellen grau sind, wurde der Stundenzettel eingereicht und kann nicht länger bearbeitet werden. Wenn ein Zeiteintrag bearbeitet werden muss, muss der Stundenzettel zunächst von einem Genehmiger abgelehnt werden. |
| 6 |
Hellgrüne Zeiteinträge wurden bereits genehmigt und gebucht und können nicht länger bearbeitet oder gelöscht werden. Wenn diese geändert werden müssen, muss zunächst der Arbeitsaufwand rückgebucht werden. Weitere Informationen finden Sie unter Gebuchte Rechnungspositionen suchen und Transaktionen rückbuchen. |
| 7 |
Die Fortschrittsleisten für die gesamten Arbeitsstunden und die gesamten abrechenbaren Stunden sind weiß, wenn noch kein Fortschritt gemacht wurde, rot, wenn weniger als 50 % des Ziels erreicht wurden, gelb, wenn zwischen 50 und 99 % des Ziels erreicht wurden, und grün, wenn 100 % des Ziels erreicht wurden. HINWEIS Mitverwaltende Benutzer sehen lediglich die Zusammenfassung der Gesamtstunden. |
Der Bereich Gesamt am unteren Ende Ihres Stundenzettels zeigt die Stundenzettelmetriken an. Wenn Sie Ihre Zielvorgaben für Gesamtstunden, abrechenbare Stunden oder % abrechenbare Stunden nicht erreicht haben, wird die Stundenzahl (oder Prozentzahl) rot angezeigt.
| Summen für Stundenzettel | Beschreibung |
|---|---|
| Arbeitsstunden gesamt | Die Summe aller geleisteten Arbeitsstunden während des Stundenzettelzeitraums und für jedes einzelne Datum. Dieses Feld ist mit einer farbkodierten Fortschrittsleiste versehen, und bei internen Mitarbeitern zeigt ein Tooltip die Zielvorgabe der Gesamtstunden sowie den prozentualen Fortschritt an. |
| Nicht abrechenbare Stunden (nicht für mitverwaltende Benutzer verfügbar) | Die Summe aller nicht abrechenbaren Arbeitsstunden während des Stundenzettelzeitraums und für jedes einzelne Datum. Nicht abrechenbare Stunden werden anhand der Tätigkeitsart festgelegt. Interne Zeiteinträge werden immer als nicht abrechenbar angesehen. |
| Abrechenbare Stunden (nicht für mitverwaltende Benutzer verfügbar) | Die Summe aller abrechenbaren Arbeitsstunden während des Stundenzettelzeitraums und für jedes einzelne Datum. Abrechenbare Stunden werden anhand der Tätigkeitsart festgelegt. Geleistete Arbeitsstunden ohne Tätigkeitsart werden als abrechenbar angesehen. Dieses Feld ist mit einer farbkodierten Fortschrittsleiste versehen, und ein Tooltip zeigt die Zielvorgabe der abrechenbaren Stunden sowie den prozentualen Fortschritt an. |
| % Abrechenbare Stunden (nicht für mitverwaltende Benutzer verfügbar) | Abrechenbare geleistete Arbeitsstunden versus insgesamt geleistete Arbeitsstunden bis dato. Wenn Sie sich in Bezug auf die Zielvorgabe für die abrechenbaren Stunden nicht sicher sind, fahren Sie mit der Maus über die Tagessumme, und der Tooltip wird Ihre Zielvorgabe anzeigen. |
Sie können nicht von einem Stundenzettel aus Zeit auf einem Ticket eingeben, es sei denn, es ist bereits ein anderer Zeiteintrag für das Ticket auf dem Stundenzettel vorhanden. Wenn ein Zeiteintrag vorhanden ist, gehen Sie wie folgt vor:
- Klicken Sie in der Zeile für den Ticketzeiteintrag in eine Zelle.

- Die Seite Neuer Ticketzeiteintrag wird geöffnet. Siehe Einen Ticketzeiteintrag hinzufügen.
Alle Benutzer:
Alle Benutzer können ihre eigenen Zeiteinträge bearbeiten oder löschen, sofern die folgenden Bedingungen erfüllt sind:
- Der Eintrag erscheint auf einem Stundenzettel, der noch nicht eingereicht wurde oder von einem Zeiterfassungsgenehmiger abgelehnt wurde.
- Der Zeiteintrag, den Sie bearbeiten oder löschen möchten, wurde noch nicht für die Rechnungsstellung gebucht. Gebuchte Zeiteinträge werden in einer hellgrünen Zelle angezeigt.
- Der Zeiteintrag ist kein Antrag auf Abwesenheit, der im Voraus genehmigt werden muss. Im Voraus genehmigte Anträge auf Abwesenheit, die auf angesparte Stunden angerechnet werden, müssen stattdessen storniert und neu eingereicht werden. Damit wird verhindert, dass Benutzer die Anzahl der genehmigten Stunden ohne ausdrückliche Zustimmung des Zeiterfassungsgenehmigers ändern. Sie verwalten diese auf der Seite „Meine Anträge auf Abwesenheit“. Siehe Meine Anträge auf Abwesenheit.
Administratoren und und Zeiterfassungsgenehmiger:
Zeiteintragsberechtigung
Standardmäßig können Benutzer ihre eigenen Zeiteinträge hinzufügen, bearbeiten und löschen. Ihre Firma kann Zeiterfassungsgenehmiger oder sowohl Zeiterfassungsgenehmiger als auch Administratoren aktivieren, um Zeit einzugeben und Anträge auf Abwesenheit für andere Benutzer einzureichen. Für Benutzer mit der Zeiteintragsberechtigung erscheinen der Abschnitt Zeiteintragsberechtigung und das Auswahlfeld Mitarbeiter auf allen Zeiteintragsseiten, sodass sie einen Zeiteintrag für einen anderen Benutzer erstellen können. Sie können außerdem die nicht eingereichten Stundenzettel von Benutzern anzeigen.
Die Zeiteintragsberechtigung wird über eine Systemeinstellung aktiviert. Siehe Zeiteintragsberechtigung.
WICHTIG Um Zeit einzugeben, müssen die Genehmigenden berechtigt sein, die betreffenden Aufgaben und Tickets anzuzeigen.
Um Zeit für einen anderen Benutzer einzugeben oder deren Stundenzettel einzusehen, klicken Sie auf die Dropdown-Auswahl Mitarbeiter und wählen Sie den Namen des Benutzers aus.
Administratoren und Genehmiger können:
- Zeiteinträge bearbeiten und löschen, die sie für eine andere Person hinzugefügt haben.
- Zeiteinträge bearbeiten, die der Benutzer erstellt hat, sofern der Stundenzettel noch nicht eingereicht wurde.
- Zeiteinträge löschen, die sie selbst für einen Benutzer erstellt haben.
Sie können nicht:
- Von einem Benutzer erstellte Zeiteinträge löschen
- Zeiteinträge bearbeiten, die von einem Benutzer erstellt und auf einem Stundenzettel eingereicht wurden
Um Zeiteinträge auf dem Stundenzettel zu bearbeiten, gehen Sie wie folgt vor:
- Um die Seite zu öffnen, nutzen Sie den/die Pfad(e) im vorstehenden Abschnitt Sicherheit und Navigation.
- Wenn Sie die Funktion für die Zeiteintragsberechtigung verwenden und den Stundenzettel eines anderen Mitarbeiters aufrufen möchten, wählen Sie den Mitarbeiter aus der Dropdown-Liste für Mitarbeiter aus.
- Klicken Sie auf das Symbol in der Spalte „Bearbeiten“
 .
. 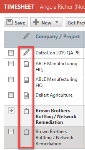
Die Seite Internen Zeiteintrag bearbeiten, Aufgaben-Zeiteintrag bearbeiten oder Ticketzeiteintrag bearbeiten wird geöffnet. - Daraufhin wird die Seite mit dem ursprünglichen Zeiteintrag angezeigt.
- Nehmen Sie bei Bedarf Änderungen vor.
- Klicken Sie auf Speichern & Schließen.
Wenn keine Zusammenfassung der ausgeführten Arbeiten notwendig ist, können interne Zeit, Projektaufgaben- und Projektproblemzeit direkt im Raster bearbeitet werden. Beziehen Sie sich auf die Systemeinstellungen Benutzer muss bei Eingabe der internen Zeit eine Zusammenfassung der ausgeführten Arbeiten eingeben und Benutzer muss bei Eingabe der Zeit für Projektaufgaben eine Zusammenfassung der ausgeführten Arbeiten eingeben.
-
Klicken Sie einfach auf die entsprechende Zelle und nehmen Sie Ihre Änderungen vor. So können mehrere Zellen bearbeitet werden.
-
Klicken Sie auf Speichern, wenn Sie mit dem Bearbeiten fertig sind.
Wenn der Stundenzettel mit dem Zeiteintrag, den Sie bearbeiten möchten, bereits eingereicht oder von Ihrem Zeiterfassungsgenehmiger genehmigt wurde (das gesamte Zeitraster hat in diesem Fall einen grauen Hintergrund), muss Ihr Zeiterfassungsgenehmiger Ihren Stundenzettel ablehnen. Dies ist jederzeit möglich, sogar nachdem der Stundenzettel genehmigt wurde. Dadurch steht dieser erneut zum Bearbeiten zur Verfügung.
- Wenn der Arbeitsaufwand, den Sie bearbeiten möchten, bereits gebucht wurde und einen hellgrünen Zellhintergrund hat, muss er zunächst von einem Benutzer mit Administrator-Zugriffsrechten rückgebucht werden.
- Bei Anwendung auf die falsche Projektaufgabe können Sie die Aufgabe ändern, indem Sie auf das Symbol in der Bearbeitungsspalte klicken. Siehe Dem Zeiteintrag zugeordnete Aufgabe ändern.
- Bei Anwendung auf das falsche Ticket muss der Arbeitsaufwandseintrag gelöscht und für das richtige Ticket neu erstellt werden. Arbeitsaufwandseinträge können nicht von einem Ticket auf ein anderes übertragen werden.
Die Berichtsansicht
In der Berichtsansicht können Sie unterschiedliche Sortierungen und Filter zum Anzeigen von Zeiterfassungsdaten verwenden, zusätzliche abrechnungsbezogene Felder anzeigen und Ihren Stundenzettel ausdrucken.
HINWEIS In der Berichtsansicht können Sie keine Zeiteinträge bearbeiten.
| Schaltfläche | Beschreibung |
|---|---|
|
Berichtsart |
Siehe Eine Berichtsart auswählen. |
|
Klicken Sie auf das Drucksymbol, um die aktuell ausgewählte Berichtsart auszudrucken. Sie können es dann signieren und eine Papierversion einreichen. |
|
|
Aktualisieren |
Aktualisiert den Stundenzettel, um Änderungen am Ticket- oder Aufgabenstatus oder den Genehmigungsstatus eines Antrags auf Abwesenheit oder des Stundenzettels widerzuspiegeln. |
|
|
Klicken Sie hier, um zwischen der Listenansicht und der Berichtsansicht des Stundenzettels zu wechseln. |
|
Abrechnungsdaten anzeigen (nicht für mitverwaltende Benutzer verfügbar) |
Um die Spalten Vertrag, Tätigkeitsart, Rolle und Insgesamt geleistete Stunden (auf der Aufgabe/dem Ticket) anzuzeigen, klicken Sie auf Abrechnungsdaten anzeigen. |
Die Berichtsansicht ist standardmäßig die Berichtsart Stundenzettel.
Die folgenden Berichtsarten können aus dem Dropdown-Menü ausgewählt werden: