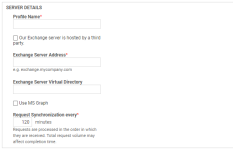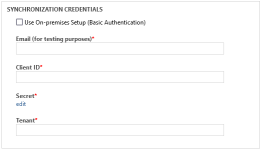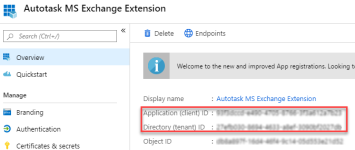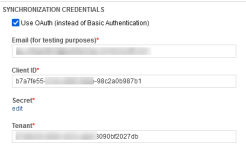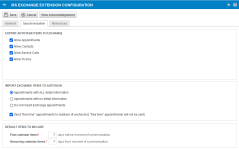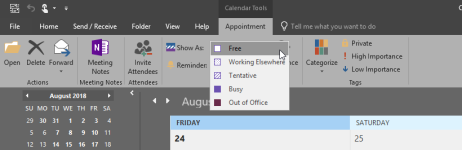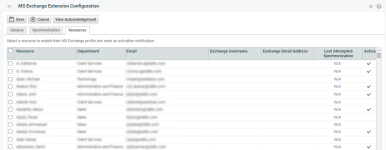Konfigurieren der MS Exchange-Erweiterung bei einem gehosteten Drittanbieter
SICHERHEIT Zugriffsrechte mit Admin-Berechtigung zum Konfigurieren von Microsoft-Erweiterungsmodulen. Siehe Sicherheitseinstellungen für Admin.
NAVIGATION Linkes Navigationsmenü > Verwaltung > Verwaltungskategorien > Erweiterungen & Integrationen > Microsoft-Erweiterungen > MS Exchange
In diesem Thema wird die Konfiguration der Integration zwischen Autotask und MS Exchange behandelt, wenn Sie einen gehosteten Drittanbieter und nicht Ihre eigene Microsoft Office 365-Umgebung oder einen lokalen Exchange-Server verwenden. Informationen zu anderen Konfigurationen finden Sie unter So richten Sie die MS Exchange-Erweiterung ein.
Wenn Sie eine gehostete Lösung für MS Exchange verwenden, verfügt Ihr Serviceanbieter über die erforderlichen Konfigurationseinstellungen für das Autotask MS Exchange-Erweiterungsmodul. Die erfolgreiche Konfiguration des Erweiterungsmoduls hängt hauptsächlich von den Informationen und den Zugriffsberechtigungen ab, die Ihr Anbieter bereit ist, Ihnen bereitzustellen. Kunden waren mit den folgenden Hosted-Anbietern zufrieden:
- AppRiver: Dieser Anbieter verfügt über eine Admin-Seite mit allen Informationen, die Sie benötigen, um das MS Exchange-Erweiterungsmodul zu konfigurieren.
- 123 Together
- Exchange My Mail
HINWEIS Wenn Ihr Serviceanbieter nicht auf dieser Liste steht, heißt das nicht, dass Sie mit Ihrem MS Exchange-Erweiterungsmodul nicht erfolgreich sein werden. Es bedeutet lediglich, dass wir noch nicht von einem bewährten Erfolg gehört haben.
BEVOR SIE BEGINNEN Wenn Sie die Integration zwischen Autotask und MS Exchange einrichten und Microsoft Office 365 verwenden, ist eine Multi-Faktor-Authentifizierung erforderlich. Sie können entweder Exchange Web Services (EWS) oder Microsoft Graph für die Authentifizierung verwenden. EWS ist eine veraltete API, die allgemeine Berechtigungen erfordert. Microsoft Graph erfordert detailliertere Berechtigungen. Sie wählen die Authentifizierungsmethode aus, wenn Sie die App in Microsoft Entra ID oder Microsoft Azure AD registrieren. Weitere Informationen zu diesem Prozess finden Sie unterErstellen der Exchange-App-Registrierung in Microsoft Entra ID oder Azure AD.
HINWEIS Die Autotask MS Exchange-Erweiterung unterstützt kein Single Sign-On von Drittanbietern für lokalen oder gehosteten Exchange.
Führen Sie die folgenden Schritte aus, um die MS Exchange-Erweiterung einzurichten, wenn Sie eine von Drittanbietern gehostete Version von Microsoft Office 365 verwenden:
-
Wenn Ihr Exchange-Server von einem Dritten gehostet wird, müssen Sie die erforderlichen Informationen von Ihrem Dienstanbieter einholen. Siehe Abrufen der erforderlichen Informationen von gehosteten MS Exchange-Dienstanbietern.
-
Erstellen Sie eine App-Registrierung in Microsoft Azure AD oder Microsoft Entra ID, um eine Multi-Faktor-Authentifizierung einzurichten. Siehe Erstellen der Exchange-App-Registrierung in Microsoft Entra ID oder Azure AD.
- Füllen Sie die Seite MS Exchange-Erweiterungskonfiguration aus. Um die Seite zu öffnen, nutzen Sie den/die Pfad(e) im vorstehenden Abschnitt Sicherheit und Navigation.
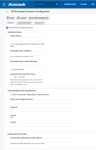
- Füllen Sie alle erforderlichen Felder wie unten beschrieben aus.
- Klicken Sie auf Speichern, wenn Sie fertig sind.
So können Sie ...
Auf dieser Registerkarte aktivieren Sie das MS Exchange-Erweiterungsmodul, geben Serverdetails und Zugangsdaten für die Synchronisation ein und legen fest, wer Fehlerbenachrichtigungen erhalten soll.
Die Einstellungen des MS Exchange Servers werden mithilfe der Einstellungen für das Synchronisationskonto überprüft und Sie erhalten eine Bestätigung, wenn die Konfigurationseinstellungen funktionieren, bzw. eine Fehlermeldung, falls sie fehlschlagen. Einträge, die nicht validiert werden können, weisen ein Warnsymbol auf.
HINWEIS Wenn Sie Änderungen an der Version, der Exchange-Serveradresse, dem virtuellen Verzeichnis des Exchange-Servers oder der Domain vorgenommen haben, werden alle Einträge automatisch erneut synchronisiert, sobald Sie die Änderung speichern. Wenn die Synchronisation ausgeführt wird, während Sie versuchen, neue Einstellungen zu speichern, erhalten Sie eine Fehlermeldung und sie müssen es erneut versuchen, wenn die aktuelle Synchronisation abgeschlossen ist.
| Kontrollkästchen | Beschreibung |
|---|---|
|
MS Exchange-Integration aktivieren |
Dieses Kontrollkästchen ist standardmäßig aktiv. Die Synchronisation beginnt, sobald Sie die Integrationseinstellungen erfolgreich speichern. Wenn Sie Ihre Einstellungen konfigurieren und das Erweiterungsmodul zu einem späteren Zeitpunkt aktivieren möchten, heben Sie die Markierung dieses Kontrollkästchens auf, bevor Sie beginnen. |
Wenn Ihr MS Exchange-Dienst von einem Drittanbieter gehostet wird, füllen Sie den Abschnitt Serverdetails wie folgt aus:
| Feldname | Beschreibung |
|---|---|
| Profilname* | Geben Sie einen beliebigen Profilnamen ein, der für Sie geeignet ist. |
| Unser Exchange-Server wird von einer Drittpartei gehostet | Wählen Sie dieses Kontrollkästchen aus. Wenn Sie das Kontrollkästchen aktivieren, wird das Feld Relativer Pfad auf der Registerkarte Synchronisierung angezeigt. |
| Adresse des Exchange-Servers* | Geben Sie die Serveradresse Ihres gehosteten MS Exchange-Servers ein. Diese Informationen stammen von Ihrem Dienstleister. Siehe Abrufen der erforderlichen Informationen von gehosteten MS Exchange-Dienstanbietern. Verwenden Sie nicht die IP-Adresse des Servers in diesem Feld! |
| Virtuelles Verzeichnis des Exchange-Servers | Hängt von der Konfiguration Ihres Exchange-Servers ab. Diese Informationen stammen von Ihrem Dienstleister. Siehe Abrufen der erforderlichen Informationen von gehosteten MS Exchange-Dienstanbietern. |
| MS Graph verwenden | Kunden, die von EWS zu MS Graph wechseln, können dieses Kontrollkästchen verwenden, um anzugeben, wann sie bereit sind, auf die Graph-Verbindung umzusteigen.
|
| Anfordern einer Synchronisation alle* | Geben Sie das Synchronisationsintervall (in Minuten) ein. Das Intervall muss mindestens 10 Minuten betragen. Beachten Sie jedoch, dass die tatsächliche Synchronisationszeit länger sein kann, je nachdem, ob sich weitere Elemente in der Queue des MS Exchange Servers befinden. Wenn Sie eine Fehlermeldung erhalten: "Wir können Ihre Änderungen zu diesem Zeitpunkt nicht speichern, da eine Synchronisierung läuft. Bitte versuchen Sie es später erneut", erhöhen Sie die Anforderungssynchronisierung jedes Intervall auf mindestens eine Stunde, um sicherzustellen, dass die neue Synchronisierung nicht vor dem Ende der vorherigen Synchronisierung beginnt. Sobald die Synchronisierung abgeschlossen ist, speichern Sie Ihre Änderungen und passen Sie optional die Zeit zurück an. |
Um diesen Abschnitt auszufüllen, müssen Sie die App bereits in Microsoft Azure AD oder Microsoft Entra ID registriert haben. Weitere Informationen zu diesem Prozess finden Sie unterErstellen der Exchange-App-Registrierung in Microsoft Entra ID oder Azure AD.
Nachdem Sie die App registriert haben, füllen Sie den Abschnitt Synchronisierungsanmeldeinformationen auf der Registerkarte Allgemein wie folgt aus oder bearbeiten Sie ihn:
| Feld | Beschreibung |
|---|---|
| E-Mail-Benachrichtigungen senden | Geben Sie die E-Mail-Adressen der Person oder Personen ein, die benachrichtigt werden sollen, wenn es beim MS Exchange-Erweiterungsmodul zu Problemen oder Fehlern kommt (wenn beispielsweise der MS Exchange-Server ausfällt und die Synchronisation nicht ausgeführt werden kann). Trennen Sie E-Mail-Adressen durch Semikolons. |
Mithilfe der Registerkarte Synchronisation können Sie die Arten der Kalendereinträge konfigurieren, die aus und zu MS Exchange exportiert werden, sowie die Standardzahl der vergangenen und zukünftigen Tage zum Synchronisieren der Ereignisse.
| Feld | Beschreibung |
|---|---|
| Termine mit ALLEN Detailinformationen | Wählen Sie diese Option, um Termine aus MS Exchange zusammen mit allen Text- und Teilnehmerinformationen zu importieren. |
| Termine ohne Detailinformationen | Wählen Sie diese Option, um Termine nur mit deren Start- und Endzeiten zu importieren. |
| Exchange-Termine nicht importieren | Wählen Sie diese Option, wenn Sie keine Termine aus MS Exchange importieren möchten. HINWEIS Wenn dieses Kontrollkästchen markiert, ist das Kontrollkästchen Exchange-Termine mit Autotask synchronisieren auf der Profilseite des Benutzers deaktiviert. |
| Termine mit „freier Zeit“ an Autotask senden (wenn nicht markiert, werden Termine mit „freier Zeit“ nicht gesendet)
|
Dieses Kontrollkästchen ist deaktiviert, wenn das Optionsfeld Exchange-Termine nicht importieren ausgewählt ist. Standardmäßig werden MS Exchange- oder Outlook-Termine, bei denen die Zeit als "Freizeit" angezeigt wird, weiterhin mit der Autotask- und Blockzeit im Kalender des Benutzers synchronisiert. Heben Sie die Markierung für diese Einstellung auf, um die Synchronisation von Terminen mit freier Zeit zu verhindern. HINWEIS Termine mit freier Zeit werden bei der Mitarbeiterverfügbarkeit und der Mitarbeiterproduktivität nicht berücksichtigt. HINWEIS Sie müssen außerdem die Option, Termine mit „freier Zeit“ zu senden, im Microsoft Outlook-Erweiterungsmodul deaktivieren, wenn Sie diese Einstellung deaktivieren. Siehe Configuring the Outlook extension. |
| Feld | Beschreibung |
|---|---|
| Vergangene Kalendereinträge | Geben Sie an, um wie viele Tage die Integration standardmäßig zurückgehen soll, um nach Daten zur Synchronisation zu suchen. Der Mindestwert für dieses Feld ist „1“ und der Höchstwert „30“. |
| Wiederkehrende Kalendereinträge | Geben Sie die Standardzahl an zukünftigen Tagen ein, die das MS Exchange-Erweiterungsmodul nach wiederkehrenden Kalendereinträgen für die Synchronisation durchsuchen soll. Der Mindestwert für dieses Feld ist „1“ und der Höchstwert „30“. |
Die Registerkarte Mitarbeiter führt alle Autotask-Benutzer in Ihrer Autotask-Instanz auf. Auf dieser Registerkarte können Sie das Erweiterungsmodul für einen oder mehrere Benutzer aktivieren, das Datum und die Uhrzeit des letzten Synchronisationsversuchs für jeden Mitarbeiter anzeigen und eine Seite öffnen, die der Registerkarte MS Exchange auf der Profilseite eines beliebigen Mitarbeiters ähnelt, um sein Benutzerprofil zu konfigurieren.
HINWEIS Die Benutzer, für die das Exchange-Erweiterungsmodul aktiviert ist, müssen ihre Kalendereinträge und Kontakte nicht synchronisieren. Auf deren Benutzerprofilseite haben sie vollständige Kontrolle über diese Funktion. Sie können Einstellungen deaktivieren oder selektiv die Einträge aktivieren, die sie synchronisieren möchten.
Um das MS Exchange-Erweiterungsmodul für einen oder mehrere Benutzer zu aktivieren, gehen Sie wie folgt vor:
- Wählen Sie das Kontrollkästchen in der Überschriftszeile aus, um alle Mitarbeiter auszuwählen, oder wählen Sie individuelle Benutzer aus.
- Klicken Sie auf Speichern.
- Optional. konfigurieren Sie die Synchronisationseinstellungen von individuellen Benutzern, indem Sie auf den Zeitstempel oder den Link k.A. in der Spalte Letzter Synchronisationsversuch klicken. Siehe Benutzerprofile für MS Exchange konfigurieren.
Allen neu aktivierten Mitarbeitern wird eine Bestätigungsmail mit Anweisungen zum Anpassen der EINSTELLUNGEN für die MS Exchange-Synchronisation auf ihrer Profilseite gesendet.
Die Datensynchronisation ist nicht automatisch; dies muss für jeden Benutzer explizit aktiviert und konfiguriert sein. Die Konfiguration kann vom Benutzer oder vom Administrator vorgenommen werden.
Administratoren:
- Gehen Sie zu Linkes Navigationsmenü > Verwaltung > Verwaltungskategorien > Erweiterungen & Integrationen > Microsoft-Erweiterungen > MS Exchange > Registerkarte Ressourcen.
- Suchen Sie den Mitarbeiter, dessen Profil Sie konfigurieren möchten.
- Klicken Sie auf der Seite Erweiterte Einstellungen für Benutzerprofil auf den Link für Datum und Uhrzeit in der Spalte Letzter Synchronisationsversuch.
- Füllen Sie die Felder auf der Registerkarte aus. Siehe Die Registerkarte „MS Exchange“.
Benutzer:
NAVIGATION Meine ... > Diverses > Profil
- Wählen Sie Diverses > Profil aus.
- Klicken Sie auf die Registerkarte MS Exchange.
- Füllen Sie die Felder auf der Registerkarte aus. Siehe Die Registerkarte „MS Exchange“.