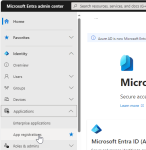Erstellen der Exchange-App-Registrierung in Microsoft Entra ID oder Azure AD
Dieser Schritt ist die Voraussetzung für das Konfigurieren des Exchange-Erweiterungsmoduls in allen Hosting-Umgebungen mit Ausnahme von Lokalen.
Microsoft erfordert eine mehrstufige (OAuth)-Authentifizierung für Exchange Office 365. Sie müssen eine App-Registrierung in Microsoft Entra ID oder Azure Active Directory erstellen. Es liefert die Synchronisierungsanmeldeinformationen, die Sie benötigen, um die MS Exchange-Erweiterung in Autotask zu konfigurieren. Diese Informationen werden in den Abschnitt Synchronisierungsanmeldeinformationen auf der Registerkarte Allgemein der Seite MS Exchange-Erweiterungskonfiguration eingegeben. Siehe So richten Sie die MS Exchange-Erweiterung ein.
WICHTIG Microsoft wechselt von Azure AD zu Microsoft Entra ID. Vorerst stehen noch die alte Navigation und Workflows zur Verfügung.
Informationen zur Microsoft Entra ID finden Sie unter Was ist Microsoft Entra ID?
In Microsoft Entra ID oder MS Azure AD
Sie können die App-Registrierungsseite entweder über Microsoft Entra ID oder Azure AD aufrufen.
Der App-Registrierungsworkflow ist in Microsoft Entra ID und Azure AD gleich.
- Klicken Sie auf Neue Registrierung. Die Seite Anwendung registrieren wird geöffnet.
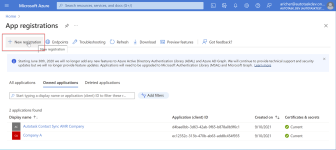
- Geben Sie einen Namen ein, der eindeutig aussagt, für was die App verwendet wird (z. B. „Autotask MS Exchange-Erweiterungsmodul“).
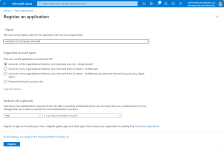
- Klicken Sie unter Unterstützte Kontotypen auf das Optionsfeld Konten in diesem Organisationsverzeichnis (Name Ihrer lokalen Organisation).
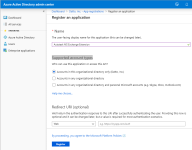
- Klicken Sie auf Registrieren. Es wird ein Dialogfenster geöffnet, um Sie darauf hinzuweisen, dass die App erfolgreich erstellt wurde, und die Seite für die neue App wird geöffnet.
- Direkt unter dem Anzeigenamen sehen Sie die Anwendungs-ID (Kunde) und Verzeichnis-ID (Mandant). Kopieren Sie die Zeichenfolgen in eine Notiz, um sie später auf der MS Exchange-Konfigurationsseite in PSA einfügen zu können. Siehe Einfügen der Anmeldedaten für die Synchronisierung in Autotask.
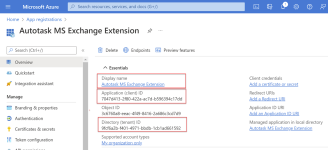
Microsoft hat kürzlich seine Einstellungen geändert, sodass neue App-Registrierungen standardmäßig keine öffentlichen Client-Flows zulassen. Um die Einstellung zu ändern, gehen Sie wie folgt vor:
- Wählen Sie im Menü Verwaltung > Authentifizierung aus.
- Scrollen Sie zum Abschnitt Erweiterte Einstellungen.
- Klicken Sie unter Öffentliche Client-Flows zulassen auf Ja.

- Klicken Sie auf Speichern.
HINWEIS Sie können diese Einstellung auch im Abschnitt Implizite Gewährung und hybride Flows aktivieren, indem Sie ID-Token (die für implizite und hybride Flows verwendet werden) auswählen.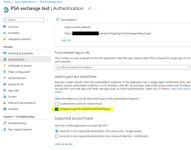
Ein Clientgeheimnis ist eine geheime Zeichenkette, die von der Anwendung verwendet wird, um seine Identität bei der Anfrage eines Tokens nachzuweisen. Dies wird auch als Anwendungskennwort bezeichnet.
- Klicken Sie im App-Menü im Bereich Verwalten auf Zertifikate & Schlüssel.
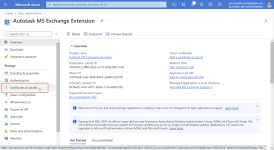
- Klicken Sie auf die Registerkarte Client-Schlüssel.
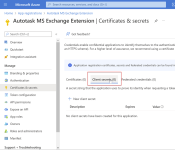
- Klicken Sie auf Neuer Client-Schlüssel. Der Seitenbereich Client-Schlüssel hinzufügen wird geöffnet.
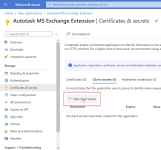
- Geben Sie eine Beschreibung ein.
- Wählen Sie im Feld Läuft ab den Zeitraum aus, für den dieser Schlüssel gültig sein soll. Unabhängig von der gewählten Dauer fügen Sie eine Erinnerung in Ihren Kalender ein, um einen neuen Schlüssel zu generieren, und legen Sie ihn auf der Autotask MS Exchange-Konfigurationsseite ab, bevor dieser abläuft.
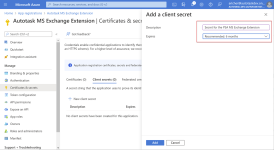
- Klicken Sie auf Hinzufügen. Sie werden mithilfe eines Dialogfensters darauf hingewiesen, dass Ihr Clientgeheimnis erfolgreich hinzugefügt wurde, und das Clientgeheimnis wird nun im Abschnitt aufgelistet.
- Kopieren Sie den Wert des Client-Schlüssels in eine Notiz, um diesen auf der Konfigurationsseite des MS Exchange-Erweiterungsmoduls in Autotask einfügen zu können. Siehe Einfügen der Anmeldedaten für die Synchronisierung in Autotask.
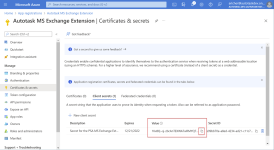
WICHTIG Sobald dies gespeichert wurde, wird das Geheimnis maskiert. Wenn Sie vergessen haben, den Schlüssel zu speichern, müssen Sie einen neuen Schlüssel erstellen!
Sie können entweder Exchange Web Services (EWS) oder MS Graph verwenden, um auf die Integration zuzugreifen. Wählen Sie unten die entsprechende Option aus und führen Sie die Schritte aus.
- Klicken Sie im Menü der Anwendung auf Verwalten > API-Berechtigungen. Die Seite „Ihr App-Name - API-Berechtigungen“ wird geöffnet.
- Klicken Sie auf Berechtigung hinzufügen.
- Wechseln Sie zu APIs, die meine Organisation verwendet und wählen Sie Office 365 Exchange Online aus.
- Klicken Sie auf Anwendungsberechtigungen und wählen Sie full_access_as_app aus. Dadurch hat die App über Exchange Web Services vollen Zugriff auf alle Postfächer ohne angemeldeten Benutzer.
- Klicken Sie auf Berechtigung hinzufügen. Die Berechtigung wird hinzugefügt, erscheint jedoch als Nicht gewährt.
- Scrollen Sie zum Abschnitt Einwilligung gewähren und klicken Sie auf Administratoreinwilligung gewähren für [Name Ihrer Firma]. Wenn die Berechtigung weiterhin als Nicht gewährt angezeigt wird, melden Sie sich ab und dann erneut an, und aktualisieren Sie die Einstellung.
Sobald die App registriert ist, müssen Sie eine Rückruf-URL hinzufügen und die Zugriffsebene definieren. Gehen Sie folgendermaßen vor:
- Gehen Sie zur Seite App-Registrierungen und öffnen Sie die Anwendung, die Sie für die Integration mit der Autotask MS Exchange-Integration erstellt haben.
- Wählen Sie im Seitenleistenmenü Authentifizierung aus.
- Klicken Sie unter Plattformkonfigurationen auf Plattform hinzufügen. Das Dialogfenster Plattformen konfigurieren wird geöffnet.
- Klicken Sie auf die Web-Kachel.

- Geben Sie den Rückruf in diesem Format ein: https://[zone] .autotask.net/autotask/SingleSignOn/ExchangeCallback.aspx wobei [zone] Ihre Autotask-Zone ist (d. h. ww3, ww4, ww15 usw.).

- Klicken Sie auf Konfigurieren. Die Rückruf-URL wird der Liste der Umleitungs-URIs hinzugefügt.
- Gehen Sie als Nächstes zu Verwalten > API-Berechtigungen
- Klicken Sie auf Berechtigung hinzufügen.
- Wählen Sie die Kachel Microsoft Graph aus.
- Klicken Sie auf Delegierte Berechtigungen und fügen Sie die entsprechenden Berechtigungen durch Aktivieren der Kontrollkästchen hinzu.
- Klicken Sie auf Anwendungsberechtigungen und fügen Sie die verbleibenden Berechtigungen hinzu.<
- Klicken Sie unten im Fenster auf Berechtigungen hinzufügen. Der Bereich wird geschlossen, und die von Ihnen hinzugefügten Berechtigungen werden unter Konfigurierte Berechtigungen angezeigt.
- Klicke auf Admin-Zustimmung für [Name deiner App] erteilen.

- Der Status ändert sich zu Gewährt...

Die Berechtigungen lauten wie folgt:
| Microsoft Graph Berechtigungen | Beschreibung |
|---|---|
|
Delegierte Berechtigungen (Admin-Zustimmung nicht erforderlich) |
|
| OpenId permission.email | Ermöglicht der App, die primäre E-Mail-Adresse Ihrer Benutzer zu lesen. |
| OpenId permission.offline_access | Ermöglicht der App, die Daten, auf die Sie ihr Zugriff gewährt haben, zu sehen und zu aktualisieren, auch wenn Benutzer die App derzeit nicht verwenden. Dadurch erhält die App keine zusätzlichen Berechtigungen. |
| OpenId permission.openid | Ermöglicht Benutzern, sich mit ihren Geschäfts- oder Schulkonten bei der App anzumelden, und ermöglicht der App, grundlegende Benutzerprofilinformationen anzuzeigen. |
| OpenId permission.profile | Ermöglicht der App, das grundlegende Profil Ihrer Benutzer zu sehen (z. B. Name, Bild, Benutzername, E-Mail-Adresse). |
| Calendars.ReadWrite | Ermöglicht der App das Erstellen, Lesen, Aktualisieren und Löschen von Ereignissen in Benutzerkalendern. |
| Contacts.ReadWrite | Ermöglicht der App das Erstellen, Lesen, Aktualisieren und Löschen von Benutzerkontakten. |
| Tasks.ReadWrite | Ermöglicht der App das Erstellen, Lesen, Aktualisieren und Löschen der Aufgaben und Aufgabenlisten des angemeldeten Benutzers, einschließlich aller für den Benutzer freigegebenen Aufgaben. |
| User.Read | Ermöglicht Benutzern, sich bei der App anzumelden, und ermöglicht der App, das Profil der angemeldeten Benutzer zu lesen. Es ermöglicht der App auch, grundlegende Unternehmensinformationen von angemeldeten Benutzern zu lesen. |
|
Anwendungsberechtigungen (Zustimmung des Administrators erforderlich) |
|
| Calendars.ReadWrite | Ermöglicht der App das Erstellen, Lesen, Aktualisieren und Löschen von Ereignissen aller Kalender ohne einen angemeldeten Benutzer. |
| Contacts.ReadWrite | Ermöglicht der App, alle Kontakte in allen Postfächern ohne einen angemeldeten Benutzer zu erstellen, zu lesen, zu aktualisieren und zu löschen. |
|
Directory.Read.All. |
Ermöglicht der App das Lesen von Daten im Verzeichnis Ihrer Organisation, z. B. Benutzer, Gruppen und Apps, ohne einen angemeldeten Benutzer. |
|
Directory.ReadWrite.All |
Ermöglicht der App das Lesen und Schreiben von Daten im Verzeichnis Ihrer Organisation, wie z. B. Benutzer und Gruppen, ohne einen angemeldeten Benutzer. Erlaubt nicht die Löschung von Benutzern oder Gruppen. |
| Tasks.ReadWrite.All | Ermöglicht es der App, alle Aufgaben und Aufgabenlisten der Benutzer in Ihrer Organisation ohne einen angemeldeten Benutzer zu erstellen, zu lesen, zu aktualisieren und zu löschen |
| User.Read.All | Ermöglicht der App das Lesen von Benutzerprofilen ohne angemeldeten Benutzer. |
In Autotask
Nachdem Sie den App-Registrierungsprozess abgeschlossen haben, müssen Sie die Werte, die Sie in einer Notiz gespeichert haben, in die MS Exchange-Erweiterungskonfigurationsseite einfügen. Die folgenden Felder sind erforderlich:
- Anwendungs-ID (Client)
- Verzeichnis-ID (Mandant)
- Client-Schlüssel
- E-Mail-Adresse des Benutzers
Diese Informationen werden in den Abschnitt Synchronisierungsanmeldeinformationen auf der Registerkarte Allgemein der Seite MS Exchange-Erweiterungskonfiguration eingegeben. Siehe So richten Sie die MS Exchange-Erweiterung ein.
Um die neue Integration in Autotask zu testen, müssen Sie die E-Mail-Adresse eines aktiven Azure AD- oder Entra-ID-Benutzers mit einem Postfach eingeben. Dieser Benutzer erhält eine Bestätigungs-E-Mail, dass die Integrationskonfiguration erfolgreich war.
- Navigieren Sie zu Azure Active Directory > Benutzer oder Microsoft Entra Admin Center > Identität > Benutzer und kopieren Sie die E-Mail-Adresse eines Mitgliedsbenutzers.
- Fügen Sie diese E-Mail-Adresse in das Feld E-Mail (zu Testzwecken) auf der Seite MS Exchange-Erweiterungskonfiguration ein.
- Speichern Sie die MS Exchange-Konfigurationsseite. Dieser Benutzer erhält eine Bestätigungsmeldung, wenn die Konfigurationseinstellungen funktionieren, oder eine Fehlermeldung, wenn sie fehlschlagen. Einträge, die nicht validiert werden können, weisen ein Warnsymbol auf.