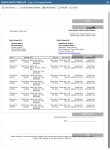Angebotsvorlage gestalten
SICHERHEIT Zugriffsrechte mit Admin-Berechtigung zum Konfigurieren von Vertrieb & Verkaufschancen. Siehe Sicherheitseinstellungen für Admin.
SICHERHEIT Zugriffsrechte mit Zugriff auf CRM und Kann Angebotsvorlagen und E-Mail-Nachrichten für Angebote verwalten außerhalb der Admin -Berechtigung.
NAVIGATION Linkes Navigationsmenü > CRM > Tools / Einrichtung > Angebotsvorlagen > Neu
NAVIGATION Linkes Navigationsmenü > Verwaltung > Verwaltungskategorien > Funktionen & Einstellungen > Verkauf & Verkaufschancen > Angebote > Angebotsvorlagen
NAVIGATION Vorhandenes Angebot > Angebot bearbeiten > Angebotsvorlage > Klick ![]()
NAVIGATION Seite Firma > Angebotseinstellungen > Angebotsvorlage > Klick ![]()
NAVIGATION Linkes Navigationsmenü > CRM > Tools / Setup > Angebotsvorlagen > Kontextmenü > Design
Angebotsvorlagen werden in einer WYSIWYG-Benutzeroberfläche erstellt und bearbeitet, in der Sie sehen können, wie das Angebot aussehen wird, und in der Sie die Editorseite für jeden Abschnitt öffnen können.
TIPP Optimale Vorgehensweise: Wenn Sie kein erfahrener HTML-Programmierer sind, ist es weitaus einfacher, die Vorlage zu kopieren, die Ihrem zu erstellenden Angebot am nächsten kommt, und sie dann zu bearbeiten, anstatt von Grund auf ein komplett neues Angebot zu erstellen.
Die Vorschauseite ist in Abschnitte unterteilt. Wenn Sie mit der Maus über einen Abschnitt fahren, wird dieser schattiert angezeigt.
- Klicken Sie im schattierten Abschnitt auf Bearbeiten, um den Abschnittseditor zu öffnen.
- Klicken Sie im Abschnittseditor auf OK, um zur Vorschauseite der Vorlage zurückzukehren, und sehen Sie sich die Änderungen an diesem Abschnitt an.
WICHTIG Änderungen, die im Abschnittseditor vorgenommen wurden, werden erst in der eigentlichen Vorlage gespeichert, wenn Sie die Seite „Angebotsvorlage gestalten“ speichern. Um Ihre Arbeit im Lauf der Zeit zu speichern, klicken Sie auf Speichern im Menü Speichern & Schließen.
Gehen Sie wie folgt vor, um eine Angebotsvorlage hinzuzufügen, zu kopieren oder zu bearbeiten:
- Um die Seite zu öffnen, nutzen Sie den/die Pfad(e) im vorstehenden Abschnitt Sicherheit und Navigation.
- Klicken Sie auf Neu, um eine neue Vorlage von Grund auf zu erstellen. Um eine Vorlage zu kopieren, fahren Sie mit der Maus über ihr Kontextmenü und wählen Sie Kopieren aus. Die Kopie wird automatisch dem Raster hinzugefügt, wobei Kopie (Nr.) vor dem Namen der kopierten Vorlage angezeigt wird.
- Die Seite „Neue Angebotsvorlage“ wird geöffnet. Vervollständigen Sie die Angaben auf dieser Seite und klicken Sie auf Speichern, um die Seite „Angebotsvorlage gestalten“ zu öffnen. Weitere Informationen zum Ausfüllen der Seite „Neue Angebotsvorlage“ finden Sie unter Eigenschaften der Angebotsvorlage bearbeiten.
- Um eine bestehende Vorlage zu bearbeiten, fahren Sie mit der Maus über das Kontextmenü einer bestehenden Rechnungsvorlage und wählen Sie Bearbeiten aus. Die Seite „Angebotsvorlage gestalten“ wird geöffnet.
- Bearbeiten Sie auf der Seite „Angebotsvorlage gestalten“ die gewünschten Abschnitte bzw. füllen Sie sie aus.
Jede Angebotsvorlage besteht aus den folgenden Abschnitten:
| Abschnitt | Beschreibung |
|---|---|
| Seitenkopf | Der Abschnitt Seitenkopf wird oben auf jeder Seite (mit Ausnahme der Anlage) angezeigt. Die maximale vertikale Höhe beträgt 300 Pixel. Wenn Sie Ihr Logo und andere Informationen auf jeder Seite anzeigen möchten, platzieren Sie es in diesen Abschnitt. |
| Angebotskopf | Der Abschnitt für den Angebotskopf wird einmal oben auf der ersten Angebotsseite angezeigt. Verwenden Sie diesen Abschnitt, um Variablen einzufügen, die Informationen wie beispielsweise Namen und Nummer des Angebots, Zahlungsbedingungen, Gültigkeitsdatum des Angebots, Kontaktinformationen Ihrer Firma sowie Namen und Kontaktinformationen der Firma, für die das Angebot erstellt wurde, anzeigen. Siehe Der HTML-Editor. HINWEIS Die Variablendaten für Ihre eigene Firma sind aus dem Datensatz Ihrer eigenen Firma in Autotask. Siehe Ihre eigene Firma in Autotask. |
| Hauptteil des Angebots | Hier stellen Sie den Inhalt und das Layout des Hauptteils Ihres Angebots ein: die Liste der angebotenen Artikel. Je nachdem, wie viele angebotene Artikel vorhanden sind, kann sich dieser Abschnitt auf mehrere Seiten erstrecken. Informationen zum Bearbeiten dieser Seite finden Sie unter Den Hauptteil des Angebots konfigurieren. |
| Angebotsfuß | Dieser Inhalt wird einmal unten auf der letzten Seite des Angebots angezeigt und empfiehlt sich für Informationen wie beispielsweise Teilsummen des Angebots, Steuerdetails und die Gesamtsumme. Sie können außerdem Zeilen für Unterschrift und Datum beinhalten. Weitere Informationen über diese Einstellungen finden Sie unter Einstellungen für den Angebotsfuß. |
| Seitenfuß | Der Abschnitt Seitenfuß wird unten auf jeder Seite (mit Ausnahme der Anlage) angezeigt. |
| Anlage |
Die Anlage wird am Ende des Angebots auf einer neuen Seite angezeigt. Sie enthält weder den Seitenkopf noch den Seitenfuß des Angebots. Auf dieser Seite können Sie zum Beispiel Ihre Geschäftsbedingungen aufführen. Die Anlage erscheint nicht als ein Abschnitt auf der Seite „Angebotsvorlage bearbeiten“. Um auf den Anlageneditor zuzugreifen, klicken Sie am oberen Seitenrand der Vorlage auf Anlage bearbeiten. |
- Fahren Sie mit der Maus über einen Abschnitt, sodass er schattiert wird, und klicken Sie auf Bearbeiten. Das Fenster für einen Abschnittseditor wird geöffnet.
- Verwenden Sie den HTML-Editor, um Text, Beschriftungen und Variablen in die Vorlage zu platzieren. Siehe Der HTML-Editor. Eine komplette Liste der verfügbaren Variablen finden Sie unter:
TIPP Wenn Sie mit dem HTML-Editor arbeiten, können Sie einen Bedingungstag auf die meisten Variablen der Angebotsvorlage anwenden, sodass die Beschriftung nur angezeigt wird, wenn sie Daten enthalten. Siehe Bedingungsabhängige Inhaltsanzeige für Variablen in Rechnungs-, Bestellungs- oder Angebotsvorlagen einrichten.
- Wenn Sie den Angebotskopf oder den Angebotsfuß bearbeiten, klicken Sie auf Standardinhalte wiederherstellen, um in diesem Abschnitt des Angebots den Standardinhalt von Autotask wiederherzustellen.
- Um zur Hauptangebotsvorlage zurückzukehren, klicken Sie auf OK. Die Vorlage zeigt eine Vorschau des Angebots an. Dabei werden Variablen in Klammern angezeigt und die Textformatierung angewandt.
- Um die Vorlageneigenschaften zu ändern, klicken Sie in der Menüleiste auf Vorlageneigenschaften bearbeiten.
- Um die Anlage zu bearbeiten, klicken Sie in der Menüleiste auf Anlage bearbeiten.
- Um zu sehen, wie das Angebot als PDF-Dokument aussehen würde, klicken Sie auf Als PDF anzeigen.
- Klicken Sie auf Speichern, um die Vorlage zu speichern und auf der Gestaltungsseite zu bleiben, auf Speichern & Schließen, um die Seite zu speichern und zu schließen, oder klicken Sie auf Abbrechen.
WICHTIG Ihre Änderungen werden erst dann gespeichert, wenn Sie auf Speichern oder Speichern & Schließen auf der Seite „Angebotsvorlage gestalten“ klicken.