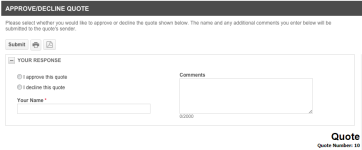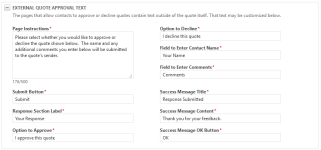Eigenschaften der Angebotsvorlage bearbeiten
SICHERHEIT Zugriffsrechte mit Admin-Berechtigung zum Konfigurieren von Vertrieb & Verkaufschancen. Siehe Sicherheitseinstellungen für Admin.
SICHERHEIT Zugriffsrechte mit Zugriff auf CRM und Kann Angebotsvorlagen und E-Mail-Nachrichten für Angebote verwalten außerhalb der Admin -Berechtigung.
NAVIGATION Linkes Navigationsmenü > CRM > Tools / Einrichtung > Angebotsvorlagen > Neu
NAVIGATION Linkes Navigationsmenü > Verwaltung > Verwaltungskategorien > Funktionen & Einstellungen > Verkauf & Verkaufschancen > Angebote > Angebotsvorlagen
NAVIGATION Vorhandenes Angebot > Angebot bearbeiten > Angebotsvorlage > Klick ![]()
NAVIGATION Seite Firma > Angebotseinstellungen > Angebotsvorlage > Klick ![]()
NAVIGATION > CRM > Tools / Einstellungen > Angebotsvorlagen > Kontextmenü > Bearbeiten > Vorlageneigenschaften bearbeiten
Führen Sie die folgenden Schritte aus, um die Grundeinstellungen für eine Angebotsvorlage und deren PDF-Ausgabe zu konfigurieren:
- Um die Seite zu öffnen, nutzen Sie den/die Pfad(e) im vorstehenden Abschnitt Sicherheit und Navigation.
- Klicken Sie auf Neu, um eine neue Vorlage von Grund auf zu erstellen. Um eine Vorlage zu kopieren, fahren Sie mit der Maus über ihr Kontextmenü und wählen Sie Kopieren aus. Die Kopie wird automatisch dem Raster hinzugefügt, wobei Kopie (Nr.) vor dem Namen der kopierten Vorlage angezeigt wird. (missing or bad snippet) Dadurch wird die Seite „Neue Angebotsvorlage“ geöffnet, in der Sie die Vorlageneigenschaften ändern können.
- Um die Seite „Eigenschaften der Angebotsvorlage“ für eine bestehende Vorlage zu öffnen, klicken Sie auf Vorlageneigenschaften bearbeiten im Kontextmenü oder in der Menüleiste der Seite „Angebotsvorlage gestalten“. Siehe Angebotsvorlage gestalten.
- Füllen Sie folgende Felder aus oder bearbeiten Sie sie:
| Feld | Beschreibung |
|---|---|
| ALLGEMEINE INFORMATIONEN | |
| Name | Geben Sie einen einmaligen Namen für die Angebotsvorlage ein. |
| Beschreibung | Geben Sie eine Beschreibung für die neue Vorlage ein. Diese wird auf der Seite „Angebotsvorlagen“ angezeigt und hilft anderen Personen, den Zweck der Vorlage zu verstehen. |
| Aktiv | Dieses Kontrollkästchen ist automatisch aktiviert, damit die neue Vorlage aktiv ist. Heben Sie die Markierung des Kontrollkästchens auf, um die Vorlage zu deaktivieren. Die Standard-Angebotsvorlage kann nicht deaktiviert werden. Um sie zu deaktivieren, muss zuerst eine andere Angebotsvorlage als Standard festgelegt werden. |
| DATENFORMATIERUNG | |
| Zahlen | Wählen Sie ein Zahlenformat aus, das auf der Angebotsvorlage angewandt werden soll. HINWEIS Die Standardformatierung ist die Einstellung, die für die Standardgeschäftsstelle Ihrer Firma in Autotask angegeben ist. |
| ANZEIGEEINSTELLUNGEN FÜR STEUERN | |
| Steuern für jede Zeitraumart separat berechnen | Diese Einstellung gilt nur dann, wenn Sie die angebotenen Artikel nach Zeitraumart gruppieren. Wenn Sie dieses Kontrollkästchen auswählen, werden die Steuern separat für jeden Zeitraum auf allen Angeboten berechnet, welche die Angebotsvorlage verwenden. Diese Einstellung wird außerdem auf der Seite „Angebotene Artikel“ angezeigt. Wenn Sie die Markierung dieses Kontrollkästchens aufheben, werden die Steuern nicht separat berechnet. |
| Steuerkategorie anzeigen | Markieren Sie dieses Kontrollkästchen, um den Namen der Steuerkategorie unterhalb der Zwischensummenzeile auf Angeboten anzuzeigen, welche die Vorlage verwenden. |
| Separate Belegzeile für jede Steuer anzeigen | Markieren Sie das Kontrollkästchen, um jede Steuerkomponente der Steuer als separate Belegzeile auf alle Angeboten anzuzeigen, welche die Vorlage verwenden, sowie auf der Seite „Angebotene Artikel“ zusammen mit der Zeile „Steuerbetrag gesamt ([Angebot: Steuerdetails])“. Heben Sie die Markierung für dieses Kontrollkästchen auf, um nur eine Belegzeile für Steuern anzuzeigen. Diese Belegzeile wird mit „Steuern [Angebot: Steuer]“ bezeichnet. BEISPIEL Wenn Sie eine Steuer auswählen, die eine Umsatzsteuer von 4 % für den Bundesstaat New York und eine Regionalsteuer von 3,8 % enthält, wird jede Komponente separat aufgelistet. |
| Hochgestellte Steuerkategorie für jeden angebotenen Artikel anzeigen | Wenn diese Option ausgewählt ist, wird eine hochgestellte Zahl zur Identifikation der Steuerkategorie in der Beschreibungsspalte des angebotenen Artikels angezeigt und als Referenz in der Variable [Angebot: Steuer] für jede Steuerkategorie angegeben. Diese Option ist standardmäßig nicht markiert. HINWEIS Diese Option ist deaktiviert, wenn „Steuerkategorie anzeigen“ nicht ausgewählt ist. |
| ANZEIGETEXT FÜR STEUERN / SUMMEN | |
| Zwischensummen und weitere Bezeichnungen, die in der Anzeige von Steuern und Summen erscheinen |
In diesem Abschnitt gibt es 15 separate Überschriften, die unten auf Ihrer Angebotsvorlage erscheinen können, um die für jede Gruppe angezeigte Summe, die angezeigte Endsumme, die angezeigten Steuern insgesamt sowie die für die nach Zeitraum angezeigten Steuern (falls angezeigt) zu beschreiben. Welche Überschriften erscheinen, hängt von Ihren Anzeigeeinstellungen für Steuern ab. Zwischensummen erscheinen unabhängig von den Anzeigeeinstellungen für Steuern. Dieser Text kann nicht im HTML-Editor bearbeitet werden. Wenn Ihre Firma andere Begriffe verwendet, um diese Einstellungen zu beschreiben, geben Sie diese Bezeichnungen direkt in die Texteingabefelder ein. |
| TEXT FÜR EXTERNE ANGEBOTSGENEHMIGUNG | |
|
In diesem Abschnitt können Sie den Text und die Beschriftungen für den Abschnitt „Text für externe Angebotsgenehmigung“ individuell anpassen. Sie können die Anweisungen sowie die Beschriftungen für alle Felder bearbeiten. |
|
| ZUSÄTZLICHE EINSTELLUNGEN | |
| Seitengröße / Layout | Wählen Sie die Option aus, die den Maßen Ihres gedruckten Angebots entspricht. |
| Seitenzahlen anzeigen | Geben Sie an, ob und (wenn ja) wo auf dem Angebot Seitenzahlen angezeigt werden sollen. |
| Positives Währungsformat |
Geben Sie die Platzierung des Währungssymbols für positive Zahlen an. Formatoptionen finden Sie unter Positives Format. |
| Negatives Währungsformat |
Geben Sie die Platzierung des Währungssymbols und die Formatierung für negative Zahlen an. Formatoptionen finden Sie unter Negatives Format. |
| Format für PDF-Namen | |
| Format für Dateinamen | Diese Einstellung bestimmt die Namenskonvention für Angebote, die diese Vorlage verwenden und als PDF-Datei ausgegeben werden. Das Standardformat lautet Angebot_[Firma: Name]_[Angebot: Angebotsnummer]. Sie können die Dateinamenkonvention der PDF-Ausgabe von Angeboten mit bis zu 30 Zeichen statischem Text und 5 Variablen individuell anpassen. Um eine Variable hinzuzufügen:
|
- Klicken Sie auf Speichern, um die Eigenschaften der Angebotsvorlage zu speichern und die Seite „Angebotsvorlage gestalten“ zu öffnen. Siehe Angebotsvorlage gestalten.