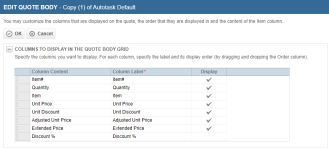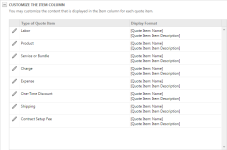Den Hauptteil des Angebots konfigurieren
SICHERHEIT Zugriffsrechte mit Admin-Berechtigung zum Konfigurieren von Vertrieb & Verkaufschancen. Siehe Sicherheitseinstellungen für Admin.
SICHERHEIT Zugriffsrechte mit Zugriff auf CRM und Kann Angebotsvorlagen und E-Mail-Nachrichten für Angebote verwalten außerhalb der Admin -Berechtigung.
NAVIGATION Linkes Navigationsmenü > CRM > Tools / Setup > Angebotsvorlagen > Neu > Angebotseigenschaften > OK oder,
Angebotsvorlagen > Kontextmenü > Bearbeiten oder
Beim Erstellen einer neuen Angebotsvorlage aus dem Feld Angebotsvorlage auf den Seiten Angebot hinzufügen/bearbeiten, Kontodetails > Angebotseinstellungen oder Land hinzufügen/bearbeiten
Der Hauptteil der Angebotsvorlage beinhaltet das Raster, in dem die im Angebot enthaltenen Artikel angezeigt werden. Im Vorlagentext-Editor bestimmen Sie das Erscheinungsbild und den Inhalt der Liste der Elemente, einschließlich:
- Welche Spalten im Raster erscheinen, in welcher Reihenfolge sie erscheinen sowie die Bezeichnungen für die Spaltenüberschriften.
- Den Inhalt der Beschreibungsspalte für jede Art von angebotenem Artikel, wie beispielsweise Arbeitsaufwand oder Artikel.
- Ob die Spaltenüberschriften und vertikalen Linien im Raster angezeigt werden oder nicht.
- Die Bezeichnungen „Gruppieren nach“, die im Angebot erscheinen.
Wie die Artikel gruppiert und sortiert werden, wird auf Angebotsebene auf der Seite „Angebotene Artikel“ festgelegt. Siehe Einen angebotenen Artikel hinzufügen oder bearbeiten.
Der Hauptteil der Vorlage besteht aus vier Abschnitten. Sie können die Abschnitte reduzieren und erweitern.
So können Sie ...
In diesem Abschnitt werden die Spalten aufgelistet, die zum Anzeigen in der Liste der angebotenen Artikel zur Verfügung stehen. Sie können auf eine Zeile klicken, um sie in den Bearbeitungsmodus zu setzen.
- Um die Seite zu öffnen, nutzen Sie den/die Pfad(e) im vorstehenden Abschnitt Sicherheit und Navigation.
- Bearbeiten Sie bei Bedarf die Spaltenbezeichnung.
- Wählen Sie das Kontrollkästchen in der Spalte Anzeigen aus, um dem Raster eine Spalte hinzuzufügen. Entfernen Sie die Markierung, um die Spalte zu entfernen.
- Klicken Sie auf Speichern, um die Zeileneinstellungen zu speichern, oder klicken Sie auf Abbrechen.
- Um die Reihenfolge der Spalten von links nach rechts zu ändern, klicken Sie auf eine Zeile in der Spalte Reihenfolge auf der linken Seite und ziehen Sie sie an ihre neue Position.
Die folgenden Spalten können in der Artikelliste der Angebotsvorlage angezeigt werden:
| Feld | Beschreibung |
|---|---|
| Postennr. | Zeigen Sie diese Spalte an, damit die Liste der angebotenen Artikel durchnummeriert wird. |
| Anzahl | Zeigt die Anzahl der im Angebot beinhalteten Einheiten an. |
| Posten | Diese Spalte kann für jede Art von angebotenem Artikel angepasst werden, um den Namen, die Beschreibung und andere Informationen zum Artikel zu beinhalten. Siehe Die Postenspalte individuell anpassen. |
| Einzelpreis | Zeigt den Preis pro Einheit für den Artikel an, wie in der Liste der angebotenen Artikel des Angebots angegeben. |
| Gesamtpreis | Zeigt den Gesamtpreis des Artikels an, wie in der Liste der angebotenen Artikel des Angebots berechnet. |
| Stückrabatt | Wenn ein Stückrabatt auf den Artikel angewandt wurde, wird er in dieser Spalte angezeigt. |
| Rabatt % | Wenn ein prozentualer Rabatt auf den Artikel angewandt wurde, wird er in dieser Spalte angezeigt. |
| Angepasster Einzelpreis | Der Preis pro Einheit, nachdem Rabatte angewandt wurden. |
Diese Einstellungen beeinflussen das Erscheinungsbild der Liste der angebotenen Artikel in der Vorlage.
| Feld | Beschreibung |
|---|---|
| Überschriften im Raster anzeigen | Markieren Sie dieses Kontrollkästchen, um die Spaltennamen oberhalb der Liste der angebotenen Artikel anzuzeigen. |
| Vertikale Linien im Raster anzeigen | Markieren Sie dieses Kontrollkästchen, um vertikale Linien zur Trennung der Spalten in der Liste anzuzeigen. |
| Angebotskommentar im Hauptteil des Angebots anzeigen | Markieren Sie dieses Kontrollkästchen, um den Angebotskommentar in diesem Abschnitt der Vorlage anzuzeigen. |
| Kombinierte Gesamtzahlen für optionale und nicht optionale angebotene Artikel anzeigen | Optionale Posten werden separat unter dem Summenabschnitt aufgelistet. Sie können wählen, ob Sie einen zweiten Summenabschnitt anzeigen möchten, in dem optionale Posten enthalten sind. Markieren Sie dieses Kontrollkästchen, um die kombinierten Gesamtzahlen für optionale und nicht optionale angebotene Artikel im Angebot anzuzeigen. |
Die Spalte Artikel in der Angebotsvorlage stellt nicht nur ein Autotask-Datenfeld dar. Sie repräsentiert Daten für eine von acht Postenarten, die in einem Angebot beinhaltet werden können. Sie können den in dieser Spalte angezeigten Inhalt für jede Art von angebotenem Artikel anpassen.
Klicken Sie auf das Symbol für Bearbeiten für eine Art von angebotenem Artikel in diesem Raster, um den Datenformatbereich im HTML-Editor zu öffnen. Im Editor können Sie Variablen einfügen (einschließlich Variablen für angebotene Artikel) und Text eingeben, um die Art des angebotenen Artikels zu beschreiben.
Das Raster führt alle acht Arten von angebotenen Artikeln und deren Anzeigeneinstellungen auf.
Zum Bearbeiten der Beschreibungsspalte für einen angebotenen Artikel:
- Klicken Sie auf das Symbol Bearbeiten, um die HTML-Editorseite zu öffnen.
- Geben Sie die folgenden Beschreibungseinstellungen an:
| Feld | Beschreibung |
|---|---|
| Inhalt | Verwenden Sie den Inhaltsbereich des HTML-Editors, um die Beschriftungen und Variablen zu platzieren, die den von Ihnen zu bearbeitenden Rechnungspositionstyp beschreiben. Siehe Der HTML-Editor. |
| Variablen | Um eine Variable zu Ihrem Design hinzuzufügen, platzieren Sie den Cursor im Inhaltseditor an die Stelle, an die Sie die Variable platzieren möchten. Klicken Sie auf das Symbol „Variable einfügen“, um das modale Dialogfenster für Variablen zu öffnen. Doppelklicken Sie auf eine Variable, um sie einzufügen. |
- Klicken Sie zum Wiederherstellen der Standardeinstellungen für die Beschreibungsspalte auf Standardinhalte wiederherstellen.
- Klicken Sie auf OK, um den HTML-Editor zu schließen und zur Seite „Angebotsvorlage - Hauptteil des Angebots“ zurückzukehren.
TIPP Um die Änderungen an der Angebotsvorlage anzuzeigen, klicken Sie auf der Seite „Angebotsvorlage - Hauptteil des Angebots“ auf „OK“. Sie können im Abschnitt „Hauptteil“ der Angebotsvorlage auf „Bearbeiten“ klicken, um zu „Angebotsvorlage - Hauptteil des Angebots“ zurückzukehren. Ihre Änderungen werden erst dann gespeichert, wenn Sie auf der Hauptseite für die Angebotsvorlage auf Speichern klicken.
- Wenn Sie mit den Änderungen an den Spaltenbeschreibungen fertig sind, können Sie den Text für die Gruppierungsüberschriften anpassen oder auf „OK“ klicken, um zur Angebotsvorlage zurückzukehren.
Wenn Sie Ihre angebotenen Artikel nach Zeitraum oder Artikelkategorie gruppieren, möchten Sie eventuell die Bezeichnungen anpassen, die auf dem Angebot erscheinen, um diese Gruppierungsoptionen zu beschreiben. Sie müssen dies auf der Seite „Angebotsvorlage - Hauptteil des Angebots“ unter „Text für Gruppierungsüberschrift“ vornehmen. Die Standardbezeichnungen sind in diesem Abschnitt über einem Texteingabefeld aufgelistet.
- Um die Bezeichnung zu ändern, geben Sie Ihre gewünschte Bezeichnung um Texteingabefeld ein.
- Wenn Sie mit den Änderungen auf der Seite „Hauptteil des Angebots bearbeiten“ fertig sind, klicken Sie auf OK, um zur Angebotsvorlage zurückzukehren.
- Um alle Änderungen am Hauptteil des Angebots zu speichern, klicken Sie auf der Seite „Angebotsvorlage“ auf Speichern.
WICHTIG Die Gruppierungs- und Sortierungseinstellungen für die Elemente im Angebotstext werden auf der Seite Angebotselemente hinzufügen oder bearbeiten angegeben. Siehe Einen angebotenen Artikel hinzufügen oder bearbeiten.