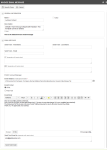Vorlagen für E-Mail-Nachrichten für Rechnungen oder Angebote hinzufügen oder bearbeiten
Bei Vorlagen für E-Mail-Nachrichten für Rechnungen:
SICHERHEIT Zugriffsrechte mit Admin-Berechtigung zum Konfigurieren von Finanzen, Buchhaltung & Rechnungsstellung. Siehe Sicherheitseinstellungen für Admin.
SICHERHEIT Zugriffsrechte mit Admin-Berechtigung zum Konfigurieren von Verträge & Rückbuchung. Siehe Sicherheitseinstellungen für Admin.
NAVIGATION Linkes Navigationsmenü > Verwaltung > Verwaltungskategorien > Funktionen & Einstellungen > Finanzen, Buchhaltung & Fakturierung > Rechnungen > E-Mail-Rechnungsnachrichten
NAVIGATION Verträge > Tools / Einstellungen > E-Mail-Vorlagen für Rechnungen
Bei Vorlagen für E-Mail-Nachrichten für Angebote
SICHERHEIT Zugriffsrechte mit Zugriff auf CRM und Berechtigung zum Verwalten von Angebotsvorlagen und E-Mail-Nachrichten für Angebot
NAVIGATION Linkes Navigationsmenü > CRM > Tools/Einstellungen > Angebots-E-Mail-Nachrichten
Wenn Sie eine Rechnung per E-Mail aus Autotask an einen Kunden senden oder ein Angebot für einen Kunden veröffentlichen, erstellt Autotask automatisch eine E-Mail-Nachricht, die zusammen mit der Rechnung oder dem Angebot versandt wird. Der Inhalt dieser Nachrichten wird mithilfe von Vorlagen für E-Mail-Nachrichten bestimmt.
So können Sie ...
- Um die Seite zu öffnen, nutzen Sie den/die Pfad(e) im vorstehenden Abschnitt Sicherheit und Navigation.
- Klicken Sie auf Neue E-Mail-Vorlage, um eine neue E-Mail zu erstellen, oder
Suchen Sie eine Vorlage, die Sie bearbeiten möchten, fahren Sie mit der Maus über das Kontextmenü und wählen Sie Bearbeiten aus.
- Füllen Sie die E-Mail-Vorlage wie in der nachfolgenden Tabelle beschrieben aus.
| Feld oder Kontrollkästchen | Beschreibung |
|---|---|
| Allgemeine Informationen | |
| Name | Geben Sie einen beschreibenden Namen ein. Der Name erscheint in der Liste auf der Seite „E-Mail-Vorlage“ sowie im Menü „E-Mail-Vorlage“ auf den Seiten „Rechnungseinstellungen“ und „Angebotseinstellungen“. |
| Beschreibung | Geben Sie eine Beschreibung ein, die anderen Benutzern erklärt, wie und wann diese Vorlage zu verwenden ist. |
| Aktiv | Klicken Sie darauf, um das Kontrollkästchen auszuwählen oder die Markierung aufzuheben. Bei Autotask-Standardvorlagen ist das Kontrollkästchen ausgewählt, und die Markierung kann nicht aufgehoben werden. |
| Angebot als PDF anhängen (nur bei E-Mail-Nachrichten für Angebote) | Markieren Sie das Kontrollkästchen, wenn Sie automatisch eine PDF-Kopie des Angebots an die Nachricht anhängen möchten. Dieses Kontrollkästchen erscheint nur in den Vorlagen für E-Mail-Nachrichten für Angebote, E-Mail-Nachrichten für Rechnungen beinhalten automatisch eine PDF-Kopie der Rechnung. |
| E-Mail-Nachricht | |
| Senden von - Vorname Senden von - Nachname |
Optional. Wenn Sie diese Felder leer lassen, wird als Absender auf der Nachricht der Vor- und Nachname des Benutzers angezeigt, der die entsprechende Rechnung bzw. das Angebot veröffentlicht. Wenn Sie einen anderen Absender anzeigen möchten, geben Sie den Vor- und Nachnamen dieser Person ein. |
| Senden von - E-Mail | Optional. Wenn Sie dieses Feld leer lassen, wird die Nachricht von Ihrer Support-E-Mail-Adresse gesendet. Siehe Eine standardmäßige Support-E-Mail-Adresse konfigurieren. |
| CC und BCC |
Um eine Kopie oder Blindkopie der Nachricht und der entsprechenden Rechnung bzw. des Angebots an weitere E-Mail-Adressen zu senden, geben Sie diese E-Mail-Adressen in den Feldern „CC“ oder „BCC“ ein. Trennen Sie mehrere Adressen durch ein Semikolon (;). HINWEIS Sie können außerdem die Optionen für Cc: und Bcc: auf Firmenebene auf den Seiten Rechnungseinstellungen oder Angebotseinstellungen der Firma festlegen. Autotask kombiniert die Empfängereinstellungen von sowohl der Seite Einstellungen als auch der Seite Vorlage für E-Mail-Nachricht und entfernt dann Duplikate. Siehe Registerkarte und Seite Rechnungseinstellungen oder Registerkarte und Seite „Angebotseinstellungen“. |
| BCC Zuständiger Mitarbeiter | Markieren Sie dieses Kontrollkästchen, um eine Kopie der Nachricht an den zuständigen Mitarbeiter für die Firma zu senden, die mit der Rechnung oder dem Angebot verbunden ist. Die Informationen des zuständigen Mitarbeiters erscheinen nicht in der Nachricht. Beachten Sie, dass die Einstellung in der Rechnungsvorlage Ihre manuelle Auswahl überschreibt. Stellen Sie sicher, dass die Einstellung in der Vorlage korrekt ist. |
| E-Mail-Betreff | Geben Sie den Text ein, der in der Betreffzeile der Nachricht erscheint. Um eine Variable in der Betreffzeile einzufügen, klicken Sie auf das Symbol „Variable einfügen“, um das Dialogfenster „Variablen“ zu öffnen. |
| E-Mail-Format | Wählen Sie HTML oder Nur-Text als Format für Ihre Nachricht aus. Wenn Sie nicht sicher sind, welche Option Sie auswählen sollen, beziehen Sie sich auf E-Mail-Formatoptionen: HTML oder Nur-Text. |
| E-Mail-Text - HTML | Geben Sie den Text Ihrer E-Mail im Inhaltsbereich ein und fügen Sie die erforderlichen Firmen- oder Rechnungsvariablen in den Textbereich der Nachricht ein. Siehe Der HTML-Editor. |
| Test-E-Mail senden an | Wenn Sie die E-Mail an sich selbst senden möchten, um ihr Erscheinungsbild zu überprüfen, geben Sie Ihre E-Mail-Adresse ein und klicken Sie auf Test-E-Mail senden. Beachten Sie, dass die Namen der Variablen in der Test-E-Mail angezeigt werden, nicht die tatsächlichen Daten. |
|
Test-E-Mail senden |
WICHTIG Wenn Sie auf diese Schaltfläche klicken, wird die E-Mail-Nachricht in ihrem aktuellen Zustand gespeichert und als gespeicherte Version angezeigt, selbst wenn Sie auf Abbrechen klicken. |
- Klicken Sie auf Speichern & Schließen.
TIPP Optimale Vorgehensweise: Bearbeiten Sie den Text der Autotask E-Mail-Standardnachrichten für Rechnungen und Angebote, damit Sie für den Großteil Ihrer Kunden geeignet sind oder erstellen Sie eine neue E-Mail-Nachricht für eine Rechnung oder ein Angebot und weisen Sie dies als Standardnachricht zu. Die Vorlage, die Sie als Standard einrichten, wird automatisch auf alle Kunden angewandt, jedoch können Sie zusätzliche Vorlagen hinzufügen und eine andere E-Mail angeben, die für Kunden verwendet werden soll, die eine spezielle Nachricht erfordern. Sie geben die Vorlage für E-Mail-Nachrichten zur Verwendung für die Rechnungen und Angebote einer Firma auf den Seiten Rechnungseinstellungen und Angebotseinstellungen der Firma ein.
TIPP Um eine Vorlage als Systemstandard einzurichten, kehren Sie zur Seite „E-Mail-Vorlagen für Rechnungen“ oder „E-Mail-Nachrichten für Angebote“ zurück. Fahren Sie mit der Maus über das Kontextmenü der Vorlage, die Sie als Standard einrichten möchten. Klicken Sie auf Als Standard festlegen. Da es nur eine Standardvorlage geben kann, wird die vorherige Standardeinstellung automatisch überschrieben, wenn Sie eine neue Standardvorlage festlegen. Weitere Informationen über den Zugriff auf die Seiten für E-Mail-Nachrichten finden Sie unter E-Mail-Vorlagen für Rechnungen verwalten oder E-Mail-Nachrichten für Angebote verwalten.
HINWEIS Datumsvariablen in der E-Mail-Vorlage für Rechnungen folgen nicht dem Datumsformat der Geschäftsstelle. Stattdessen werden sie im eindeutigen Format TT-MMM-JJJJ angezeigt.
Die folgenden Variablen bei Rechnungsvorlagen, Angebotsvorlagen und E-Mail-Vorlagen für Rechnungen werden in der Kundenwährung angezeigt:
Rechnungsvorlagen
Allgemein:
- [Rechnung: Ausgeglichener abrechenbarer Betrag]
- [Rechnung: Abrechenbarer Gesamtbetrag vor Anpassungen]
- [Rechnung: Endsumme vor Steuerabzug]
- [Rechnung: Steuer]
- [Rechnung: Steuerdetails]
- [Rechnung: Endsumme]
- [Rechnung: Summen]
- [Rechnung: Stundenkontingentsaldo]
- [Rechnung: Vorauszahlungsvertragssaldo]
- [Rechnung: Ticketvertragssaldo]
Tabelle für Rechnungtext - Beschreibungsspalte:
- [Rechnungsposition: Abrechenbarer Betrag]
- [Rechnungsposition: Satz/Einzelpreis]
- [Rechnungsposition: Steuersatz]
- [Rechnungsposition: Steuerbetrag]
- [Rechnungsposition: abrechenbarer Betrag + Steuerbetrag]
- [Rechnungsposition: Von Vorauszahlung abgezogener Betrag]
- [Rechnungsposition: Von Vorauszahlung abgezogener Betrag (einschl. Steuer)]
- [Rechnungsposition: Von Vorauszahlung abgezogene Steuer]
- [Rechnungsposition: Ausgeglichener Betrag]
- [Rechnung: Ausgeglichener abrechenbarer Betrag]
- [Rechnung: Abrechenbarer Gesamtbetrag vor Anpassungen]
- [Rechnung: Endsumme vor Steuerabzug]
- [Rechnung: Steuer]
- [Rechnung: Steuerdetails]
- [Rechnung: Endsumme]
- [Rechnung: Stundenkontingentsaldo]
- [Rechnung: Vorauszahlungsvertragssaldo]
- [Rechnung: Ticketvertragssaldo]
- [Warenposten: Einzelpreis]
- [Warenposten: Abrechenbarer Betrag]
- [Spesen: Abrechenbarer Betrag]
- [Ratenzahlung: Zeitraumpreis]
- [Ratenzahlung: Gesamtpreis]
- [Service/Servicepaket: Einzelpreis]
- [Service/Servicepaket: Abrechenbarer Betrag]
- [Meilenstein: Betrag]
E-Mail-Vorlagen für Rechnungen
- [Endsumme]
Angebotsvorlagen
Allgemein:
- [Angebot: Steuerdetails]
- [Angebot: Steuer]
- [Angebot: Endsumme]
Tabelle für Angebotstext - Postenspalte:
- [Angebotener Artikel: Einzelpreis]
- [Angebotener Artikel: Gesamtpreis]
- [Angebotener Artikel: Stückrabatt]
- [Angebotener Artikel: Positionsrabatt]
Alle anderen Währungsvariablen werden in der internen Währung angezeigt und werden aus den gespeicherten internen Währungswerten aller relevanten Posten abgerufen oder darüber berechnet.