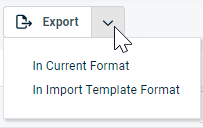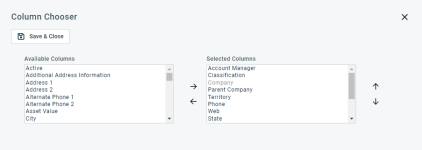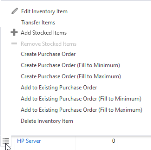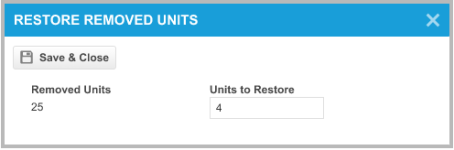Bestandsartikel suchen und verwalten
SICHERHEIT Zugriffsrechte mit Objektberechtigungen zum Hinzufügen und/oder Löschen von Bestandsartikeln
NAVIGATION Linkes Navigationsmenü > Inventar > Inventarverwaltung > Inventar
Informationen über die Suchseite für Bestandsartikel
Die Suchseite für Bestandsartikel enthält zwei Registerkarten: Bestandsartikel und Lagerartikel.
Auf der Registerkarte Bestandsartikel gehen Sie wie folgt vor:
- Nach Bestandsartikeln suchen
- Bestandsartikel und Lagerartikel manuell hinzufügen oder importieren
- Bestandsartikel und Lagerartikel verwalten
Auf der Registerkarte Gelieferte Artikel gehen Sie wie folgt vor:
- Nach bestimmten Artikeln suchen
- Auf Objekte zugreifen, die mit einem Lagerartikel verknüpft sind
HINWEIS Der Statusfilter auf der Registerkarte Artikel mit Lagerbestand verfügt über eine Mehrfachauswahlfunktion. 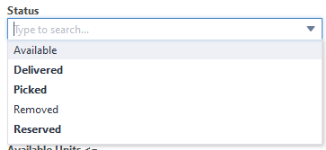
- Um eine Liste aller Datensätze eines bestimmten Objekts in Ihrer Datenbank anzuzeigen, klicken Sie auf Suchen, ohne jegliche Filter anzuwenden.
Suchergebnisse mit mehr als 25, 50 oder 100 Datensätzen (abhängig von Ihren Einstellungen für die Datensätze pro Seite) werden seitenweise dargestellt. Nutzen Sie die Seitennavigation, um zusätzliche Ergebnisse anzuzeigen. Insgesamt werden jeweils 5.000 Datensätze abgerufen.
- Um nach bestimmten Datensätzen zu suchen, wenden Sie einen oder mehrere Filter an. Siehe Einen Suchfilter anwenden.
Der Filter Aktiv ist standardmäßig Aktiv auf den Seiten Firmensuche, Kontaktsuche, Meine Firmen und Meine Kontakte sowie bei der globalen Suche nach Firma, Kontakt (Vorname), Kontakt (Nachname) und Kontakt (E-Mail). Die Zähler im Menü Meine reflektieren lediglich aktive Einträge.
HINWEIS Es gibt mehrere Optionen für Telefonnummernfilter. Der Filter Telefon sucht nach einer Übereinstimmung vom Typ enthält, die jegliche im Filterfeld eingegebenen Zeichen (wie beispielsweise - oder () ) beinhaltet. Die Seiten Firmensuche und Kontaktsuche verfügen über die Option Telefon (nur Zahlen), wobei Sonderzeichen im Filter und den Ergebnissen ignoriert werden. Es wird lediglich eine Suche vom Typ enthält bezüglich der im Filterfeld eingegebenen Zahlen durchgeführt. Die Seite Kontaktsuche ermöglicht außerdem die Suche nach Telefonnummer (beginnt mit). Dabei wird nach Telefonnummern gesucht, die mit dem im Filterfeld eingegebenen Wert beginnen.
Die Registerkarte „Bestandsartikel“
Die folgenden Tool-Schaltflächen werden über dem Raster angezeigt:
| Tool-Schaltfläche | Beschreibung | ||||||
|---|---|---|---|---|---|---|---|
|
|
Auf zahlreichen Suchseiten (jedoch nicht in den Widget-Rastern zum Nachforschen) können Sie eine neue Instanz des ausgewählten Objekts erstellen. Diese Schaltfläche ist sichtbar, bevor Sie eine Suche ausführen:
Um Hilfe in Bezug auf das Ausfüllen der Felder zu erhalten, nutzen Sie die kontextbezogene Hilfe für die Seite, die geöffnet wird. Um einen Bestandsartikel manuell hinzuzufügen, klicken Sie auf Neu. Siehe Bestandsartikel und gelagerte Artikel hinzufügen oder bearbeiten. |
||||||
|
Auf der Registerkarte Bestandsartikel öffnet die Schaltfläche „Importieren“ die Seite Importverlauf für Bestände. Details zum Importieren von Bestandsartikeln finden Sie unter Die Importvorlage für Bestandsartikel ausfüllen. |
|||||||
|
SICHERHEIT Standardmäßig ist der Export für Benutzer mit Admin-Zugriffsrechten verfügbar und für alle anderen deaktiviert. Dies kann jedoch auch für andere Zugriffsrechte aktiviert werden. Siehe Kann Rasterdaten exportieren. HINWEIS Beim Export zu CSV: Um eine einheitliche Formatierung von Datum/Uhrzeit in der CSV-Ausgabe zu gewährleisten, empfehlen wir, dass die Autotask-Formatierungseinstellungen für Datum/Uhrzeit des Benutzers mit den Windows-Formatierungseinstellungen für Datum/Uhrzeit auf dem Computer, auf dem der Export vorgenommen wird, identisch sind. Dadurch werden Konflikte dabei verhindert, wie die Software, die den Bericht generiert, das Format für Datum/Uhrzeit interpretiert. WICHTIG Felder, die sich auf Abrechnungsartikel für Geräte und Kontakte beziehen, werden nicht exportiert.
HINWEIS Es werden lediglich die ersten 5.000 Datensätze exportiert. |
|||||||
|
|
Mithilfe der Spaltenauswahl können Sie die Suchergebnisraster in Autotask individuell anpassen. Damit wird Folgendes festgelegt:
HINWEIS Einstellungen für die Spaltenauswahl in Suchergebnisrastern und einigen Standardberichten sind Teil der Benutzereinstellungen, die auf dem Autotask-Server gespeichert werden. Sie können sich über einen beliebigen Computer anmelden und Ihre Einstellungen für die Spaltenauswahl auf Ihre Autotask-Sitzung angewandt haben. Um die in Ihrer Autotask-Instanz gespeicherten Daten zu löschen und die Einstellungen für die Spaltenauswahl auf die Standardeinstellungen in Autotask zurückzusetzen, klicken Sie auf die Schaltfläche Einstellungen zurücksetzen unter Meine > Diverses > Einstellungen. Gehen Sie wie folgt vor, um das Raster anzupassen:
Die Spalten erscheinen entweder im Bereich Verfügbare Spalten oder Ausgewählte Spalten.
HINWEIS Die Reihenfolge von oben nach unten in der Liste Ausgewählte Spalten wird zur Reihenfolge von links nach rechts in der Liste Suchergebnisse.
TIPP Wenn die Zeichen + # nach dem Spaltennamen erscheinen, dann hat diese Spalte möglicherweise mehrere Einträge für einige Zeilen zurückgegeben. Wenn dies geschieht, erscheint der erste Eintrag in der Zeile gefolgt von + und dann die Anzahl der weiteren zurückgegebenen Einträge. Um die Liste der weiteren Einträge anzuzeigen, fahren Sie mit der Maus über den Eintrag in der Spalte. |
||||||
|
Klicken Sie auf das Aktualisierungssymbol |
Die folgenden Spalten können im Bestandsraster erscheinen. Sie können auf eine Spaltenüberschrift klicken, um nach dieser Spalte zu sortieren und auf das Symbol für die Spaltenauswahl ![]() klicken, um die in der Liste anzuzeigenden Spalten zu ändern.
klicken, um die in der Liste anzuzeigenden Spalten zu ändern.
| Funktionen des Suchergebnisrasters | Beschreibung |
|---|---|
| Verfügbar |
VerfügbarDieses Feld bezieht sich auf bereits sortierte Artikel, Bestellpositionen und angebotene Artikel, die Sie im Bestand haben. Es gibt die Stückzahl dieses Postens an, die aktuell am angegebenen Lagerort verfügbar sind. Verfügbar = (Lagerbestand - Reserviert/Entnommen).
|
| Auftragsrückstand |
Gibt die Anzahl der bestellten, jedoch noch nicht erhaltenen Artikel aus Bestellungen mit dem Status Teilweise erhalten an. Diese Zahl beinhaltet nicht die Artikel in der aktuellen Bestellung. |
| Lagerplatz |
LagerplatzDieses Feld erfasst die Geschäftsstelle für den Bestandsartikel. Ähnlich wie die Lagerorte sind Lagerplatzbezeichnungen spezifisch für Ihr Bestandsverzeichnis. |
| Lagerort | Der Lagerort, dem der Bestandsartikel zugewiesen ist. |
|
Referenznummer des Bestands |
Referenznummer des BestandsDie Nummer, die dem Bestandsartikel in Ihrem eigenen Erfassungssystem zugewiesen ist. Wenn Ihre Firma über ein eigenes Bestandsführungssystem verfügt, geben Sie eine Bestandsreferenznummer ein. |
|
Artikelnummer des Herstellers |
Die Artikelnummer, die dem Artikel des Bestandsartikels vom Hersteller zugewiesen wird. |
|
Artikelgruppe |
ArtikelgruppeDie Artikelgruppe ist die mit Artikeln verbundene Abrechnungsgruppe. Dies ist ein Pflichtfeld bei Artikeln und wird von Geräten und Ratenzahlungen übernommen, kann aber überschrieben werden, wenn Sie Ratenzahlungen oder Warenposten aus einem Artikel erstellen. Ihre wichtigste Funktion besteht darin, die Steuerkategorie für einen Artikel oder Warenposten festzulegen und zu ermöglichen, dass exportierte Rechnungspositionen dem entsprechenden Sachkonto in einer externen Buchhaltungssoftware zugewiesen werden. Wählen Sie eine Artikelgruppe aus. |
| Maximum |
MaximumBei serialisierten Artikeln repräsentiert dieser Wert die maximalen Sendungen dieses Artikels, die im Lagerbestand am Lagerort gehalten werden sollten. Bei Artikeln ohne Seriennummer repräsentiert der Wert die maximale Anzahl der individuellen Einheiten, die im Lagerbestand des Lagerorts gehalten werden sollten. Geben Sie einen numerischen Wert in das Feld ein. Der Wert kann 0 sein, aber ist ein erforderliches Feld. |
| Minimum |
MinimumBei serialisierten Artikeln repräsentiert dieser Wert die Mindestsendungen dieses Artikels, die im Lagerbestand am Lagerort gehalten werden sollten. Bei Artikeln ohne Seriennummer repräsentiert der Wert die Mindestanzahl der individuellen Einheiten, die im Lagerbestand des Lagerorts gehalten werden sollten. Mithilfe dieser Informationen können Sie festlegen, wann der Artikel neu angeordnet werden muss und wie viele Anzahl automatisch eingetragen werden soll. Geben Sie einen numerischen Wert in das Feld ein. Der Wert kann 0 sein, aber ist ein erforderliches Feld. |
| Lagerbestand |
LagerbestandDas Feld Lagerbestand zeigt die Anzahl der Lagerartikel an einem bestimmten Lagerort an. Gelieferte Artikel werden als Lagerbestand angesehen, wenn sie verfügbar, entnommen oder reserviert, jedoch nicht geliefert sind. Mithilfe des Felds wird festgelegt, wie viele Einheiten bestellt werden müssen, um die Mindest- oder Höchstanzahl für den Bestandsartikel zu erreichen. Das Feld ist schreibgeschützt und bei Serialisierten Artikeln immer gleich der Anzahl der zugehörigen Seriennummern.
Geben Sie die Anzahl der Lagerartikel oder Einheiten ein. |
| Bestellt |
BestelltDieses schreibgeschützte Feld erscheint bei Lagerartikeln, Bestellpositionen und angebotenen Artikel, die Sie im Bestand haben. Es gibt die Anzahl der Artikel aus dem ausgewählten Lagerort an, die auf einem Angebot reserviert oder für einen Ticket-, Projekt- oder Vertragswarenposten entnommen wurde. Es erscheint bei Bestellpositionen, Bestandsartikeln und angebotenen Artikel, die Sie im Bestand haben. Der Artikel muss bereits zum Bestand hinzugefügt sein, damit dieses Feld eingetragen wird. |
|
Entnommen |
Diese Spalte zeigt die Anzahl der Artikel vom ausgewählten Lagerort an, die für einen (Ticket-, Projekt- oder Vertragswarenposten) entnommen wurden. Wenn Sie auf die Anzahl klicken, wird eine detaillierte Liste geöffnet. Siehe Die Seite „Details zu Reservierung/Entnommen“. |
| Artikel | Der mit dem Bestandsartikel verknüpfte Autotask-Artikelname. Für Benutzer mit der Berechtigung zum Bearbeiten von Bestandsartikeln erscheint der Artikelname als ein Link. |
|
Artikelkategorie |
Der Name der Artikelkategorie für den Artikel des Bestandsartikels. |
| Artikelbeschreibung | Eine kurze Beschreibung des Artikels. |
| Lieferant(en) |
Der mit dem Artikel des Bestandsartikels verknüpfte Lieferant.
|
|
Reserviert |
Diese Spalte zeigt die Anzahl der Lagerartikel vom ausgewählten Lagerort an, die in einem Angebot reserviert waren. Wenn Sie auf die Anzahl klicken, wird eine detaillierte Liste geöffnet. Siehe Die Seite „Details zu Reservierung/Entnommen“. |
| Reserviert/Entnommen |
Reserviert/EntnommenDieses schreibgeschützte Feld erscheint bei Lagerartikeln, Bestellpositionen und angebotenen Artikel, die Sie im Bestand haben. Es gibt die Anzahl der Artikel vom ausgewählten Lagerort an, die auf einem Angebot reserviert oder für einen (Ticket-, Projekt- oder Vertragswarenposten) entnommen wurden. Auf einigen Seiten können Sie auf die Nummer klicken, um Details über die Lagerartikel anzuzeigen, die entnommen oder reserviert wurden. Weitere Informationen finden Sie unter Die Seite „Details zu Reservierung/Entnommen“. |
| Option | Verfügbar im Sammelmenü? | Beschreibung |
|---|---|---|
| Bestandsartikel bearbeiten |
|
Siehe Bestandsartikel und gelagerte Artikel hinzufügen oder bearbeiten. |
| Gelagerte Artikel/Einheiten übertragen |
|
Siehe Lagerartikel auf einen anderen Lagerort übertragen. |
|
Gelagerte Artikel hinzufügen |
|
Öffnet das Dialogfenster Lagerartikel hinzufügen für diesen Bestandsartikel. Siehe Gelagerte Artikel hinzufügen. |
|
Gelagerte Artikel entfernen |
|
Öffnet das Dialogfenster Lagerartikel entfernen für diesen Bestandsartikel. Siehe Gelagerte Artikel entfernen. |
|
Bestellung erstellen (für ausgewählte) (auf Minimum ausfüllen, auf Maximum ausfüllen) |
Mit diesen Optionen können Sie ganz einfach die ausgewählten Bestandsartikel bestellen, indem Sie eine neue Bestellung erstellen. Optional wird die Anzahl auf die Differenz zwischen dem Lagerbestand und dem Minimum oder Maximum für jeden Artikel gesetzt. Im FeldLieferant wird der Standardlieferant für den Bestandsartikel eingetragen, dies kann jedoch bearbeitet werden. Wenn mehrere Bestandsartikel mit unterschiedlichen Lieferanten ausgewählt sind, bleibt das Feld Lieferant leer. Zusätzliche Informationen zum Fertigstellen einer Bestellung finden Sie unter Eine Bestellung hinzufügen oder bearbeiten. |
|
|
(Ausgewählt)zu vorhandener Bestellung hinzufügen (auf Minimum ausfüllen, auf Maximum ausfüllen) |
Mit diesen Optionen können Sie die ausgewählten Bestandsartikel ganz einfach bestellen, indem Sie sie zu einer vorhandenen Bestellung hinzufügen. Optional wird die Anzahl auf die Differenz zwischen dem Lagerbestand und dem Minimum oder Maximum für jeden Artikel gesetzt. Die Standardanzahl wird mindestens eine (1) sein. Alle vorhandenen Bestellungen mit dem StatusNeustehen zur Auswahl zur Verfügung. Zusätzliche Informationen zum Fertigstellen einer Bestellung finden Sie unter Eine Bestellung hinzufügen oder bearbeiten. |
|
| Bestandsartikel löschen |
|
Um einen Bestandsartikel zu löschen, wählen Sie Bestandsartikel löschen aus dem Menü aus.
|
Die Registerkarte „Lagerartikel“
Die folgenden Tool-Schaltflächen werden über dem Raster angezeigt:
| Tool-Schaltfläche | Beschreibung | ||||||
|---|---|---|---|---|---|---|---|
|
SICHERHEIT Standardmäßig ist der Export für Benutzer mit Admin-Zugriffsrechten verfügbar und für alle anderen deaktiviert. Dies kann jedoch auch für andere Zugriffsrechte aktiviert werden. Siehe Kann Rasterdaten exportieren. HINWEIS Beim Export zu CSV: Um eine einheitliche Formatierung von Datum/Uhrzeit in der CSV-Ausgabe zu gewährleisten, empfehlen wir, dass die Autotask-Formatierungseinstellungen für Datum/Uhrzeit des Benutzers mit den Windows-Formatierungseinstellungen für Datum/Uhrzeit auf dem Computer, auf dem der Export vorgenommen wird, identisch sind. Dadurch werden Konflikte dabei verhindert, wie die Software, die den Bericht generiert, das Format für Datum/Uhrzeit interpretiert. WICHTIG Felder, die sich auf Abrechnungsartikel für Geräte und Kontakte beziehen, werden nicht exportiert.
HINWEIS Es werden lediglich die ersten 5.000 Datensätze exportiert. |
|||||||
|
|
Mithilfe der Spaltenauswahl können Sie die Suchergebnisraster in Autotask individuell anpassen. Damit wird Folgendes festgelegt:
HINWEIS Einstellungen für die Spaltenauswahl in Suchergebnisrastern und einigen Standardberichten sind Teil der Benutzereinstellungen, die auf dem Autotask-Server gespeichert werden. Sie können sich über einen beliebigen Computer anmelden und Ihre Einstellungen für die Spaltenauswahl auf Ihre Autotask-Sitzung angewandt haben. Um die in Ihrer Autotask-Instanz gespeicherten Daten zu löschen und die Einstellungen für die Spaltenauswahl auf die Standardeinstellungen in Autotask zurückzusetzen, klicken Sie auf die Schaltfläche Einstellungen zurücksetzen unter Meine > Diverses > Einstellungen. Gehen Sie wie folgt vor, um das Raster anzupassen:
Die Spalten erscheinen entweder im Bereich Verfügbare Spalten oder Ausgewählte Spalten.
HINWEIS Die Reihenfolge von oben nach unten in der Liste Ausgewählte Spalten wird zur Reihenfolge von links nach rechts in der Liste Suchergebnisse.
TIPP Wenn die Zeichen + # nach dem Spaltennamen erscheinen, dann hat diese Spalte möglicherweise mehrere Einträge für einige Zeilen zurückgegeben. Wenn dies geschieht, erscheint der erste Eintrag in der Zeile gefolgt von + und dann die Anzahl der weiteren zurückgegebenen Einträge. Um die Liste der weiteren Einträge anzuzeigen, fahren Sie mit der Maus über den Eintrag in der Spalte. |
||||||
|
Klicken Sie auf das Aktualisierungssymbol |
Die folgenden Spalten können im Raster für Lagerartikel erscheinen. Sie können auf eine Spaltenüberschrift klicken, um nach dieser Spalte zu sortieren und auf das Symbol für die Spaltenauswahl ![]() klicken, um die in der Liste anzuzeigenden Spalten zu ändern.
klicken, um die in der Liste anzuzeigenden Spalten zu ändern.
| Feld | Beschreibung |
|---|---|
|
Hinzugefügt von |
Der Mitarbeiter, der den Lagerartikel zum Bestand hinzugefügt hat. |
|
RMM-Gerät |
Das/die Gerät(e), das/die beim Installieren aus diesem Lagerartikel erstellt wurde(n). |
|
Verfügbare Einheiten |
|
|
Vertrag |
Der Vertrag, der dem Warenposten zugewiesen ist, für den der Artikel entnommen wurde. |
|
Kosten verfügbare Einheiten |
Bezieht sich auf die Kostensumme des gelieferten Artikels, die sich aktuell am Lagerort befinden. |
|
Kosten pro Einheit |
Bei serialisierten Artikeln beziehen sie sich auf die Kosten pro einzelnem Lagerartikel. Bei Artikeln ohne Seriennummer beziehen sie sich auf den Einkaufspreis pro Einheit. |
|
Hinzugefügt am |
Das Datum, an dem der Lagerartikel zum Bestand hinzugefügt wurde. Anhand dieses Datums wird unter Anwendung der LIFO- oder FIFO-Regeln festgelegt, welcher Artikel am ältesten oder neuesten ist. |
|
Entnommen / Entfernt am (zuletzt) |
Das letzte Datum, an dem der Artikel entweder entnommen oder aus dem Bestand entfernt wurde. Wenn der Artikel keine Seriennummer hat, werden mehrere Datums- und Uhrzeitangaben gespeichert. |
|
Gelieferte Einheiten |
|
|
Lagerort |
Der Lagerort des gelieferten Artikels im Bestand. |
| Einheiten im Lagerbestand |
LagerbestandDas Feld Lagerbestand zeigt die Anzahl der Lagerartikel an einem bestimmten Lagerort an. Gelieferte Artikel werden als Lagerbestand angesehen, wenn sie verfügbar, entnommen oder reserviert, jedoch nicht geliefert sind. Mithilfe des Felds wird festgelegt, wie viele Einheiten bestellt werden müssen, um die Mindest- oder Höchstanzahl für den Bestandsartikel zu erreichen. Das Feld ist schreibgeschützt und bei Serialisierten Artikeln immer gleich der Anzahl der zugehörigen Seriennummern.
Geben Sie die Anzahl der Lagerartikel oder Einheiten ein. |
| Verkaufschance |
Die Verkaufschance, die mit dem Angebot verbunden ist, für das der Artikel reserviert war. |
|
Entnommene Einheiten |
|
|
Entnommen/Entfernt von |
Der Mitarbeiter, der den beibehaltenen Artikel aus dem Bestand entnommen oder entfernt hat. |
|
Artikelkategorie |
Die Artikelrubrik, die dem Artikel zugewiesen ist, der mit dem Lagerartikel verbunden ist. |
|
Artikel |
Der dem Lagerartikel zugeordnete Artikel. |
|
Artikel serialisiert |
Ein Häkchen zeigt an, dass der Artikel des Lagerartikels serialisiert ist. |
|
Projekt |
Das Projekt, das dem Warenposten zugewiesen ist, für den der Artikel entnommen wurde. |
|
Bestellung |
Die Bestellung, von der der Lagerartikel ausging. |
|
Angebot |
Das/die Angebot(e), für das/die dieser Posten reserviert war. |
|
Entfernte Einheiten |
|
|
Reservierte Einheiten |
|
|
Rücksendungsart |
RücksendungsartWenn Sie neue Artikel hinzufügen, wird in diesem Feld standardmäßig Keine angezeigt, was darauf hinweist, dass der von Ihnen hinzugefügte Artikel ein neuer Artikel ist. Wenn der Artikel in den Bestand zurückgeführt wird, ist das Feld standardmäßig zurückgeführt. Wählen Sie manuell aus einer der folgenden Optionen aus:
|
|
Seriennummer |
SeriennummerDie Seriennummer identifiziert einen speziellen Artikel in Ihren Beständen oder ein bei einer Firma installiertes Gerät. Dieses Feld wird nur dann angezeigt, wenn für den Artikel, der mit dem Gerät oder dem bestückten Artikel verbunden ist, das Kontrollkästchen Serialisiert ausgewählt ist. Seriennummern können bis zu 100 Zeichen umfassen. Geben Sie die Seriennummern der Artikel ein, die gegenwärtig hinzugefügt werden (durch Kommas oder Zeilenumbrüche getrennt). Geräte
Bestände:
|
|
Status |
Status (Lagerartikel)Serialisierte Artikel können einen der folgenden Status haben: Sofern nicht herausgefiltert, werden alle Status in Suchergebnisse und Berichte aufgenommen.
Bei Artikeln, die keine Seriennummer haben, ist der Status immer leer. HINWEIS Entfernte Artikel können nicht reserviert oder entnommen werden. |
|
Ticketnummer |
Die Nummer des Tickets, das mit dem Warenposten verbunden ist, für den der Artikel entnommen wurde. |
|
Übertragene Einheiten |
|
|
Lieferant |
Der Lieferant, von dem der Artikel beschafft wurde. |
|
Nummer der Lieferantenrechnung |
Nummer der LieferantenrechnungDie Nummer der Lieferantenrechnung ist mit Bestellpositionen verbunden, wenn sie als bestellte Artikel in Autotask eingehen. Die gleiche Lieferantenrechnungsnummer wird allen Bestellpositionen zugewiesen, die in derselben Sendung eingegangen sind. Wenn eine Bestellposition teilweise über mehrere Sendungen empfangen wird, kann sie über mehrere zugehörige Lieferantenrechnungsnummern verfügen. Auf der Bestellung ist das Feld Nummer der Lieferantenrechnung schreibgeschützt, wenn der erste Posten der Bestellung eingegangen ist. Sie enthält alle Nummern der Lieferantenrechnung, die mit allen zur Bestellung gehörenden Bestellpositionen verbunden sind (durch Kommas getrennt). Dieses Feld ist erforderlich, wenn die Nummer der Lieferantenrechnung bei erhaltenen Bestellpositionen und beim manuellen Hinzufügen von Lagerartikeln zu Beständen anfordern Systemeinstellung aktiviert ist. Geben Sie die Nummer der Lieferantenrechnung ein, die mit den von Ihnen empfangenen Bestellpositionen verbunden ist. |
Im Kontextmenü auf der Registerkarte Lagerartikel der Suchseite für Bestandsartikel sowie im Drill-In für den Assistenten „Lagerartikel“ können Sie Objekte öffnen, die mit dem Lagerartikel verbunden sind.
- Wenn Sie nicht über die Objektberechtigung zum Anzeigen oder Bearbeiten des Objekts verfügen, wird die Menüoption ausgeblendet.
- Wenn der Lagerartikel nicht mit dem Objekt verbunden ist, ist die Menüoption deaktiviert und verfügt über einen Tooltip: „Dieser Lagerartikel hat keine zugewiesene <Entität>.
| Option | Beschreibung |
|---|---|
| Bestandsartikel bearbeiten |
Öffnet die Seite Bestandsartikel bearbeiten für den Lagerort dieses Lagerartikels. Siehe Bestandsartikel und gelagerte Artikel hinzufügen oder bearbeiten. SICHERHEIT Diese Option erfordert die Zugriffsberechtigung Artikel: Bearbeiten. Benutzer ohne diese Berechtigung sehen nur Klartext. |
| Bestellung anzeigen | Öffnet die Seite Bestellung bearbeiten für die Bestellung des Lagerartikels. |
|
Angebot anzeigen |
Öffnet die Seite Angebotene Artikel für das Angebot des Lagerartikels in einem Popup- oder neuen Fenster. |
|
Auftrag anzeigen |
Öffnet die Seite Auftragsdetails für den Auftrag des Artikelwarenpostens. Diese Option ist ausgeblendet, wenn die Beschaffung deaktiviert ist. |
|
Warenposten bearbeiten |
Öffnet die Seite Warenposten bearbeiten für den Warenposten des Lagerartikels. Aktiviert, wenn der Status für die gelieferten Artikel Entnommen lautet. |
|
Gerät anzeigen |
Öffnet die Geräteseite für das Gerät des Artikels. Aktiviert, wenn der Status des Lagerartikels Geliefert lautet. Wenn der Artikel nicht serialisiert ist und die Anzahl der Einheiten > 1 ist, ist der Link deaktiviert und ein Tooltip wird angezeigt. |
|
Entfernten Lagerartikel wiederherstellen (nur auf der Suchseite für Bestandsartikel) |
Diese Option wird nur dann angezeigt, wenn ein Lagerartikel über einen serialisierten Artikel verfügt und den Status Entfernt hat. Dadurch wird der Postenstatus wieder auf Verfügbar gesetzt, und die Werte für Entfernt am und Entfernt von werden gelöscht. Wenn Sie nicht berechtigt sind, Bestandsartikel zu bearbeiten, wird diese Option ausgeblendet. HINWEIS Wenn der verknüpfte Bestandsartikel gelöscht wurde, können entfernte Artikel nicht wiederhergestellt werden. Der Bestandsartikel muss zuerst neu erstellt werden. |
|
Entfernte Einheiten wiederherstellen (nur auf der Suchseite für Bestandsartikel) |
Diese Option wird nur dann angezeigt, wenn ein Lagerartikel über einen Artikel ohne Seriennummer verfügt und die Anzahl der entfernten Einheiten größer als 0 ist. Dadurch wird das Dialogfeld Entfernte Einheiten wiederherstellen geöffnet. Wenn Sie nicht berechtigt sind, Bestandsartikel zu bearbeiten, wird diese Option ausgeblendet. |