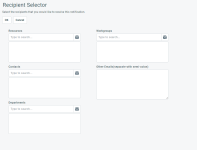Eine manuelle Benachrichtigung erstellen
SICHERHEIT Alle Benutzer können eine manuelle Benachrichtigungsmail über Objekte erstellen und senden, auf die sie Zugriff haben.
NAVIGATION Gehen Sie zum Abschnitt, der Registerkarte oder dem Panel „Benachrichtigung“ des übergeordneten Objekts oder der Workflow-Regel.
BEVOR SIE BEGINNEN Eine Einführung in Benachrichtigungen finden Sie im folgenden Thema: Benachrichtigungsmails.
HINWEIS Wenn Sie das Benachrichtigungspanel sehen, beziehen Sie sich auf Benachrichtigungspanel.
Um das Senden einer Benachrichtigungsmail zu initiieren, gehen Sie wie folgt vor:
- Gehen Sie zum Abschnitt Benachrichtigung oder zur Registerkarte Benachrichtigung des übergeordneten Objekts oder der Workflow-Regel.
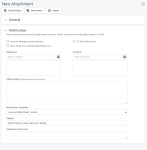
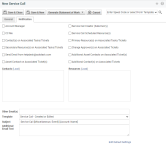
- Füllen Sie die folgenden Felder aus: Beachten Sie, dass nicht alle Auswahlmöglichkeiten bzw. Felder auf allen Seiten verfügbar sind.
| Feld | Beschreibung |
|---|---|
| Alle Benachrichtigungen | |
| Alle Optionen markieren / Alle auswählen (nicht auf allen Seiten verfügbar) |
Klicken Sie, um alle rollenbasierten Empfänger auszuwählen. |
| Rollenbasierte Empfänger | Markieren Sie das Kontrollkästchen vor rollenbasierten Empfängern (Beispiel: zuständiger Mitarbeiter, verantwortlicher Mitarbeiter), an die Sie die Benachrichtigungsmail senden möchten. Eine umfassende Liste und Definitionen der rollenbasierten Empfänger finden Sie unter Rollenbasierte Nachrichtenempfänger. TIPP Wenn Sie mehr als einen zusätzlichen Mitarbeiter haben, können Sie über die Zeile fahren, um die Liste der zusätzlichen Mitarbeiter anzuzeigen, die diese Benachrichtigung erhalten würden. |
| Mitarbeiter | Klicken Sie über dem Feld Mitarbeiter auf Laden, um Mitarbeiter und Arbeitsgruppen zu benachrichtigen, die nicht bei den rollenbasierten Empfängern enthalten sind. Klicken Sie in einigen Formularen in das Auswahlfeld und beginnen Sie mit der Eingabe oder öffnen Sie das Auswahlfenster. |
| Kontakte (Nicht verfügbar bei CRM-Notizen und To-dos. Außerdem werden Kontakte nicht für Benachrichtigungen geladen, die für mehrere Objekte gelten, zum Beispiel beim Weiterleiten von mehreren Tickets.) |
Klicken Sie auf Laden, um zu benachrichtigende Kundenkontakte auszuwählen. Wenn die Firma eine Tochterfirma einer anderen Firma ist, können Sie einen Kontakt aus der Liste der Kontakte der übergeordneten Firma auswählen, die nach den Kontakten der Tochterfirma erscheint. HINWEIS Wenn ein Kundenkontakt nicht auf der Liste erscheint, öffnen Sie die Seite „Kontaktdetails“ und klicken Sie auf Bearbeiten. Markieren Sie das Kontrollkästchen Benachrichtigung, damit Benachrichtigungsmails für Aufgaben und Tickets an den Kontakt gesendet werden können. |
| Weitere E-Mail-Adressen | Um diese Benachrichtigung an Empfänger zu senden, die nicht in Autotask PSA verfügbar sind, geben Sie die E-Mail-Adressen hier ein. Trennen Sie verschiedene Adressen durch ein Komma. |
| Alle Ticket-Mitwirkenden auswählen (nur Tickets) | Klicken Sie, um im Feld Mitarbeiter die Liste der Mitarbeiter zu laden, die am Ticket mitgewirkt haben. Bei Bedarf können Sie einzelne Mitarbeiter aus der Liste entfernen. Wenn Sie mit der Maus über diese Option fahren, wird eine Liste aller enthaltenen Mitarbeiter nach Rolle angezeigt. |
| Vorherige Auswahlen erneut aufrufen (nur Tickets) | Klicken Sie, um im Feld Mitarbeiter die Liste der Mitarbeiter zu laden, die zuvor bei der Bearbeitung eines Tickets ausgewählt wurden. |
| Vorlage für Benachrichtigungsmail | Klicken Sie auf die Dropdown-Liste und wählen Sie eine Vorlage für die Benachrichtigungsmail aus. Alle aktiven Vorlagen für Benachrichtigungsmails stehen für das Objekt zur Verfügung. Bei Formularen, bei denen Sie Standardeinstellungen für die Benachrichtigung speichern können (Tickets und zugehörige Formulare), ist die Standardvorlage für das Objekt bereits ausgewählt, kann jedoch modifiziert werden. |
| Standardvorlage für Benachrichtigungsmail für Ereignis verwenden ...(nur Workflow-Regeln) | Wenn Sie eine Benachrichtigung für eine Workflow-Regel erstellen, ist es möglich, eine andere Vorlage für die Benachrichtigungsmails auszuwählen als die Standardvorlage für das Ereignis. Markieren Sie dieses Kontrollkästchen, um die Vorlage für Benachrichtigungsmails für das Ereignis zu verwenden, wenn eine entsprechende Benachrichtigungsvorlage für das Ereignis vorhanden ist. Lassen Sie es unmarkiert, um immer die Vorlage für Benachrichtigungsmails zu verwenden, die in der Workflow-Regel ausgewählt ist. |
| E-Mail senden von <E-Mail-Gruppenpostfach Ihrer Firma> |
Der Initiator erscheint standardmäßig als der Absender der Benachrichtigungsmail. Markieren Sie dieses Kontrollkästchen, wenn Sie die E-Mail mit dem Gruppenpostfach Ihrer Firma als Absender senden möchten. Wenn dieses Kontrollkästchen markiert ist, gehen alle Antworten an das Gruppenpostfach. |
| Betreff, E-Mail-Betreff | Geben Sie einen Betreff für die E-Mail ein. Bei den meisten Vorlagen wird das Feld Betreff automatisch ausgefüllt. Dies kann jedoch überschrieben werden. |
| Zusätzlicher E-Mail-Text (nur manuelle Benachrichtigungen) |
Zusätzlicher E-Mail-TextDieses Feld erscheint in Objekten, die E-Mail-Benachrichtigungen beim Erstellen oder Bearbeiten unterstützen. Es speichert zusätzlichen Text, der in der Benachrichtigungsmail erscheinen soll. Geben Sie Text ein, der in der Benachrichtigungsmail über dem Anhang oder dem standardmäßig aus der Vorlage übernommenen Text im Hauptteil erscheinen soll. Es hängt vom Objekt ab, ob der von Ihnen hier eingegebene Text in Autotask gespeichert wird oder nicht. Wenn der Text gespeichert wird, kann er als eine Systemnotiz angezeigt werden. |
| An: Cc: Bcc: |
Im Gegensatz zum Benachrichtigungspanel können Sie auf den meisten Seiten mit einer Registerkarte oder einem Abschnitt für Benachrichtigungen lediglich CC: Mich auswählen. Auf der Seite Neues Projekt und Berichte > LiveReports Designer > Bericht planen können Sie außerdem CC-und BCC-Empfänger für Ihre Benachrichtigungsmails auswählen.
Projekte und Aufgaben beinhalten außerdem die rollenbasierten Empfänger, die nachfolgend beschrieben werden. |
| An: Mich, Teammitglieder, Projektleiternur Projekte |
Klicken Sie auf eine dieser rollenbasierten Empfängeroptionen, um die beschriebenen Mitarbeiter der Empfängerliste hinzuzufügen, ohne die Mitarbeiterauswahl öffnen zu müssen. |
| Standardeinstellungen bearbeiten | Mit ticket- und aufgabenbezogenen Formularen können Sie Standardeinstellungen für Benachrichtigungen für ein Objekt speichern und bearbeiten. Diese Einstellungen beziehen sich speziell auf Ihr Benutzerkonto und können über die Seite „Standardbenachrichtigungen“ verwaltet werden. Siehe Standardeinstellungen für Benachrichtigungen konfigurieren. |
- Klicken Sie auf Speichern, Speichern & Schließen oder Speichern und Neu.
Wenn Sie die Benachrichtigung manuell erstellt haben (einschließlich Benachrichtigungen, die auf einer Standardeinstellung oder einer Formularvorlage basieren), wird die Benachrichtigung sofort gesendet.
Wenn die Benachrichtigung über eine Workflow-Regel erstellt wurde, wird die Benachrichtigungsmail automatisch jedes Mal gesendet, wenn die Workflow-Regel ausgelöst wird.