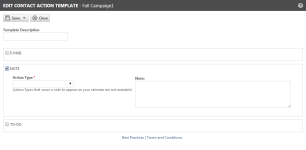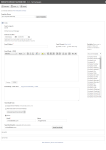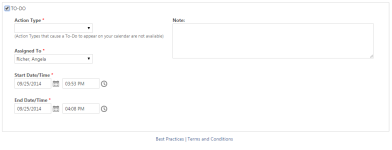Kontaktmaßnahmen erstellen und ausführen
SICHERHEIT Zugriffsrechte mit Zugriff auf CRM und Funktionszugriff auf Kontaktgruppenmanager Um Massen-E-Mails zu senden, sind zusätzliche Berechtigungen erforderlich.
NAVIGATION Linkes Navigationsmenü > CRM > Ihre Kontakte benachrichtigen > Kontaktaktionsvorlagen > Neu
NAVIGATION > CRM > Ihre Kontakte benachrichtigen > Kontaktgruppen > Klick mit der rechten Maustaste > Kontaktgruppe anzeigen > Klick auf „E-Mail senden“ oder „Notiz erstellen“ oder „To-Do erstellen“
Wenn Sie für eine Kontaktgruppe eine E-Mail senden, eine Notiz oder ein To-Do erstellen, so wird dies als Kontaktmaßnahme bezeichnet.
- Die Option Notiz erstellen hängt jedem Kontakt oder den ausgewählten Kontakten in der Gruppe eine Notiz an.
- Die Option To-Do erstellen fügt ein To-Do hinzu, das jedem Kontakt oder jedem ausgewählten Kontakt in der Kontaktgruppe zugewiesen wird. Ihnen werden standardmäßig alle To-Dos zugewiesen, allerdings können Sie To-Dos einem anderen Mitarbeiter zuweisen.
- Die Option E-Mail senden ermöglicht es Ihnen, eine Nur-Text-, HTML- oder mehrteilige E-Mail an alle ausgewählten Kontakte in Ihrer Gruppe zu senden. Nur Benutzer mit der Berechtigung zum Senden von Massen-E-Mails können auf „E-Mail senden“ zugreifen. Siehe Berechtigungen für den Versand von Massen-E-Mails zuweisen.
Maßnahmen werden entweder vorher als eine Kontaktmaßnahmen-Vorlage erstellt und dann auf der Seite Kontaktmaßnahme ausführen ausgewählt oder werden direkt auf der Seite Kontaktmaßnahme ausführen erstellt und optional als Vorlage gespeichert.
So können Sie ...
- Um die Seite zu öffnen, nutzen Sie den/die Pfad(e) im vorstehenden Abschnitt Sicherheit und Navigation.
- Klicken Sie auf Neu.
- Geben Sie einen Namen und eine Beschreibung für die Vorlage ein.
- Klicken Sie auf Speichern & Schließen. Das Formular zum Bearbeiten der Kontaktmaßnahmen-Vorlage wird geöffnet.
- Klicken Sie auf die Kontrollkästchen für die Maßnahmen, die Sie in die Vorlage aufnehmen möchten.
- Geben Sie alle erforderlichen Informationen ein, um die Kontaktmaßnahmen einzurichten, die Sie aufnehmen wollen. Vervollständigen Sie alle erforderlichen Felder.
- Klicken Sie auf Speichern & Schließen. Ihre neue Vorlage erscheint nun in der Liste der Kontaktmaßnahmen-Vorlagen.
TIPP Sie können auch eine Kontaktmaßnahmen-Vorlage erstellen, indem Sie eine bestehende Vorlage öffnen, sie nach Bedarf bearbeiten und dann unter einem anderen Namen speichern oder eine Kontaktmaßnahme als eine Vorlage speichern.
Kontaktmaßnahmen einrichten
Die Kontaktmaßnahmenfelder in den Formularen „Kontaktmaßnahmen-Vorlage“ und „Kontaktmaßnahme ausführen“ sind größtenteils identisch.
| Feld oder Funktion | Beschreibung |
|---|---|
| Ausführen | Wenn Ihre Kontaktmaßnahmenseite so eingerichtet ist, wie Sie es wünschen und Sie sicher sind, dass Ihre Kontaktliste die richtigen Kontakte enthält, klicken Sie auf Ausführen, um die Maßnahme auszuführen. Zusätzliche Informationen darüber, was geschieht, wenn Sie auf „Ausführen“ klicken, finden Sie unter Was geschieht, wenn Sie auf „Ausführen“ klicken? . HINWEIS Ausführen kann nicht rückgängig gemacht werden, es sei denn, es handelt sich bei der Maßnahme um eine geplante E-Mail. Wenn die Maßnahmen richtig eingerichtet sind, werden alle ausgewählten Maßnahmen abgeschlossen, sobald Sie auf „Ausführen“ klicken. |
| Speichern | Damit können Sie die Vorlage im aktuellen Zustand speichern, die Vorlage speichern und das Formular schließen oder die Vorlage unter einem anderen Namen speichern. |
| Schließen | Schließt das Formular, ohne zu speichern. |
| Link „Ausgewählte Kontakte anzeigen“ | Klicken Sie darauf, um eine Liste aller Kontakte anzuzeigen, die beim Öffnen der Seite „Kontaktmaßnahme“ ausgewählt wurden. Die Liste kann eine gesamte Kontaktgruppe oder ausgewählte Kontakte der Gruppe enthalten. Der Gruppenname erscheint in der Titelleiste der Seite „Kontaktmaßnahme“: Kontaktmaßnahme für [Name der Gruppe] ausführen. TIPP Optimale Vorgehensweise: Überprüfen Sie immer die Liste der Kontakte um sicherzustellen, dass Sie die richtigen Kontakte gewählt haben, bevor Sie eine Maßnahme ausführen. Sobald Sie auf „Ausführen“ klicken, kann die Maßnahme nicht abgebrochen werden, es sei denn, es handelt sich um eine geplante E-Mail. |
| Vorlage öffnen | Wählen Sie eine vorhandene Kontaktmaßnahmen-Vorlage aus, um die Formularabschnitte „E-Mail“, „Notiz“ und „To-Do“ zu bearbeiten. Wenn Sie keine Vorlage auswählen, müssen Sie die erforderlichen Felder in allen ausgewählten Abschnitten manuell ausfüllen. TIPP Autotask verfügt über mehrere Muster für Kontaktmaßnahmen-Vorlagen, die vollständig formatierte HTML-E-Mail-Nachrichten enthalten, die Sie für Newsletters, Werbeaktionen oder Unternehmensevents verwenden können. Sie können die Muster öffnen und den Platzhalterinhalt mit Ihrem eigenen ersetzen. Verwenden Sie dann die Option „Speichern unter“, um die neue Vorlage zu speichern. |
So können Sie ...
WICHTIG Um Massen-E-Mails zu senden, sind zusätzliche Berechtigungen erforderlich. Siehe Berechtigungen für den Versand von Massen-E-Mails zuweisen.
Mithilfe der E-Mail-Option auf der Seite „Kontaktmaßnahmen“ können Sie eine E-Mail-Nachricht verfassen und gleichzeitig an bis zu 2000 Mitglieder einer Kontaktgruppe senden. Um mehr als 2000 Kontakte zu erreichen, teilen Sie die Kontaktgruppe in mehrere Gruppen auf oder exportieren die Liste der Kontakte, um sie in einer Massen-E-Mail-Anwendung eines Drittanbieters zu verwenden. E-Mails werden als Blindkopie (Bcc) vom Kontaktgruppenmanager gesendet.
Die maximale Größe für jede gesendete E-Mail beträgt 10 MB oder 10.485.760 Zeichen. Bei mehrteiligen E-Mails schließt dies die HTML- und die Nur-Text-Nachricht ein sowie den Pfad zu eingebetteten Bildern. Die Bildgröße ist nicht in der maximalen Gesamtgröße der E-Mail enthalten. Sie können jedoch nur Bilder mit einer Größe von bis zu 256 KB pro Bild hochladen.
| Feld | Beschreibung |
|---|---|
| Kopie senden an | Markieren Sie die Kontrollkästchen, um sich selbst und den zuständigen Mitarbeiter für jede Firma mit Kontakten in der Mailing-Liste der Empfängerliste hinzuzufügen. TIPP Optimale Vorgehensweise: Wenn Sie die zuständigen Mitarbeiter einschließen, wissen diese genau, welche Informationen deren Kontakte erhalten und sind somit besser auf Fragen vorbereitet. |
| Senden am oder nach (nur Formular „Kontaktmaßnahme ausführen“) | Um das Senden einer E-Mail auf einen späteren Termin zu verschieben, geben Sie dieses Datum und diese Uhrzeit in den Datums- und Uhrzeitfeldern für Senden an oder nach ein. Wenn Sie auf „Ausführen“ klicken, wird Ihre E-Mail-Nachricht einer Queue hinzugefügt, um nach dem festgelegten Datum und der festgelegten Uhrzeit ausgeführt zu werden. Die Ausführung wird so nahe wie möglich am angegebenen Datum und der angegebenen Uhrzeit stattfinden. Wenn Sie kein zukünftiges Datum/keine zukünftige Uhrzeit angeben, wird die E-Mail beim Klicken auf „Ausführen“ abgeschickt. Geplante E-Mails werden auf der Seite „Geplante E-Mails“ aufgeführt. Über diese Seite können Sie geplante E-Mails stornieren. Siehe Geplante Gruppen-E-Mails verwalten. |
| Betreff der E-Mail (erforderlich) | Dieses Feld ist erforderlich. Sie können Variablen im Feld „Betreff“ verwenden. Um mehr über Variablen zu erfahren, gehen Sie zu Eine Variable hinzufügen. |
| E-Mail-Format | Sie können Ihre Nachricht als HTML, Nur-Text oder beides (mehrteilig) senden. Wählen Sie HTML/Text, um eine mehrteilige Nachricht oder nur eine HTML-Nachricht zu senden. Geben Sie für nur HTML-Nachrichten den Inhalt nur in das HTML-Feld ein. Eine Nur-Text-Nachricht wird nur dann gesendet, wenn Sie Text in das Feld „Nur-Text“ eingeben. Für mehrteilige Nachrichten müssen Sie Inhalt in beide Nachrichtsfelder (HTML und Nur-Text) eingeben. Wählen Sie Nur-Text aus, um nur eine Nur-Text-Nachricht zu senden. |
| E-Mail-Text - HTML | Geben Sie zum Senden einer HTML- oder mehrteiligen Nachricht Ihre E-Mail-Nachricht, Bilder und Variablen in den HTML-Editor ein. Siehe Der HTML-Editor. |
| E-Mail-Text - Nur-Text | Um eine Nur-Text-Nachricht zu senden, geben Sie Ihre Nachricht in den Bereich für Nur-Text ein. TIPP Verfassen Sie bei mehrteiligen Nachrichten Ihre Nachricht im HTML-Feld und klicken Sie, wenn Sie mit dem Inhalt zufrieden sind, auf Kopieren von E-Mail-Text (HTML). Dadurch wird der HTML-Inhalt einschließlich Variablen in das Nur-Text-Nachrichtsfeld kopiert und die HTML-Tags entfernt. |
| E-Mail senden von |
Wählen Sie die gewünschte E-Mail-Adresse für den Absender im Abschnitt E-Mail senden von aus.
Beachten Sie bei der Auswahl, dass eine Antwort auf die E-Mail an diese E-Mail-Adresse kommen wird. Stellen Sie sicher, dass die Postfächer überwacht werden oder die E-Mails entsprechend weitergeleitet werden. HINWEIS Standardmäßig sind „Sonstige“ sowie E-Mail-Adresse und der Name des angemeldeten Benutzers ausgewählt. Sie können dieses Feld bearbeiten, um eine beliebige zulässige E-Mail-Adresse einzugeben. Wenn die Adresse keine zulässige E-Mail-Adresse ist, wird die E-Mail nicht ausgeführt. |
| Senden von - E-Mail und Name | Diese Felder sind bereits mit der E-Mail-Adresse und dem Namen des angemeldeten Benutzers ausgefüllt, können jedoch bearbeitet werden. |
| Test-E-Mail senden |
Wir empfehlen Ihnen, vor dem Ausführen einer Kontaktmaßnahme eine Test-E-Mail an mehrere unterschiedliche E-Mail-Anwendungen wie beispielsweise Gmail und Outlook zu senden, damit Sie sicherstellen können, dass Ihre Nachricht in allen korrekt dargestellt wird. HINWEIS Sie müssen die Vorlage speichern, bevor Sie eine Test-E-Mail senden können. |
Mit der Notizoption auf der Seite „Kontaktmaßnahme“ können Sie eine Notiz erstellen und sie gleichzeitig mit bis zu 2000 Gruppenkontakten verknüpfen.
| Feld | Beschreibung |
|---|---|
| Aufgabenart (erforderlich) | Wählen Sie eine Aufgabenart aus dem Menü aus. Jede Aufgabenart hat eine eigene Ansicht. Aufgabenarten mit der Ansichtsart Kalender oder Beide (das bedeutet, sie werden im Kalender angezeigt) sind nicht verfügbar. Aufgabenarten sind speziell auf Ihre Autotask-Instanz bezogen. Wenn die von Ihnen benötigte Aufgabenart nicht mit einer Ansichtsart als nur To-Do verfügbar ist, bitten Sie Ihren Systemadministrator, eine neue Aufgabenart hinzuzufügen, die nicht im Kalender angezeigt wird. Siehe Aufgabenarten. |
| Notiz | Geben Sie den Text ein oder kopieren Sie ihn direkt in das Feld. |
Die übrigen Felder für Notizen, die in einem Standardformular für Notizen erscheinen, werden automatisch von der Kontaktmaßnahme ausgefüllt. Sie extrahiert die Kontakt- und Firmeninformationen aus den Kontakten in der Gruppe und weist den Eintrag dem angemeldeten Benutzer zu. Das Datum und die Uhrzeit der Ausführung liefern das Datum und die Uhrzeit der Erstellung.
Mithilfe der Option „To-Do“ auf der Seite „Kontaktmaßnahme“ können Sie ein To-Do erstellen und mit bis zu 2000 Gruppenkontakten gleichzeitig verknüpfen. Aufgabenarten mit der Ansichtsart Kalender oder Beide (das bedeutet, sie werden im Kalender oder Einsatzkalender angezeigt) sind nicht verfügbar.
Die Felder für Firmen- und Kontaktnamen, die im Standardformular „To-Do hinzufügen“ angezeigt werden, erscheinen nicht auf der Seite „Kontaktmaßnahme“. Sie werden bei der Ausführung automatisch mit den Kontaktinformationen ausgefüllt.
Füllen Sie alle übrigen Pflichtfelder und bei Bedarf zusätzliche Felder aus.
| Feld | Beschreibung |
|---|---|
| Aufgabenart (erforderlich) | Wählen Sie eine Aufgabenart aus dem Menü aus. Jede Aufgabenart hat eine eigene Ansicht. Aufgabenarten mit der Ansichtsart Kalender oder Beide (das bedeutet, sie werden im Kalender angezeigt) sind nicht verfügbar. Aufgabenarten sind speziell auf Ihre Autotask-Instanz bezogen. Wenn die von Ihnen benötigte Aufgabenart nicht mit einer Ansichtsart als nur To-Do verfügbar ist, bitten Sie Ihren Systemadministrator, eine neue Aufgabenart hinzuzufügen, die nicht im Kalender angezeigt wird. Siehe Aufgabenarten. |
| Zugewiesen an (erforderlich) | Ist standardmäßig der Name des angemeldeten Benutzers. Im Menü können Sie einen anderen Mitarbeiter auswählen. |
| Startdatum/-uhrzeit (erforderlich) | Standardmäßig das aktuelle Datum und die aktuelle Uhrzeit. Klicken Sie auf das Symbol für die Datumsauswahl, um ein anderes Datum auszuwählen. Ändern Sie die Uhrzeit anhand der Aufwärts-, Abwärts- und Seitenpfeile. |
| Enddatum/-uhrzeit (erforderlich) | Standardmäßig das aktuelle Datum und die aktuelle Uhrzeit. Klicken Sie auf das Symbol für die Datumsauswahl, um ein anderes Datum auszuwählen. Ändern Sie die Uhrzeit anhand der Aufwärts-, Abwärts- und Seitenpfeile. |
| Notiz | Geben Sie den Text ein oder kopieren Sie ihn direkt in das Feld. |
Was geschieht, wenn Sie auf „Ausführen“ klicken?
Wenn Sie auf der Seite „Kontaktmaßnahmen“ auf Ausführen klicken, geschieht folgendes, bevor Ihre Nachrichten gesendet werden.
Wenn Sie auf „Ausführen“ klicken, wird eine Nachricht geöffnet. Diese Nachricht informiert Sie darüber, wie viele Nachrichten, Notizen und To-Dos Sie erstellen werden. Dies ist Ihre letzte Möglichkeit, den Vorgang zu bestätigen.
- Wenn Sie sich sicher sind, klicken Sie auf „OK“, um die Maßnahmen auszuführen.
- Klicken Sie auf „Abbrechen“, um den Vorgang zu stoppen.
Wenn Sie auf „OK“ klicken, um fortzufahren, finden während des Ausführungsvorgangs eine Reihe von Überprüfungen statt. Es wird überprüft, ob alle erforderlichen Felder ausgefüllt sind, ob die Informationen für Notizen und To-Dos gültig sind und (falls Sie E-Mails verschicken) ob alle E-Mail-Adressen gültig sind und ein Betreff angegeben wurde. Außerdem wird die Liste auf Kontakte überprüft, die E-Mails abbestellt haben.
Wenn Ihre Maßnahme bei diesen Überprüfungen an einer bestimmten Stelle fehlschlägt, wird der Vorgang angehalten und eine Nachricht geöffnet, die Sie darüber informiert, warum der Vorgang angehalten wurde, damit Sie die Fehler beheben können.
Wenn Ihre Liste Kontakte enthält, die Ihre E-Mails abbestellt haben, werden Sie in dieser Nachricht darüber informiert, dass Sie gerade versuchen, eine E-Mail an Kontakte zu senden, die Ihre E-Mails abbestellt haben. Sie können auf „Ja“ klicken, um mit dem Vorgang fortzufahren, oder auf „Nein“, um den Vorgang anzuhalten, dann auf die Seite „Gruppenmanager“ zurückzukehren und Kontakte, die Ihre E-Mails abbestellt haben, aus Ihrer Liste zu entfernen.
HINWEIS ICANN und CAN-SPAM 2003 empfehlen, während eines Zeitraums von 30 Tagen keine Marketing-E-Mails an Kunden zu verschicken, die Ihre E-Mails abbestellt haben.
Wenn alle Überprüfungen durchgeführt und alle Anforderungen erfüllt wurden, werden die Maßnahmen ausgeführt. Wenn alle Maßnahmen ausgeführt wurden, wird eine Nachricht mit dem Hinweis geöffnet, dass [x] E-Mails gesendet, [x] Notizen und [x] To-Dos erstellt wurden.
Wenn Sie in den Feldern „Senden am oder nach“ ein zukünftiges Datum und eine zukünftige Uhrzeit festgelegt haben, werden Ihre E-Mails ausgeführt, jedoch nicht sofort gesendet. Sie werden in eine Queue gelegt, und das Senden wird am oder nach dem von Ihnen festgelegten Datum geplant. Sie werden je nach Bearbeitungsvolumen so schnell wie möglich nach dem angegebenen Datum und Zeitpunkt bearbeitet und gesendet.
HINWEIS Nachdem die Kontaktmaßnahme ausgeführt wurde, werden E-Mails nicht nochmals geprüft, bevor sie bearbeitet und gesendet werden. Wenn ein Kontakt, der eine geplante E-Mail erhalten soll, sich von Massen-E-Mails abmeldet, während sich die Nachricht in der Queue befindet, wird dieser Kontakt die geplante E-Mail erhalten, falls sie bereits bearbeitet wurde.
Während sich die E-Mails in der Queue befinden, um später gesendet zu werden, erscheint die E-Mail-Maßnahme in der Liste auf der Seite „Geplante E-Mails“. Sie können über das linke CRM-Navigationsmenü auf diese Seite zugreifen. Siehe Geplante Gruppen-E-Mails verwalten.
Wenn Massen-E-Mails nicht für einen bestimmten Zeitpunkt in der Zukunft geplant sind, werden sie bearbeitet, sobald die Maßnahme ausgeführt wird. Die Nachrichten werden bearbeitet und gesendet, sobald es das Bearbeitungsvolumen erlaubt.
TIPP Wenn Sie das Kontrollkästchen aktiviert haben, um selbst auf der Liste der Empfänger zu stehen, schauen Sie in Ihrem Posteingang nach!