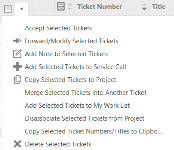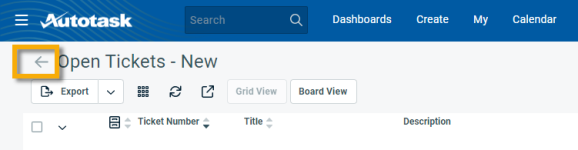Arbeiten mit Widgets, Rastern zum Nachforschen und Boards
SICHERHEIT Die Daten, auf die Sie über Dashboard-Widgets zugreifen können, sind auf Daten beschränkt, die basierend auf den Berechtigungen Ihrer Autotask-Zugriffsrechte verfügbar sind, ausgenommen Projektaufgaben. Bei Projekten ist der Zugriff über Zugriffsrechte für Projekte > Anzeigen > Meine etwas anders: Der Benutzer sieht alle Aufgaben für alle Projekte, bei denen er Mitglied des Projektteams ist, Aufgaben, bei denen er der verantwortliche oder ein zusätzlicher Mitarbeiter ist, sowie Aufgaben, bei denen er ein Projektleiter ist. Wenn der Benutzer die Berechtigung Anzeigen > Keine hat, sieht er lediglich Aufgaben, bei denen er der verantwortliche oder ein zusätzlicher Mitarbeiter ist.
Widgets auf Dashboard-Registerkarten bieten mehr als nur einen schnellen Überblick über Aktivitäten. Über die Dashboard-Registerkarte können Sie außerdem die Details von Datenpunkten anzeigen, eine Rasterliste mit zugehörigen Einträgen öffnen und Arbeiten an zugehörigen Aufgaben über das Kontextmenü der Rasterlisten abschließen. Widgets, die Tickets enthalten, können Sie auch in einer Boardansicht anzeigen und bearbeiten.
TIPP Die Daten in allen Widgets einer offenen Registerkarte werden automatisch alle fünf Minuten aktualisiert. Sie können außerdem mit der Maus über das Widget-Kontextmenüsymbol ![]() fahren und Aktualisieren auswählen.
fahren und Aktualisieren auswählen.
Beginnen Sie damit, einen kurzen Blick auf die Widgets der Registerkarte zu werfen, um allgemeine Informationen über Tickets, Aufgaben, geleistete Stunden und den Projektfortschritt zu erhalten. Die Widget-Diagramme zeigen Trends im Laufe der Zeit an, vergleichen Mengen, listen wichtige Daten auf und teilen Summen in komparative Segmente ein. Bezeichnungen und Legenden erklären Ihnen, was Sie sehen. Details über Widgets, Widget-Objekte und Diagrammarten finden Sie unter Informationen über Dashboard-Widgets.
TIPP Vergessen Sie nicht, dass Sie Ihre Registerkarten anpassen können, um den Zugriff auf Ihre benötigten Daten zu optimieren: Verschieben Sie Widgets auf einer Registerkarte oder von einer zu einer anderen, ändern Sie die Reihenfolge der Registerkarten, ändern Sie Ihre Farbthemen und fügen Sie neue Registerkarten und Widgets hinzu. Siehe Dashboard-Registerkarten verwalten.
Wenn Sie mit der Maus über die verschiedenen Segmente oder Punkte eines Widgets fahren, wird ein Tooltip geöffnet. Darin wird die genaue Anzahl der Einträge im Segment, der Name oder die Kategorie des Segments oder der Bereich angezeigt, den das Segment repräsentiert. In einem Säulendiagramm können Sie beispielsweise die genaue Anzahl von Einträgen sehen sowie die Kategorie oder Einstellung für „Gruppieren nach“, die von der Säule oder dem Säulensegment (bei Säulendiagrammen mit Segmenten) repräsentiert wird.
HINWEIS Raster-Widgets und Diagramm-Widgets, die als Tabellen dargestellt werden, zeigen keine Details an, wenn Sie mit der Maus darüber fahren. Sie können auf einen Eintrag in der Liste klicken, um Details anzuzeigen.
Nur bei den visuellen Widget-Darstellungstypen Kreis, Ring und Trichter.
Es kann Situationen geben, bei denen der Wert für alle Datenpunkte in einem Widget Null ist. Wenn dies der Fall ist, wird im Widget eine Nachricht angezeigt mit der Erklärung, dass alle Datenpunkte den Wert Null haben. Die Nachricht beinhaltet einen Link, auf den Sie klicken können, um eine Liste der zugehörigen Einträge anzuzeigen.
HINWEIS Diese Funktion gilt nicht für Widgets, die keine Daten zurückgeben, weil der Benutzer keine Zugriffsrechte mit Ansichtsberechtigung für die Daten hat.
Sie können die Daten eines Widgets über die Listen zum Nachforschen des Widgets in CSV-Format exportieren.
- Klicken Sie auf eine Summe, einen Datenpunkt oder einen beliebigen „aktiven“ Bereich des Widgets, um ein Raster anzuzeigen, in dem die Daten speziell für diesen Bereich angezeigt werden.
- Um die Rasterinhalte zu exportieren, klicken Sie über der Liste auf das Exportsymbol
 . Die ersten 5.000 Datensätze werden exportiert.
. Die ersten 5.000 Datensätze werden exportiert.
TIPP Der Export beinhaltet lediglich die im Raster sichtbaren Daten. Verwenden Sie die Spaltenauswahl des Rasters, um Spalten hinzuzufügen oder zu entfernen.
Weitere Informationen über Raster zum Nachforschen finden Sie im nächsten Abschnitt „In ein Widget klicken, um eine Liste zugehöriger Einträge zu öffnen“.
Sie können auf verschiedene Bereiche in einem Widget klicken (einschließlich Datenpunkte, Segmente, Legenden und Summen), um in einer Rasterliste mit Einträgen, die auf diesen Bereich des Widgets bezogen sind, genauer nachzuforschen. Klicken Sie beispielsweise auf eine Summe, um die Liste der Einträge anzuzeigen, die in dieser Summe beinhaltet sind, oder klicken Sie auf ein Segment, um die zugehörigen Einträge für ausschließlich dieses Segment anzuzeigen. Die aktiven Bereiche sind von Widget zu Widget unterschiedlich (je nach Widget-Typ und dem zugrunde liegenden Objekt). Wenn Sie nicht sicher sind, welche Bereiche aktiv sind, klicken Sie einfach darauf, um es herauszufinden.
Wenn Sie klicken, um ein Raster zum Nachforschen für Tickets zu öffnen, wird es abhängig von den Einstellungen des Widgets möglicherweise in der Rasteransicht oder in der Boardansicht geöffnet. Wenn das Widget-Raster 100 oder weniger Tickets enthält, können Sie wählen, um diese in einem Boardformat anzuzeigen.
TIPP Mithilfe von Strg + Klick können Sie Details in einer neuen Browser-Registerkarte öffnen.
HINWEIS Bei Diagrammtabellen und Raster-Widgets ist das Widget selbst bereits im Listenformat. Klicken Sie auf einen Eintrag in diesen Widgets, um dessen Details zu öffnen. Raster-Widgets beinhalten außerdem zahlreiche andere Funktionen, die in Autotask-Standardrasterlisten zu finden sind. Siehe Mit Raster-Widgets arbeiten.
Wenn Sie in einer Widget-Rasterliste nachforschen, können Sie auf einen Eintrag klicken, um weitere Details zu erfahren, oder eine der nachfolgend beschriebenen Optionen der Rasterliste verwenden, um zugehörige Handlungen vorzunehmen.
Die Rasterliste, in der Sie über ein Widget nachforschen, bietet zahlreiche Funktionen, die in den Rastern der Autotask-Suchergebnisse zu finden sind.
HINWEIS Widgets für jeden Objekttyp (Bestände, Tickets, Geräte usw.) teilen sich dieselben Einstellungen für die Spaltenauswahl mit mehreren Widgets, die dasselbe Raster verwenden.
- Die Schaltflächen Exportieren, Spaltenauswahl und Aktualisieren: „Exportieren“ ist nur für Benutzer sichtbar, deren Zugriffsrechte die Exportberechtigung aus Rastern beinhalten. Es werden bis zu 5.000 Datensätze exportiert.

- Objektbezogene Funktionen: Rasterlisten für bestimmte Objekte zeigen Schaltflächen oder Optionen an, die speziell auf dieses Objekt sind. Zum Beispiel werden in einem Beschaffungs-Widgetraster für Posten in der Genehmigungsphase der Beschaffung die Schaltflächen „Genehmigen“ und „Ablehnen“ angezeigt. In der Rasterliste für Zeiteinträge wird eine Schaltfläche angezeigt, über die Sie Ihren Stundenzettel öffnen können.
- Nach Spalten sortieren: Klicken Sie auf die Spaltenüberschrift, um die Liste nach dieser Spalte zu sortieren.
- Farbkodierung: Zeigt den neuen (blau) und abgeschlossenen (grün) Status von Tickets und Aufgaben an sowie das Datum für Fristen, die überfällig sind (rot).
- Kontextmenü
 : Bietet Zugriff auf mehrere Handlungen, die Sie für jeden Eintrag in der Liste vornehmen können. Verfügbare Handlungen für Tickets können zum Beispiel das Öffnen der Ticketdetailansicht oder Bearbeitungsseite, das Weiterleiten/Ändern oder Kopieren des Tickets oder das Hinzufügen eines Zeiteintrags enthalten.
: Bietet Zugriff auf mehrere Handlungen, die Sie für jeden Eintrag in der Liste vornehmen können. Verfügbare Handlungen für Tickets können zum Beispiel das Öffnen der Ticketdetailansicht oder Bearbeitungsseite, das Weiterleiten/Ändern oder Kopieren des Tickets oder das Hinzufügen eines Zeiteintrags enthalten.
HINWEIS Derzeit bieten Widget-Raster nicht alle Kontextmenüoptionen, die in den wichtigsten Autotask-Rasterlisten zu finden sind. Die Kontextmenüoptionen unterscheiden sich je nach Art des Widget-Objekts.
Eine Beschreibung der Einträge in den Kontextmenüs von Widgets-Rastern finden Sie in den folgenden Themen: Für Tickets und Aufgaben finden Sie die Kontextmenüoptionen unter Tickets suchen und verwalten und Die Seite „Projektzeitplan“, für Verkaufschancen und Projekte beziehen Sie sich auf die Rechtsklickmenüoptionen unter Verkaufschancen suchen und verwalten und Projekte, Projektvorlagen und Projektierungen suchen und verwalten.
HINWEIS Das Löschen von Tickets und Firmen ist basierend auf Zuweisungen zu anderen Objekten beschränkt: So können Sie beispielsweise kein Ticket löschen, das über zugehörige Zeiteinträge verfügt. Des Weiteren gelten Berechtigungen zum Löschen für Tickets und CRM-Einträge. Wenn Sie versuchen, einen Eintrag zu löschen, der aufgrund von Zugriffsrechten oder Objektzuweisungen eingeschränkt ist, erhalten Sie eine Reihe von Meldungen mit Details und (falls verfügbar) Optionen zum Fortfahren.
- Mehrfachauswahlspalte und Sammelmenü: Wählen Sie die Kontrollkästchen für einen oder mehrere (oder alle) Einträge in der Liste aus und klicken Sie auf den kleinen Pfeil nach unten, um das Sammelmenü zu öffnen.
Wählen Sie eine Handlung aus dem Sammelmenü aus, um diese Handlung für alle ausgewählten Einträge vorzunehmen. Sobald die Handlung vorgenommen wurde, wird die Markierung der Kontrollkästchen aufgehoben.
Das Sammelmenü bietet Zugriff auf mehrere Aufgaben, die im Kontextmenü verfügbar sind. Für eine Beschreibung der Menüoptionen, wählen Sie vorstehend einen Referenzlink unter „Kontextmenü“ aus.
HINWEIS Es gelten Einschränkungen beim Löschen von Tickets und Firmen. Weitere Details finden Sie vorstehend unter dem Hinweis zum Löschen von Tickets und Firmen.
Um von der Rasterliste zur Dashboard-Registerkarte zurückzukehren, klicken Sie auf den Zurückpfeil:
HINWEIS Wenn Sie Strg + Klick verwenden, um die Rasterliste in einer neuen Browser-Registerkarte zu öffnen, funktioniert der Zurückpfeil nicht. Sofern Sie die ursprüngliche Registerkarte nicht geschlossen haben, sollten Sie in der Lage sein, diese Registerkarte in Ihrem Browser auszuwählen.
Mithilfe von Boards können Sie Tickets in einem Kanban-ähnlichen Layout organisieren, in dem nach voreingestellten Kriterien in Spalten und Zeilen gruppiert werden kann. Sie können sie flexibel bearbeiten, indem Sie die Tickets zwischen Spalten und Zeilen verschieben. Auf Boards kann über Ticket-Widgets und in Drilldown-Rastern in Ticket-Widgets zugegriffen werden.
Wenn Sie klicken, um ein Raster zum Nachforschen für Tickets zu öffnen, wird es abhängig von den Einstellungen des Widgets möglicherweise in der Rasteransicht oder in der Boardansicht geöffnet. Wenn die Rasterliste 100 oder weniger Tickets enthält, können Sie wählen, um diese in einem Boardformat anzuzeigen.
Weitere Informationen über Boards finden Sie unter Informationen über Boards.
Ein Raster-Widget ist ein Widget in Form einer Autotask-Rasterliste. Sie können normal große Rasterlisten auf zahlreichen Seiten in Autotask finden. Sie verfügen über mehrere Spalten und beinhalten Funktionen, mit denen Sie sowohl die Liste als auch die Einträge in der Liste verwalten können. Siehe vorstehend Einträge über die Widget-Rasterlisten zum Nachforschen verwalten.
Ein Raster-Widget ist eine kompakte Version einer Rasterliste, die dazu gedacht ist, bis zu 25 Einträge zu präsentieren, die gefiltert werden, um die wichtigsten Einträge für den entsprechenden Zweck des Widgets anzuzeigen.
TIPP Diagrammraster präsentieren Daten ebenfalls in Listen, sind jedoch nicht so vielseitig wie Raster-Widgets.
Raster-Widgets beinhalten eine Vielzahl an Funktionen, die in Autotask-Standardrastern zu finden sind, zusammen mit einigen einzigartigen Funktionen.
- Zugriff auf Detailansichten: Klicken Sie auf einen Eintrag in der Liste, um eine Detailansicht des Eintrags zu öffnen.
- Farbanzeige der Daten in ausgewählten Spalten: Ticketstatus (neu - blau, abgeschlossen: grün), Aufgaben- und Ticketpriorität (Standardfarben sind kritisch - rot, hoch - grün und mittel - orange, Administratoren können Prioritätsfarben jedoch ändern) sowie Enddaten oder Fälligkeitsdaten, die überfällig sind (rot).
- Optionale Kontextmenüspalte: Diese Spalte enthält ein Kontextmenü für jeden Eintrag. Das Menü beinhaltet zahlreiche Optionen, die in einem Autotask-Standardtabelle vorhanden sind, zum Beispiel einen Eintrag bearbeiten, ein Ticket weiterleiten/ändern, ein To-Do abschließen oder Firmendetails öffnen.
Um die Spalte für das Kontextmenü anzuzeigen, zeigen Sie mit der Maus auf die Ellipse in der oberen rechten Ecke des Widgets und wählen Sie dann „Einstellungen“ aus. Wählen Sie im Einstellungsdialog unter „Optionen“ das Kontrollkästchen für „Handlungsspalte anzeigen“.
- Option „Alle anzeigen“: Jedes Raster-Widget zeigt bis zu 5, 10 oder 25 Einträge an, je nach den Einstellungen des Widgets. Klicken Sie auf „Alle anzeigen“, um eine komplette Rasterliste aller Einträge anzuzeigen, die den Filterkriterien des Widgets entsprechen, jedoch nicht in der Einstellung für 5, 10 oder 25 Einträge beinhaltet waren. Mithilfe von Strg + Klick + Alle anzeigen können Sie die Liste in einer separaten Browser-Registerkarte öffnen.
Informationen über das Hinzufügen und Bearbeiten von Widgets finden Sie unter Ein Widget hinzufügen.