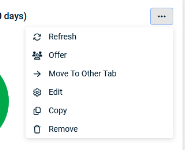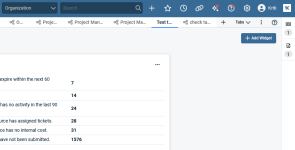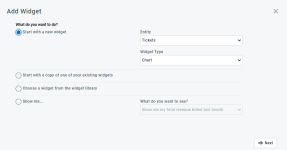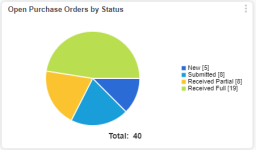Dashboard-Widgets verwalten
SICHERHEIT Berechtigung zum Hinzufügen und Bearbeiten von Dashboard-Widgets. Alle Standard-Sicherheitsstufen von Autotask sind so konfiguriert, dass sie das Hinzufügen und Bearbeiten von Dashboard-Widgets ermöglichen. Diese Einstellung wurde jedoch möglicherweise bearbeitet. Bitte wenden Sie sich an Ihren Administrator.
NAVIGATION Klicken Sie im oberen Menü auf Dashboards.
Wenn Sie berechtigt sind, Dashboard-Widgets hinzuzufügen und zu bearbeiten, haben Sie fast uneingeschränkte Kontrolle über Widgets auf persönlichen Registerkarten. Sie können auf die meisten Verwaltungsfunktionen für Widgets über das Widget-Menü zugreifen. Dies wird angezeigt, wenn Sie den Mauszeiger über die drei Punkte in der oberen rechten Ecke des Widgets bewegen.
Auf gemeinsamen Registerkarten können Sie das Widget lediglich aktualisieren, d. h., die dem Widget zugrundeliegenden Daten neu abfragen.
TIPP Gemeinsam genutzte Dashboard-Registerkarten sind durch ein ![]() gekennzeichnet.
gekennzeichnet.
Optimale Vorgehensweisen
- Mit Ausnahme des Objekttyps können Sie die meisten Einstellungen für das Widget bearbeiten; es ist schneller, ein Widget zu bearbeiten, anstatt eines zu erstellen. Prüfen Sie daher Ihre vorhandenen Widgets und die Widget-Bibliothek, bevor Sie ein neues Widget erstellen.
- Überlegen Sie, welche Arten von Daten Sie aus dem Objekttyp benötigen. Möchten Sie Berichte über offene oder abgeschlossene Tickets? Verkaufschancen mit einmaligem Umsatz oder monatlichem Umsatz? Wenn Sie genau wissen, was Sie brauchen, ist es einfacher, die Widget-Einstellungen einzurichten.
- Entscheiden Sie, welche Art von Anzeige am einfachsten zu lesen ist. Eventuell gefällt Ihnen eine bestimmte visuelle Darstellung besonders gut, die jedoch nicht die beste Wahl für die Daten ist, die Sie präsentieren möchten. Zum Beispiel ist eine Nadelanzeige prägnant, wenn Sie jedoch die Trends Ihrer abgeschlossenen Verkaufschancen überwachen möchten, ist ein einfaches Liniendiagramm die bessere Wahl.
- Verwenden Sie Widget-Filter, um Ihre Daten wirksam zu konzentrieren. Mehrere Widgets mit speziellen Informationen bieten Ihnen bessere Einblicke als ein oder zwei allgemeine Widgets.
HINWEIS Jede Registerkarte kann nicht mehr als 24 Widgets beinhalten. Wenn Sie die maximal zulässige Anzahl von Widgets erreicht haben, können Sie ein bestehendes Widget löschen oder eine neue Registerkarte anlegen.
Widgets verwalten
Klicken Sie auf einer Dashboard-Registerkarte auf die Schaltfläche Widget hinzufügen. Die Schaltfläche ist ausgegraut, wenn Sie die Höchstzahl von 24 Widgets auf der Registerkarte erreicht haben.
Klicken Sie auf das Pluszeichen, um das Dialogfeld Widget hinzufügen zu öffnen.
- Wählen Sie im Dialogfeld „Widget hinzufügen“ die Option Mit einem neuen Widget startenaus.
- Wählen Sie das gewünschte Objekt aus und dann den Widget-Typ. Wählen Sie für ein HTML-Widget [Sonstiges] als Objekt aus. Informationen über Autotask-Objekte und Widget-Typen finden Sie unter Informationen über Dashboard-Widgets.
- Richten Sie die Einstellungen für das Widget ein. Eine komplette Beschreibung der Einstellungen finden Sie unter Ein neues Widget hinzufügen.
- Wählen Sie Ein Widget aus der Bibliothek auswählen und klicken Sie dann auf Weiter.
- Wählen Sie das gewünschte Objekt und dann ein Widget aus der Liste der verfügbaren Widgets in der Bibliothek des ausgewählten Objekts aus.
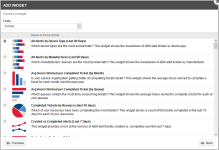
HINWEIS Die Widget-Bibliothek enthält keine HTML-Widgets.
- Klicken Sie auf Weiter.
Die Seite „Widget-Einstellungen“ wird für das ausgewählte Widget geöffnet.
- Bearbeiten Sie bei Bedarf die Einstellungen für das Widget. Eine komplette Beschreibung der Einstellungen finden Sie unter Ein neues Widget hinzufügen.
Weitere Informationen über die Widget-Bibliothek finden Sie unter Die Bibliothek für Dashboard-Widgets.
- Wählen Sie Mit der Kopie eines Ihrer vorhandenen Widgets starten und klicken Sie auf Weiter.
- Wählen Sie das Objekt aus und dann aus dem Menü der Widgets das zu kopierende Widget. Um ein HTML-Widget zu kopieren, wählen Sie [Sonstiges] aus. Im Menü werden nur Widgets angezeigt, die mit dem von Ihnen ausgewählten Objekt verbunden sind. Wenn Sie das gesuchte Widget nicht im Menü finden, probieren Sie es mit einem anderen Objekt.
HINWEIS Sie können lediglich Widgets aus einer eigenen oder einer Standard-Dashboard-Registerkarte kopieren. Sie können sie nicht aus einer gemeinsamen Registerkarte kopieren.
- Klicken Sie auf Weiter. Die Seite „Widget-Einstellungen“ wird geöffnet.
- Richten Sie die Einstellungen für das Widget ein. Eine komplette Beschreibung der Einstellungen finden Sie unter Ein neues Widget hinzufügen.
Wenn ein oder mehrere Widgets für Integrationsanbieter verfügbar sind, wird die Option Ein Widget eines Integrationsanbieters aus der Widget-Bibliothek auswählen angezeigt. Weitere Informationen zu Integrationsanbieter-Widgets finden Sie unter Integrationscenter.
- Wählen Sie Ein Widget eines Integrationsanbieters aus der Widget-Bibliothek auswählen aus und klicken Sie auf Weiter.
-
Wählen Sie den Integrationsanbieter in der Dropdown-Liste aus, und wählen Sie das Widget aus, das Sie hinzufügen möchten. Klicken Sie auf Weiter.
-
Richten Sie die Einstellungen für das Widget ein. Bei Widgets von Integrationsanbietern können Sie nur die Breite ändern. Sie können ein Widget ganzer Registerkarten auswählen, wenn sich auf der Registerkarte noch keine anderen Widgets befinden.
Um auf das Widget-Menü zuzugreifen, klicken Sie auf das Menüsymbol ![]() . Die folgenden Optionen sind verfügbar:
. Die folgenden Optionen sind verfügbar:
| Menüoption | Beschreibung |
|---|---|
|
Aktualisieren |
Widgets werden automatisch alle 5 Minuten oder beim Öffnen einer Registerkarte aktualisiert. Um das Widget manuell zu aktualisieren, fahren Sie mit der Maus über das Widget-Menü |
|
Vorschlagen |
Gefällt Ihnen ein Widget, das ein Kollege zu einer Registerkarte hinzugefügt hat? Oder haben Sie ein neues Widget hinzugefügt, von dem Sie wissen, dass es für eine andere Person nützlich wäre? Benutzer können Widgets anderen Benutzern „vorschlagen“ und vorgeschlagene Widgets „akzeptieren“, um sie zu ihren eigenen Dashboard-Registerkarten hinzuzufügen. Diese Funktion unterscheidet sich von gemeinsamen Registerkarten. Siehe Widgets anderen Benutzern vorschlagen. HINWEIS Sie können keine Widgets auf gemeinsamen Registerkarten vorschlagen oder akzeptieren. |
|
Zu anderer Registerkarte verschieben |
HINWEIS Sie können ein Widget nicht auf ein gemeinsames Dashboard verschieben. |
|
Bearbeiten |
Mit dieser Option können Sie alle Widget-Einstellungen bearbeiten, außer dem Objekt, auf dem das Widget basiert.
Eine Beschreibung der Optionen und Felder des Dialogfensters „Widget hinzufügen“ finden Sie unter Ein neues Widget hinzufügen.
|
|
Kopieren |
Mithilfe dieser Option können Sie eine Kopie des ausgewählten Widgets erstellen, das Sie umbenennen und bearbeiten können.
Eine Beschreibung der Optionen und Felder des Dialogfensters „Widget hinzufügen“ finden Sie unter Ein neues Widget hinzufügen.
|
|
Entfernen |
Mit dieser Option können Sie ein Widget löschen:
TIPP Eine Löschung kann nicht rückgängig gemacht werden. |
- Bewegen Sie den Cursor in die linke obere Ecke und halten Sie die linke Maustaste gedrückt, wenn sich der Cursor ändert.
- Ziehen Sie das Widget an die neue Position auf der Registerkarte. Mögliche neue Positionen erscheinen als graue Rechtecke. Um das Widget an seine neue Stelle zu verschieben, lassen Sie die Maustaste los.
HINWEIS Widgets auf Registerkarten in Firmen-Dashboards können nur zu anderen Registerkarten in Firmen-Dashboards verschoben werden, nicht zu gemeinsamen oder benutzerdefinierten Registerkarten.
So löschen Sie ein Widget:
- Über die Dashboard-Registerkarte: Klicken Sie auf das Widget-Menü
 und wählen Sie Löschen aus dem Menü aus. Bestätigen Sie den Löschvorgang.
und wählen Sie Löschen aus dem Menü aus. Bestätigen Sie den Löschvorgang.
TIPP Eine Löschung kann nicht rückgängig gemacht werden.