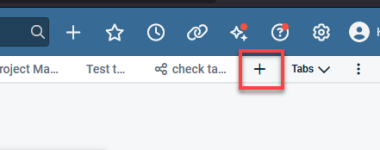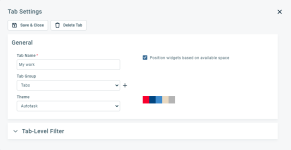Dashboard-Registerkarten verwalten
SICHERHEIT Zugriffsrechte mit Aktivierung von Kann Dashboard-Widgets/-Registerkarten hinzufügen und bearbeiten
NAVIGATION Klicken Sie in Autotask auf Dashboards in der oberen Navigationsleiste und wählen Sie den Namen der Registerkarte aus, die Sie anzeigen möchten.
Um eine andere Dashboard-Registerkarte zu öffnen, klicken Sie auf den Namen der Registerkarte für dieses Dashboard.
Wenn sich die Dashboard-Registerkarte in einer anderen Registerkartengruppe befindet, wählen Sie zuerst die entsprechende Registerkartengruppe aus.
BEVOR SIE BEGINNEN Bevor Sie mit dem Erstellen von Registerkarten beginnen, lesen Sie bitte Informationen über Dashboard-Registerkarten.
Sie verwalten die aktuell ausgewählte Registerkarte über das Registerkartenmenü.![]() Menüoptionen hängen davon ab, ob die Registerkarte eine persönliche Registerkarte (eine, die Sie erstellt oder kopiert haben) oder eine ist, die mit Ihnen geteilt wurde.
Menüoptionen hängen davon ab, ob die Registerkarte eine persönliche Registerkarte (eine, die Sie erstellt oder kopiert haben) oder eine ist, die mit Ihnen geteilt wurde.
Registerkartenmenü für persönliche Registerkarten: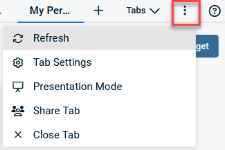
Registerkartenmenü für gemeinsame Registerkarten: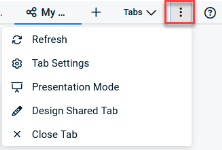
Eine Registerkarte hinzufügen
Klicken Sie auf Dashboards und wählen Sie Neue Registerkarte hinzufügen aus.
- Wählen Sie auf der Seite Neue Registerkarte hinzufügen eine der folgenden Optionen aus und klicken Sie dann auf Weiter.
| Option | Beschreibung |
|---|---|
| Mit einer leeren Registerkarte starten | Öffnet eine Registerkarte ohne Inhalt. |
| Mit der Kopie einer vorhandenen Registerkarte starten | Öffnet das Duplikat einer Registerkarte, die Sie aus dem Menü ausgewählt haben. |
| Mit der Kopie einer System-Registerkarte starten | Öffnet das Duplikat einer der Autotask System-Registerkarten. Wenn Sie die Registerkarte bereits haben, wird (Kopie) an den Namen der Registerkarte angehängt. HINWEIS Die Widgets auf allen System-Registerkarten zeigen lediglich die Daten an, die für Ihre Zugriffsrechte verfügbar sind. |
| Vorhandene Registerkarte anzeigen (erneut öffnen) | Öffnet eine zuvor geschlossene Registerkarte, die Sie aus dem Menü ausgewählt haben. |
- Bearbeiten Sie die Registerkarteneinstellungen nach Bedarf. Siehe Einstellungen für die Registerkarte bearbeiten, um einen Filter auf Registerkartenebene hinzuzufügen.
- Fügen Sie bei Bedarf Dashboard-Widgets hinzu, bearbeiten oder löschen Sie sie. Siehe Dashboard-Widgets verwalten.
- Klicken Sie auf Speichern & Schließen.
- Klicken Sie auf das +-Zeichen in der Registerkartenleiste.
- Wählen Sie auf der Seite „Neue Registerkarte hinzufügen“ die Option Eine vorhandene Registerkarte anzeigen aus.
- Wählen Sie im Menü die Registerkarte aus, die Sie anzeigen möchten.
- Klicken Sie auf Weiter.
Die Registerkarte wird an die letzte Stelle ganz rechts in der Registerkartenleiste gelegt.
Registerkartenmenü
Sie verwalten Registerkarten über das Registerkartenmenü![]() neben dem Hilfesymbol. Die folgenden Optionen sind verfügbar:
neben dem Hilfesymbol. Die folgenden Optionen sind verfügbar:
| Menüoption | Auf gemeinsamen Registerkarten verfügbar? | Beschreibung |
|---|---|---|
| Aktualisieren |
|
Dashboard-Registerkarten werden automatisch alle 5 Minuten aktualisiert. Sie können außerdem auf das Kontextmenüsymbol |
| Einstellungen für Registerkarte |
|
Siehe Einstellungen für Registerkarten bearbeiten. |
| Präsentationsmodus |
|
Siehe Das Dashboard im Präsentationsmodus ausführen. |
| Registerkarte teilen |
|
Verfügbar für Benutzer, die Kann Dashboard-Widgets/-Registerkarten hinzufügen und bearbeiten aktiviert haben. Siehe Eine vorhandene persönliche Registerkarte teilen. |
|
|
Geschlossene (deaktivierte) Registerkarten sind in der Ansicht ausgeblendet und zählen nicht zur Höchstzahl von 20 aktiven Registerkarten pro Registerkartengruppe. Sie können die Registerkarten bei Bedarf neu anzeigen, solange Sie weniger als 20 Registerkarten in Ihrer Registerkartengruppe offen haben.
|
Um Einstellungen auf persönlichen und gemeinsamen Registerkarten zu bearbeiten, gehen Sie wie folgt vor:
- Klicken Sie auf die Beschriftung der Registerkarte, die Sie bearbeiten möchten, um diese Registerkarte anzuzeigen.
- Wählen Sie im Kontextmenü des Dashboards Registerkarteneinstellungen aus.

- Bearbeiten Sie die Einstellungen wie nachfolgend beschrieben und klicken Sie auf Speichern & Schließen.
| Feld | Auf gemeinsamen Registerkarten verfügbar? |
Definition |
|---|---|---|
| Registerkarte löschen |
|
Klicken Sie darauf, um die komplette Registerkarte und alle Widgets zu löschen. Eine Löschung kann nicht rückgängig gemacht werden. |
| Abschnitt „Allgemein“ | ||
| Name der Registerkarte* |
|
Bearbeiten Sie den Namen nach Bedarf. Er sollte kurz und anschaulich sein. Sie können dieses Feld nicht leer lassen. |
| Registerkartengruppe* | Wählen Sie eine Registerkartengruppe für die Registerkarte aus. Klicken Sie auf |
|
| Farbschema | Wählen Sie ein Farbschema aus dem Menü aus. Wenn Sie eine Option aus dem Menü auswählen, zeigt die Farbgrafik auf der rechten Seite die Farben des Schemas an. | |
|
Layout |
Wählen Sie eine Registerkartengruppe für die Registerkarte aus.
Behoben: Ein statisches vierspaltiges Layout für eine konsistente Widget-Platzierung, unabhängig von der Bildschirmgröße.
Standard: Ein lineares Layout, das den Platz maximiert und gleichzeitig die Reihenfolge der Widgets beibehält.
Erweitert (nur persönliche Registerkarten): Möglichkeit, die Höhe und Breite eines Widgets mit einem optimierten dynamischen Layout anzupassen. |
|
| Widgets zur ersten verfügbaren Position hinzufügen |
|
Markieren Sie das Kontrollkästchen, wenn Widgets automatisch je nach dem verfügbaren Platz auf Ihrem Dashboard platziert werden sollen. Heben Sie die Markierung des Kontrollkästchens auf, wenn Sie Widgets manuell positionieren möchten. |
| Abschnitt „Filter auf Registerkartenebene“ | ||
| Filter auf Registerkartenebene | Siehe Einstellungen für die Registerkarte und Filter auf Registerkartenebene bearbeiten. | |
Wenn Sie Präsentationsmodus auswählen, wird die aktuelle Dashboard-Registerkarte in den Vollbildschirmmodus versetzt (selbst auf einem Großbildmonitor). Sie können wählen, dass lediglich die Dashboard-Registerkarte angezeigt wird, die offen ist, wenn der Präsentationsmodus beginnt, oder Sie können eine Option auswählen, um Registerkarten zu wechseln. Wenn Sie Registerkarten wechseln, wird das erste Dashboard für eine Minute angezeigt und geht dann zum nächsten Dashboard über. Die Präsentation durchläuft alle Dashboards der offenen Registerkartengruppe in einminütigen Intervallen. Wenn Sie Filter auf Registerkartenebene verwenden, können Sie außerdem Filterwerte auf Registerkartenebene (wie in der nachfolgenden Tabelle beschrieben) durchlaufen. Das Nachforschen in Widgets ist im Präsentationsmodus deaktiviert.
TIPP Wenn Sie Ihre Dashboards für längere Zeit im Präsentationsmodus zum öffentlichen Anzeigen ausführen möchten, sollten Sie die Lizenz „Dashboard-Benutzer“ in Erwägung ziehen. Siehe Ein Dashboard-Benutzerkonto konfigurieren.
- Klicken Sie auf das Symbol für das Kontextmenü des Dashboards
 und wählen Sie dann Präsentationsmodus aus.
und wählen Sie dann Präsentationsmodus aus. - Markieren Sie eines der Kontrollkästchen.
WICHTIG Wenn Sie den Präsentationsmodus auf einem öffentlichen oder gemeinsamen Computer ausführen, können alle Benutzer mit Zugriff auf die Tastatur oder Maus des Computers auf alle Dashboard-Funktionen zugreifen. Wenn diese Bedienelemente anderen Personen zur Verfügung stehen, empfehlen wir nachdrücklich, wenn Sie kein Zugriffsrecht als Dashboard-Benutzer haben, das Kontrollkästchen Dies ist ein gemeinsam verwendeter/öffentlicher Computer (Sie werden beim Verlassen des Präsentationsmodus abgemeldet) zu markieren. Dadurch wird verhindert, dass Dritte durch Beenden des Präsentationsmodus in Ihre Daten eindringen.
| Kontrollkästchen | Beschreibung |
|---|---|
| Im Minutentakt automatisch Folgendes wechseln: | Wählen Sie eine der nachfolgenden Optionen aus, um Dashboard-Registerkarten in einminütigen Intervallen zu durchlaufen oder statisch auf einer Registerkarte zu bleiben. Filterwert auf Registerkartenebene, jedoch nicht Registerkarte: Dies ist nur dann verfügbar, wenn die Registerkarte über einen Filter auf Registerkartenebene verfügt und der Operator zum Filter Gleich lautet. Wählen Sie diese Option, um kontinuierlich die Filterwerte auf Registerkartenebene für die aktuelle Registerkarte in einminütigen Intervallen zu durchlaufen. Die Registerkarte ändert sich nicht. Registerkarte, jedoch nicht Filterwert auf Registerkartenebene: Standardmäßig ausgewählt. Wählen Sie diese Option, um kontinuierlich alle Dashboard-Registerkarten in einminütigen Intervallen zu durchlaufen. Filterwert auf Registerkartenebene, dann Registerkarte: Dies ist nur dann verfügbar, wenn mindestens eine Registerkarte über einen Filter auf Registerkartenebene verfügt und der Operator des Filters Gleich lautet. Wählen Sie diese Option, um kontinuierlich alle Filterwerte auf Registerkartenebene einer Registerkarte zu durchlaufen, dann zur nächsten Registerkarte überzugehen und dort alle Filterwerte zu durchlaufen und so kontinuierlich alle Registerkarten zu durchlaufen. Nichts (weder Filterwert auf Registerkartenebene noch Registerkarte wechseln): Wählen Sie diese Option, um lediglich die Registerkarte anzuzeigen, die erscheint, wenn der Präsentationsmodus gestartet wird. |
| Dies ist ein gemeinsam verwendeter/öffentlicher Computer (Sie werden abgemeldet, wenn Sie den Präsentationsmodus verlassen) |
Markieren Sie dieses Kontrollkästchen, um den Monitor eines Computers zu sperren, der in einem öffentlichen Bereich läuft und für unautorisierten Zugriff anfällig ist. Alle Widgets sind sichtbar, allerdings können Benutzer Scrollbalken oder sonstige Funktionen nicht manipulieren. Im regulären Präsentationsmodus sind alle Funktionen der Dashboard-Registerkarten aktiv und für alle Personen verfügbar, die auf die Bedienelemente des Computers zugreifen können. HINWEIS Diese Einstellung erscheint nicht, wenn der angemeldete Benutzer das Zugriffsrecht „Dashboard-Benutzer“ hat. Dies ist standardmäßig aktiviert (ausgewählt). Die Widget-Sicherheit wird berücksichtigt, jedoch wird der Benutzer beim Verlassen des Präsentationsmodus nicht abgemeldet. Details zum Zugriffsrecht „Dashboard-Benutzer“ finden Sie unter Systemzugriffsrechte. |
- Klicken Sie auf Präsentationsmodus starten.
Um den Präsentationsmodus zu verlassen, klicken Sie die Escape-Taste oder klicken Sie auf das Symbol Beenden in der rechten oberen Ecke des Bildschirms. Wenn Sie nicht das Zugriffsrecht „Dashboard-Benutzer“ haben und Sie beim Starten des Präsentationsmodus die Option für den gemeinsam verwendeten/öffentlichen Computer auswählen, werden Sie bei Autotask abgemeldet.
Andere Verwaltungsaufgaben für Registerkarten
Wenn Sie eine Registerkarte kopieren, übernimmt die neue Registerkarte den Namen (gefolgt von (Kopie) ), das Farbschema und alle Widgets aus der ursprünglichen Registerkarte.
HINWEIS Sie können keine gemeinsamen Registerkarten kopieren, die für Sie veröffentlicht wurden.
- Klicken Sie auf Dashboards und wählen Sie Neue Registerkarte hinzufügen aus.
- Wählen Sie im Dialogfenster „Neue Registerkarte hinzufügen“ die Option Mit der Kopie einer vorhandenen Registerkarte starten aus.
- Wählen Sie im Menü die Registerkarte aus, die Sie kopieren möchten, und klicken Sie dann auf Weiter.
- Bearbeiten Sie die Registerkarteneinstellungen nach Bedarf. Siehe Einstellungen für die Registerkarte bearbeiten, um einen Filter auf Registerkartenebene hinzuzufügen.
- Klicken Sie auf Fertigstellen.
WICHTIG Wenn Sie eine Registerkarte löschen, wird diese permanent zusammen mit all ihren Widgets gelöscht.
HINWEIS Gemeinsame Registerkarten können nicht gelöscht werden. Um sie aus Ihrer Ansicht zu entfernen, können Sie sie schließen. Siehe Registerkarte schließen.
- Wählen Sie die Registerkarte aus, die Sie löschen möchten.
- Klicken Sie auf das Symbol für das Dashboard-Menü
 und wählen Sie Registerkarteneinstellungen aus.
und wählen Sie Registerkarteneinstellungen aus. - Klicken Sie auf der Seite „Registerkarteneinstellungen“ auf Registerkarte löschen.
- Bestätigen Sie den Löschvorgang.
TIPP Statt sie zu löschen, können Sie eine Registerkarte schließen. Sie wird aus der Ansicht ausgeblendet, bis Sie entscheiden, dass sie wieder angezeigt werden soll. Wenn eine Registerkarte geschlossen ist, zählt Sie nicht für die Begrenzung der maximal 20 aktiven Registerkarten. Siehe Registerkarte schließen.