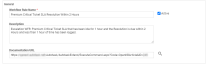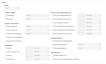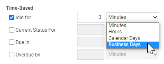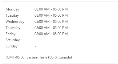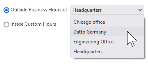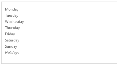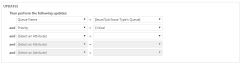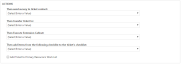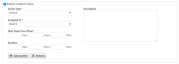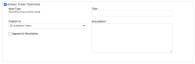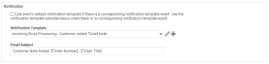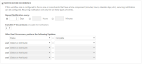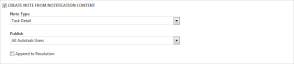Workflow-Regeln hinzufügen, bearbeiten und kopieren
SICHERHEIT Zugriffsrechte mit Admin-Berechtigung zum Konfigurieren von Workflow-Regeln. Nur bei Service Desk-Workflow-Regeln, Admin-Berechtigung zum Konfigurieren von Service Desk (Tickets). Siehe Sicherheitseinstellungen für Admin.
NAVIGATION Linkes Navigationsmenü > Verwaltung > Verwaltungskategorien > Automatisierung > Workflow-Regeln > Workflow-Regeln
BEVOR SIE BEGINNEN Bevor Sie Ihr erste Workflow-Regel hinzufügen, lesen Sie sich zuerst das folgende Thema durch: Autotask Workflow-Regeln.
Best Practice-Ansatz zum Einrichten von Workflow-Regeln
Workflow-Regeln dienen dazu, die Vorgänge Ihrer Firma darzustellen und zu beschreiben. Wie immer bei der Automatisierung können sie gute Workflows verbessern und unzureichende schlechter machen.
Bevor Sie Workflow-Regeln erstellen, sollten Sie die folgenden Schritte ausführen:
- Erstellen Sie ein Flussdiagramm des Workflows, den Ihre Workflow-Regel automatisieren soll. Sie können dieses Dokument mit der Workflow-Regel verknüpfen. Siehe URL der Dokumentation.
- Speichern Sie das Flussdiagramm und wenn Sie Änderungen vornehmen, aktualisieren Sie das Flussdiagramm und dann die Workflow-Regel.
- Speichern Sie den Namen und den Speicherort des Flussdiagramms in der Beschreibung der Workflow-Regel. Dies bewahrt die Verbindung zwischen den beiden und erklärt eindeutig, welche Workflow-Regeln aktualisiert werden müssen, wenn sich Ihre Vorgänge ändern.
Hier ist ein Beispiel:
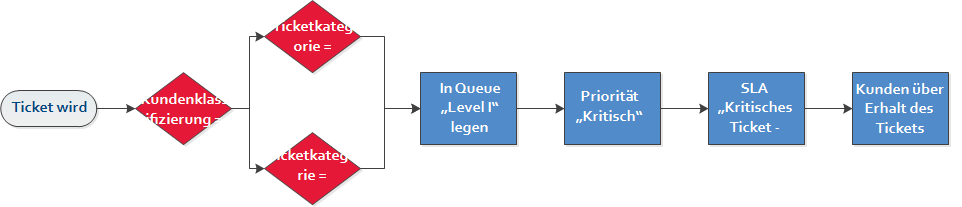
Die entsprechende Workflow-Regel, die diese Vorgänge (vorstehend blau dargestellt) automatisiert, sieht folgendermaßen aus:
| Name der Workflow-Regel | Objekt | Ereignisse | Bedingungen | Aktionen |
|---|---|---|---|---|
| Kritisches Ticket - Premium-Kunde | Ticket | Wird ein Ticket: erstellt, bearbeitet | Und die folgenden Bedingungen sind erfüllt: Ticketkategorie beinhaltet „Server ODER Netzwerkgerät“ Firmenklassifizierung gleich „Premium“ |
Dann die folgenden Aktionen ausführen: Queue „Level I“ zuweisen Priorität auf „Kritisch“ setzen Service Level Agreement auf „Premium-SLA“ setzen Benachrichtigungsmail (Ticket - erstellt oder bearbeitet) senden an: Primären Firmenkontakt |
HINWEIS Vermeiden Sie es, Workflow-Regeln nur für Benachrichtigungszwecke zu erstellen, besonders, wenn Sie interne Mitarbeiter benachrichtigen. Dashboard-Widgets sind hierfür eine viel bessere Alternative. Siehe Einführung in das Autotask-Dashboard.
Workflow-Regeln hinzufügen, bearbeiten und kopieren
Um eine Workflow-Regel hinzuzufügen, zu bearbeiten oder zu kopieren, gehen Sie wie folgt vor:
- Um die Seite zu öffnen, nutzen Sie den/die Pfad(e) im vorstehenden Abschnitt Sicherheit und Navigation.
- Wählen Sie die Registerkarte aus, die dem Objekt entspricht, auf dem die Workflow-Regel basiert.
Registerkarten und Objekte
Registerkarte für Workflow-Regel Verfügbare Objekte CRM Verkaufschance
Auftrag
Angebot
GerätVertrag Vertrag Projekte Projekt
AufgabeService Desk Ticket
- Um eine neue Workflow-Regel zu erstellen, klicken Sie auf Neu.
- Um eine vorhandene Workflow-Regel zu bearbeiten oder zu kopieren, fahren Sie mit der Maus über das Kontextmenü und wählen Sie Workflow-Regel bearbeiten oder Workflow-Regel kopieren aus.
Die Seite „Workflow-Regel“ wird geöffnet.
- Füllen Sie die Registerkarten Allgemein und Benachrichtigung aus bzw. bearbeiten Sie sie.
- Klicken Sie auf Speichern & Schließen.
WICHTIG Workflow-Regeln werden nicht durch Einstellungen von Ticketrubriken eingeschränkt. Sie können ein Feld auf einen Wert aktualisieren, der ausdrücklich von der Ticketrubrik ausgeschlossen wurde.
Registerkarte „Allgemein“
Auf der Registerkarte Allgemein werden allgemeine Informationen eingegeben oder bearbeitet und Folgendes konfiguriert:
- Das Objekt, auf dem die Workflow-Regel basiert.
- Die Ereignisse und Bedingungen, welche die Regel auslösen.
- Den Zeitraum für zeitgebundenes Verhalten.
- Die Aktualisierungen am Objekt sowie alle Aktionen, die vorgenommen werden, sobald sie ausgelöst wird.
- Alle To-Dos, die erstellt werden.
- Alle Ticketnotizen, die erstellt werden.
- Alle Tickets, die erstellt werden
| Feld | Beschreibung |
|---|---|
| Name der Workflow-Regel |
Geben Sie einen eindeutigen Namen für die Workflow-Regel ein. |
| Aktiv | Das Kontrollkästchen Aktiv ist standardmäßig aktiviert und die Workflow-Regel tritt in Kraft, sobald Sie sie speichern. Inaktive Regeln werden nicht ausgelöst. |
| Beschreibung | Beschreiben Sie näher, was die Workflow-Regel macht. Dieses Feld kann dem Raster Workflow-Regeln über die Spaltenauswahl hinzugefügt werden. |
| URL der Dokumentation | Geben Sie einen Link zu einem Dokument mit Text oder Diagrammen ein, in denen erläutert wird, wie diese Workflow-Regel in den Prozessen Ihrer Firma funktioniert. Klicken Sie auf das |
Im Abschnitt Ereignisse werden alle Ereignisse nach Kategorie aufgelistet, anhand deren ausgelöst und/oder eine Aktualisierung vorgenommen werden kann. Im nachfolgenden Screenshot sind die Optionen für das Ticketobjekt dargestellt. Diese Ereignisse erscheinen außerdem als Spalte auf der Seite „Workflow-Regeln“, um anzuzeigen, auf welche Ereigniskategorie sich die Regel bezieht. Da diese Spalten sortiert werden können, können Sie alle Ihre Regeln anzeigen, die ein bestimmtes Ereignis wie beispielsweise das Erstellen und Bearbeiten betreffen.
- Wenn Sie eine Workflow-Regel unter CRM oder Projekte erstellen, wählen Sie das Objekt aus, auf das die Workflow-Regel angewandt werden soll.
- Wählen Sie dann die Ereignisse aus, welche die Workflow-Regel auslösen, und definieren Sie sie. Sie können ein oder mehrere Ereignisse auswählen, allerdings behandelt Autotask Ihre Auswahl als dies ODER das (... wenn ein Ticket erstellt wird ODER wenn ein Ticket bearbeitet wird ...) statt dies UND das. Die Ereignisse, die Sie zum Auslösen der Regel auswählen können, sind objektbezogen, jedoch gibt es drei unterschiedliche Arten:
| Ereignisart | Beschreibung | Beispiele |
|---|---|---|
| Reguläres Ereignis (sofortiges Ereignis) | Reguläre Ereignisse haben lediglich ein Kontrollkästchen und es gibt sonst nichts zum Auswählen. | Servicetermin geplant Erstellt |
| Ereignisse, bei denen Sie eine Art von Mitarbeiter angeben können (sofortiges Ereignis) | Bei dieser Art von Ereignis können Sie festlegen, welche Art von Mitwirkendem das Ereignis auslöst. Sie sehen Folgendes: • Beliebig (Standard) • Autotask-Mitarbeiter • Externer Kontakt (alle Personen, die kein Autotask-Mitarbeiter sind, z. B. ein Firmenkontakt) • Kundenportalbenutzer • Kundenportal- oder Taskfire-Benutzer • Mitverwaltender Benutzer • Taskfire-Benutzer • Datto RMM (nur Workflow-Regeln für Geräte) Nicht alle Optionen sind für alle Objekte verfügbar. |
Erstellt von Notiz hinzugefügt von |
| Zeitbasierte Ereignisse |
Auf zeitbasierte Ereignisse folgt eine Zeitrahmenauswahl. Sie geben einen Zeitwert ein und wählen einen Zeitrahmen aus. Die Workflow-Regel wird ausgelöst, wenn das Ereignis ein bestimmter Zeitraum in der Zukunft (Fällig in, Ablaufendes SSL-Zertifikat in oder in der Vergangenheit Überfällig seit, Garantie überschritten um ist. Beziehen Sie sich außerdem auf Ereignisse, bei denen die Zeitkomponente auf Geschäftstagen basiert. |
Fällig in SLA: Lösung überfällig seit Inaktiv seit |
|
Service Level Agreement-Ereignisse (SLA) |
SLA-Ereignisse ähneln zeitbasierten Ereignissen, verfügen jedoch über zwei zusätzliche Zeitraum-Auswahlen, SLA-Minuten und SLA-Stunden. Der Unterschied zwischen Stunden und SLA-Stunden beim Konfigurieren einer Workflow-Regel besteht darin, dass SLA-Stunden angepasst werden können. Weitere Informationen zum Konfigurieren benutzerdefinierter Geschäftszeiten für Ihre Service Level Agreements finden Sie unterSLA-Zielvorgaben definieren und Benutzerdefinierte Geschäftszeiten für das SLA konfigurieren. |
SLA-Minuten |
HINWEIS Die Ereignisse SLA und Change-Genehmigung lösen nur dann eine Workflow-Regel aus, wenn diese Funktionen aktiviert sind. Weitere Informationen finden Sie unter Einführung in das Service Level-Management und Change Management.
Ereignisse, bei denen die Zeitkomponente auf Geschäftstagen basiert
Werktage sind Standorten zugeordnet. Bei einem Ticket sind sowohl Mitarbeiter als auch Queues Standorten zugewiesen, daher lautet die Frage: Welcher Standort sollte von der Workflow-Regel verwendet werden?
Wenn bei Tickets der Zeitrahmen eines Ereignisses mit einer Zeitkomponente Geschäftstage ist, lautet die Logik der Workflow-Regeln für Tickets wie folgt:
- Wenn das Objekt über einen verantwortlichen Mitarbeiter verfügt, werden Geschäftstage anhand der primären Geschäftsstelle des verantwortlichen Mitarbeiters berechnet. Die primäre Geschäftsstelle ist eine Einstellung auf den Seiten „Neuer Mitarbeiter“ und „Mitarbeiter bearbeiten“. Siehe Einen Mitarbeiter hinzufügen, bearbeiten oder kopieren.
- Wenn das Objekt nicht über einen verantwortlichen Mitarbeiter jedoch über eine Queue verfügt, werden Geschäftstage anhand der Geschäftsstelle für die Queue berechnet. Die Geschäftsstelle der Queue ist eine Einstellung auf den Seiten „Neue Queue“ und „Queue bearbeiten“. Siehe Eine Queue hinzufügen oder bearbeiten.
- Wenn das Objekt weder über einen verantwortlichen Mitarbeiter noch über eine Queue verfügt, werden Geschäftstage anhand der Standardgeschäftsstelle Ihrer Firma berechnet. Siehe Geschäftsstellen.
Bei allen anderen Workflow-Objekten (Projekte, Aufgaben, Verträge usw.) basiert die Zeitkomponente ausschließlich auf den Geschäftszeiten der Standardgeschäftsstelle.
Informationen über Ereignisse, die andere Ereignisse auslösen können
Reguläre Ereignisse und Ereignisse, bei denen Sie einen dynamischen Empfänger auswählen können (sofortige Ereignisse), können eine ganze Reihe von Workflows auslösen. Wenn die Workflow-Regel verarbeitet wird und in einer Änderung am Objekt resultiert, die dazu führt, dass die Bedingungen für eine andere Workflow-Regel erfüllt werden, wird diese Workflow-Regel ebenfalls ausgelöst. Dieser Vorgang kann bis zu fünf Mal wiederholt werden. Siehe Wodurch wird eine Workflow-Regel ausgelöst?..
Mithilfe von Bedingungen können Sie die Umstände genauer anpassen, unter denen die Workflow-Regel ausgelöst wird. Sie müssen keine Bedingung auswählen. Wenn Sie keine auswählen, wird die Workflow-Regel jedes Mal ausgelöst, wenn das Ereignis eintritt. Bedingungen werden in den Dropdown-Listen nach Objekt organisiert:
HINWEIS Sie können bis zu fünf Bedingungen erstellen. Zwischen den Bedingungen besteht eine UND-Beziehung, sodass Ihre Workflow-Regel nur dann ausgelöst wird, wenn alle von Ihnen erstellten Bedingungen erfüllt sind.
Gehen Sie wie folgt vor, um Bedingungen zu erstellen:
- Wählen Sie ein Attribut aus. Attribute sind Felder des ausgewählten Objekts oder eines zugehörigen Objekts. Sie können diese aus einem Dropdown-Menü auswählen.
HINWEIS Die Bedingungsliste der Attribute enthält die benutzerdefinierten Felder Ihrer Firma. Siehe Benutzerdefinierte Felder in Workflow-Regeln.
- Wählen Sie einen Operator aus dem Dropdown-Menü aus. Operatoren sind speziell auf das Attribut bezogen, das Sie im vorherigen Schritt ausgewählt haben.
- Bei den meisten Bedingungen müssen Sie außerdem einen Wert eingeben oder einen oder mehrere Werte auswählen. Mehrere Werte können nur bei bestimmten Operatoren ausgewählt werden wie beispielsweise Beinhaltet.
Die Art von Workflow-Regel, die Sie erstellen, gibt vor, welche Optionen verfügbar sind. Eine vollständige Liste aller verfügbaren Auswahlmöglichkeiten für jede Art von Workflow-Regel (Ticket, Verkaufschance, Auftrag, Gerät, Vertrag, Aufgabe oder Projekt) finden Sie unter Attribute, Operatoren und Feldtypen von Workflow-Regeln.
Wichtige Überlegungen:
WICHTIG Verwenden Sie die Operatoren Geändert, Geändert zu und Geändert von nicht mit zukünftigen Ereignissen, da sonst die Workflow-Regel nicht ausgelöst wird. Zukünftige Ereignisse beinhalten Inaktiv seit, Fällig in, Überfällig seit sowie alle SLA-Ereignisse.
WICHTIG Die Operatoren Geändert, Geändert zu und Geändert von stehen nicht für benutzerdefinierte Felder zur Verfügung, da die Werte von benutzerdefinierten Feldern nicht im Verlauf für die Änderungserfassungen erfasst werden.
WICHTIG Beachten Sie außerdem, dass Workflow-Regeln die Uhr für die inaktive Zeit nicht neu starten. Wenn ein Ticket für zwei Geschäftstage inaktiv ist und eine Workflow-Regel den Status auf abgeschlossen01 setzt, wird der Zähler für die inaktive Zeit nicht auf Null zurückgesetzt. Das heißt, wenn Sie eine andere Workflow-Regel eingerichtet haben, die das Ticket von abgeschlossen01 zu abgeschlossen aktualisiert, sobald das Ticket für fünf Minuten inaktiv ist, wird diese Regel nicht ausgelöst. Stattdessen müssen Sie die inaktive Zeit auf zwei Tage und fünf Minuten setzen.
WICHTIG Die Ereignisse Inaktiv seit, Fällig in, Überfällig seit und Aktueller Status seit sind nicht gültig, wenn die Bedingung Status gleich Abgeschlossen ist.
Mithilfe des Abschnitts Zeitkritisch können Sie einschränken, wann die Workflow-Regel ausgelöst wird. Dies ist ideal zum Erstellen von unterschiedlichen Workflow-Regeln während der Geschäftszeiten und außerhalb von Geschäftszeiten oder um ein Ticket einem Team in einer anderen Zeitzone zuzuweisen, wenn Sie ein globales Supportmodell haben.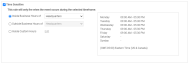
- Klicken Sie auf das Kontrollkästchen Zeitkritisch, um diesen Bereich zu erweitern.
- Nutzen Sie die Optionsfelder, um einen Zeitrahmen aus den folgenden Optionen auszuwählen:
- Klicken Sie auf OK.
Geben Sie im Abschnitt Aktualisieren an, welche Änderungen die Regel am Objekt (Verkaufschance, Auftrag, Gerät, Ticket, Aufgabe oder Projekt) vornehmen soll, wenn die Bedingungen erfüllt werden und die Workflow-Regel ausgelöst wird.
Sie können bis zu fünf Aktualisierungen konfigurieren.
WICHTIG Wie Bedingungen haben Aktualisierungen eine und-Beziehung. Wenn die Workflow-Regel ausgelöst wird, werden alle Aktualisierungen automatisch durchgeführt. Aktualisierungen werden ebenfalls anhand vom Objekt in den Dropdown-Listen kategorisiert.
- Wählen Sie ein Attribut, d. h. ein Objektfeld, das Sie ändern möchten.
HINWEIS Die Aktualisierungsliste der Attribute enthält die benutzerdefinierten Felder Ihrer Firma. Siehe Benutzerdefinierte Felder in Workflow-Regeln.
- Wählen Sie dann einen Wert aus, geben Sie einen Wert ein oder wählen Sie eine dynamische Option aus.
| Option | Beschreibung |
|---|---|
| Einen Wert aus einem Dropdown-Menü auswählen | Ein Dropdown-Menü erscheint, wenn das Attributfeld mit einer Reihe von Optionen verbunden ist, und Sie müssen einen der für das Feld konfigurierten Werte auswählen. Ein Beispiel hierfür ist das Feld Priorität. |
| Einen Wert eingeben | Sie können ein Wert bei Feldern eingeben, bei denen Sie nicht aus einer Liste mit vorkonfigurierten Optionen auswählen. Ein Beispiel hierfür ist das Feld Geschätzter Zeitaufwand. |
| Dynamische Option | Einige Felder wie beispielsweise Name der Queue oder Verantwortliche(r) Mitarbeiter/Rolle haben eine oder mehrere dynamische Optionen. Diese stehen in eckigen Klammern und werden oben auf der Liste aufgelistet. Diese Optionen hängen von Ihren sonst wo in Autotask vorgenommenen Designierungen ab. Dies erfordert, dass Sie Mitarbeiter auswählen, um die folgenden Rollen überall in Autotask zu übernehmen: • Zuständiger Mitarbeiter • Zuständiges Team • Abteilungsleiter • Zeiterfassungsgenehmiger • Queue-Verantwortlicher • Queue-Mitarbeiter Das Feld Name der Queue kann zu [Queue für Ticketkategorie/Ticketunterkategorie] aktualisiert werden, eine Zuweisung, die erstellt wird, wenn Sie Ticketkategorien einrichten. Siehe Ticketkategorien und Ticketunterkategorien hinzufügen. |
In diesem Bereich legen Sie fest, welche Aktionen automatisch von Autotask vorgenommen werden sollen, sobald die Workflow-Regel ausgelöst wird. Dies ist lediglich bei Workflow-Regeln für Tickets, Aufgaben und Verkaufschancen verfügbar. Um eine Aktion in der Workflow-Regel zu beinhalten, wählen Sie einen Wert und/oder ein Kontrollkästchen aus.
| Handlung | Beschreibung |
|---|---|
| Workflow-Regeln für Verkaufschancen | |
| Dann Artikel-/Bestandsreservierung freigeben | Wenn Sie Bestandsartikel reserviert haben, da Sie davon ausgegangen sind, dass Sie eine Verkaufschance gewinnen würden, diese jedoch letztendlich verloren haben, dann können Sie diese Artikel mithilfe dieser Einstellung automatisch freigeben. |
| Workflow-Regeln für Tickets | |
| Dann Umfrage an Ticketansprechpartner senden: | Klicken Sie auf das Dropdown-Menü und wählen Sie die Umfrage aus, die automatisch an den Ticketkontakt gesendet wird, sobald die Workflow-Regel ausgelöst wird. |
| Dann Ticket weiterleiten an: | Klicken Sie auf das Dropdown-Menü und wählen Sie eine der Optionen aus:
|
| Dann Erweiterungsmodul-Callout ausführen: | Wählen Sie das Erweiterungsmodul-Callout aus, das Sie ausführen möchten. Erweiterungsmodul-Callouts bieten Daten für den automatischen (Round-Trip) Ticketabschluss für Remote Monitoring and Management-Anwendungsintegrationen (RMM) von Drittanbietern. Sie speichern vom Serviceanbieter der Remote Monitoring-Anwendung bereitgestellte Authentifizierungs- und Formatinformationen. Die Autotask Web Services API verwendet diese Informationen, um Daten direkt an die Remote Monitoring-Anwendung zu senden. Siehe Erweiterungsmodul-Callout (für Tickets). |
| Dann Einträge aus der folgenden Checkliste zur Checkliste des Tickets hinzufügen: | Klicken Sie auf das Dropdown-Menü und wählen Sie die Checkliste aus, die Sie zum Ticket hinzufügen möchten. Die Checkliste wird an bereits in der Checkliste des Tickets vorhandene Checklisteneinträge angehängt. Wenn durch das Hinzufügen einer Bibliothekscheckliste die Ticketcheckliste 20 Einträge überschreiten würde, dann wird die Checkliste nicht hinzugefügt. So oder so wird eine Notiz zum Ticket hinzugefügt, um anzugeben, ob das Hinzufügen erfolgreich oder nicht erfolgreich war. Wenn das Ändern einer Ticketrubrik über eine Workflow-Regel zum Hinzufügen von Checklisteneinträgen anhand der Rubrik UND anhand einer Workflow-Aktion führt, dann werden die Rubrikeinträge zuerst hinzugefügt und dann die Einträge aus der Workflow-Aktion. WICHTIG Workflow-Regeln überschreiben die Einstellungen von Ticketrubriken sowie jegliche Einschränkungen, die vom Zugriffsrecht des Ticketerstellers auferlegt werden, das heißt, sie können eine Checkliste zu der Rubrik eines Tickets hinzufügen, wozu der Benutzer normalerweise nicht in der Lage wäre. |
| Ticket zur Arbeitsliste des verantwortlichen Mitarbeiters hinzufügen | Fügt das Ticket zur Arbeitsliste des verantwortlichen Mitarbeiters hinzu, es sei denn, dessen Arbeitsliste enthält bereits die maximal Anzahl von Tickets. HINWEIS Wenn Sie das Ereignis Ticket zur Arbeitsliste hinzugefügt aktivieren, können Sie das Kontrollkästchen Besitzer der Arbeitsliste im Abschnitt Empfänger der Registerkarte Benachrichtigung auswählen, um den Besitzer der Arbeitsliste über das Hinzufügen des Tickets zu seiner Arbeitsliste zu informieren. |
| Workflow-Regeln für Aufgaben | |
| Anschließend Status von Nachfolgeaufgaben wie folgt einstellen (abgeschlossene Aufgaben werden nicht aktualisiert): | Wählen Sie einen Aufgabenstatus aus dem Dropdown-Menü aus. Dadurch wird der Status aller Nachfolgeaufgaben auf den ausgewählten Status aktualisiert. Beispiel: Den Status von Nachfolgeaufgaben von Neu zu Kann geplant werden ändern. |
| Aufgabe zur Arbeitsliste des verantwortlichen Mitarbeiters hinzufügen | Fügt die Aufgabe zur Arbeitsliste des verantwortlichen Mitarbeiters hinzu, es sei denn, dessen Arbeitsliste enthält bereits die maximal Anzahl von Aufgaben. HINWEIS Wenn Sie das Ereignis Ticket zur Arbeitsliste hinzugefügt aktivieren, können Sie das Kontrollkästchen Besitzer der Arbeitsliste im Abschnitt Empfänger der Registerkarte Benachrichtigung auswählen, um den Besitzer der Arbeitsliste über das Hinzufügen des Tickets zu seiner Arbeitsliste zu informieren. |
HINWEIS Workflow-Regeln können die Geschäftslogik nicht außer Kraft setzen. Beispiel: Workflow-Regeln können die Rubrik für ein Gerät vom Typ „Domain“ oder „SSL-Zertifikat“ nicht ändern. In Fällen, in denen eine Workflow-Regel ausgelöst wird, die Aktionen jedoch nicht ausgeführt wurden, wird dem Aktivitäts-Feed eine Notiz hinzugefügt.
Mit allen Arten von Workflow-Regeln können Sie bis zu zehn CRM-To-Dos erstellen und diese einem Mitarbeiter mit CRM-Berechtigungen zuweisen. Bei einigen Arten können Sie To-Dos einer Reihe von dynamischen Empfängern zuweisen:
HINWEIS Bei Workflow-Regeln für Tickets: Nicht allen Tickets ist ein verantwortlicher Mitarbeiter zugewiesen (z. B. bei Tickets, die einer Queue zugewiesen sind). Wenn Sie die To-Dos dem verantwortlichen Mitarbeiter zuweisen und die Workflow-Regel von einem Ticket ausgelöst wird, das nicht über einen verantwortlichen Mitarbeiter verfügt, wird das To-Do dem zuständigen Mitarbeiter für die Firma des Tickets zugewiesen.
Informationen zum Erstellen eines To-Dos finden Sie unter Hinzufügen oder Bearbeiten von Aufgaben.
HINWEIS Workflow-Regeln für Gerät und Verträge enthalten keine dynamischen Empfänger.
Erstellte Workflow-Regeln auf der Registerkarte Service Desk verfügen über einen zusätzlichen Abschnitt, in dem Sie eine schreibgeschützte Notiz zu Tickets hinzufügen können, die von dieser Workflow-Regel betroffen sind. Das Erstellen dieser Notiz wird von der Engine für Workflow-Regeln nicht als Aktivität angesehen. Es werden keine weiteren Workflow-Regeln ausgelöst, und das Feld Letzte Aktivität für das Ticket wird nicht aktualisiert.
HINWEIS Auf diesem Weg erstellte Notizen können weder bearbeitet noch gelöscht werden, jedoch werden sie nicht als Systemnotizen angesehen, wenn Systemnotizen auf der Ticketseite ein- oder ausgeblendet werden.
| Feld | Beschreibung |
|---|---|
| Notiztyp | Der Notiztyp wird auf Workflow-Regel - Aktionsnotiz gesetzt, was als Filter in der globalen Notizensuche verwendet werden kann. Siehe Notiztypen und Eine globale Notizensuche ausführen. |
| Veröffentlichen |
Veröffentlichen fürDie Veröffentlichungsart legt fest, wer Notizen einsehen oder Anhänge öffnen kann, die von einem Mitarbeiter erstellt wurden (die Sichtbarkeit von Systemnotizen wird durch das Zugriffsrecht des Benutzers bestimmt). Dies wird entweder vom Notiztyp übernommen (jedoch kann bearbeitet werden) oder im Dropdown-Menü Veröffentlichen für ausgewählt. Die folgenden Optionen sind verfügbar:
Anhänge ohne die Auswahloption Veröffentlichen für übernehmen die Sichtbarkeit des übergeordneten Objekts. BEISPIEL Wenn Sie beim Bearbeiten einer Ticketnotiz einen Anhang hinzufügen, wird die Option Veröffentlichen für der Ticketnotiz auf den Anhang angewandt. |
| An Lösung anhängen | Wenn Sie dieses Kontrollkästchen aktivieren, werden die Inhalte im Feld Beschreibung an den Text im Feld Lösung auf der Ticketseite angehängt. Diese Aktion wird von der Engine für Workflow-Regeln nicht als Aktivität angesehen und löst daher keine weiteren Workflow-Regeln aus. |
| Titel | Der Titel wird in der Spalte Notizen/Übersicht des Abschnitts Zeiteinträge und Notizen auf der Ticketseite angezeigt. |
| Beschreibung | Geben Sie den Text der Notiz hier ein. Notizen können bis zu 32.000 Zeichen enthalten. |
Workflow-Regeln, die auf der Registerkarte CRM, Vertrag oder Projekte erstellt wurden, verfügen über einen zusätzlichen Abschnitt, in dem Sie ein Ticket erstellen können, wenn die Workflow-Regelbedingungen erfüllt sind. Tickets können nicht aus Service Desk-Workflow-Regeln erstellt werden.
So wenden Sie diesen Abschnitt an:
- Aktivieren Sie das Kontrollkästchen Aktion: Ticket(s) erstellen.
- Wählen Sie die entsprechende Ticketkategorie aus. Alle aktiven Ticketkategorien werden in der Liste angezeigt. Ticketkategorien können Standard-Ticket-Titel, Checklisten und mehr bereitstellen. Sie können eine neue Ticketkategorie zur Verwendung mit dieser Workflow-Regel hinzufügen oder eine vorhandene verwenden. Weitere Informationen finden Sie unter Rubriken hinzufügen und bearbeiten.
- Wenn Sie möchten, dass die Workflow-Regel ein zusätzliches Ticket erstellt, wählen Sie Weitere hinzufügen. Sie können bis zu drei Tickets durch eine Workflow-Regel erstellen lassen.
Wenn das Ticket erstellt wird, geschieht Folgendes:
- Das Ticket oder die Tickets werden mit der ausgewählten Ticketkategorie erstellt. Wenn die Ticketkategorie keinen Ticket-Titel enthält, wird der folgende Titel angewendet: "Ticket aus Workflow-Regel erstellt: Name der Workflow-Regel".
- Wenn möglich, wird die auslösende Einheit auf das Ticket angewendet (wenn beispielsweise ein Vertrag die Vertrags-Workflow-Regel ausgelöst hat, wird dieser Vertrag im Vertragsfeld des Tickets angezeigt, wenn eine Opportunity die Workflow-Regel ausgelöst hat, wird diese Opportunity im Opportunity-Feld des Tickets angezeigt usw.). Diese Verknüpfung erfolgt auch dann, wenn das Feld in der ausgewählten Ticketkategorie nicht sichtbar ist.
- Auf der Registerkarte Aktivität des Tickets wird eine Notiz mit dem Namen der Workflow-Regel hinzugefügt, welche Entität sie ausgelöst hat und wer die initiierende Ressource war. Sie müssen nicht Systemhinweise anzeigen auswählen, um diesen Hinweis anzuzeigen.
- Das Ticket wird von der Workflow-Regel-Engine verarbeitet und löst alle zusätzlichen Workflow-Regeln aus, die auf der Ticketerstellung basieren.
HINWEIS Diese Funktion kann verwendet werden, um die manuelle Auswahl für die Ticketerstellung am Ende des Assistenten für neue Verträge und des Assistenten für gewonnene Chancen zu ersetzen.
Die Autotask-Integration mit Microsoft Teams bietet den Nutzern eine alternative Methode, um die von Ticket-Workflow-Regeln generierten Benachrichtigungen zu erhalten. Anstelle eines Postfachs wird die Benachrichtigung an eine Webhook-URL gesendet und in einem Teams-Kanal veröffentlicht. Die Workflow-Regeln definieren die Ereignisse und Bedingungen und bestimmen den oder die Teams-Kanäle, auf die die Benachrichtigung gebucht wird. Weitere Informationen zur Autotask-Integration mit Microsoft Teams finden Sie unterDie Microsoft Teams-Integration.
In diesem Abschnitt konfigurieren Sie die spezifischen Kanäle, die den Beitrag empfangen. Gehen Sie wie folgt vor:
- Richten Sie die Konnektoren zu den Microsoft Teams-Kanälen in Autotask ein. Siehe Erstellen und Verwalten von Teams-Channel-Connectors.
- Klicken Sie auf das Auswahlsymbol rechts neben der Kanalliste.
- Klicken Sie auf einen Kanal, um ihn zu Ihrer Auswahl hinzuzufügen.
- Klicken Sie auf Speichern. Benachrichtigungen werden an alle ausgewählten Kanäle gesendet.
HINWEIS Ein Workflow kann nur auf maximal 10 Kanäle posten. Mehrere Workflow-Regeln können im selben Teams-Kanal posten.
Registerkarte „Benachrichtigung“
Auf der Registerkarte Benachrichtigung legen Sie Folgendes fest:
- Wer eine Benachrichtigungsmail erhält.
- Wie die Benachrichtigungsmail aussieht.
- Ob und wie oft sie wiederholt wird.
- Wer als Absender der E-Mail erscheint
- Ob der Inhalt der Benachrichtigung als Notiz zum Objekt hinzugefügt wird.
In diesem Abschnitt geben Sie an, wer benachrichtigt wird, sobald die Workflow-Regel ausgelöst wird, und wer als der Absender erscheint. Die im oberen Teil des Bereichs Empfänger verfügbaren Optionen hängen von der Art der Workflow-Regel (Ticket, Projekt, Verkaufschance usw.) ab, die Sie erstellen.
| Art des Empfängers | Beschreibung | |||||||||||||||||||||||||||||||||||||||||||||||||
|---|---|---|---|---|---|---|---|---|---|---|---|---|---|---|---|---|---|---|---|---|---|---|---|---|---|---|---|---|---|---|---|---|---|---|---|---|---|---|---|---|---|---|---|---|---|---|---|---|---|---|
| Alle auswählen | Um alle dynamischen Empfänger auszuwählen, klicken Sie auf Alle auswählen. HINWEIS Achtung: Überlegen Sie genau, ob alle diese Empfänger wirklich eine Benachrichtigungsmail erhalten müssen. Auch können Sie nicht bei allen gleichzeitig die Markierung aufheben, sondern müssen dies individuell bei jedem Kontrollkästchen vornehmen. |
|||||||||||||||||||||||||||||||||||||||||||||||||
| Empfänger | Wählen Sie je nach Bedarf rollenbasierte Empfänger aus. Rollenbasierte Empfänger können interne Mitarbeiter oder Kundenkontakte sein. Wenn Sie einen rollenbasierten Empfänger auswählen, sucht das System den entsprechenden Mitarbeiter, wenn die Workflow-Regel ausgelöst wird. Definitionen für rollenbasierte Empfänger finden Sie unter Rollenbasierte Nachrichtenempfänger. BEISPIEL Wenn Sie Projektleiter auswählen, erhält der Projektleiter für das spezielle Projekt bzw. die Aufgabe, das/die die Workflow-Regel ausgelöst hat, eine Benachrichtigung. HINWEIS Die E-Mail-Adressen aller Benutzer, welche die Benachrichtigung erhalten, werden zum Namen der Rolle hinzugefügt. |
|||||||||||||||||||||||||||||||||||||||||||||||||
| Dynamische Empfängeroptionen | Wählen Sie Initiator nicht benachrichtigen aus, damit erhält der Initiator keine Benachrichtigungen erhält, die ansonsten basierend auf der Auswahl zu den dynamischen Empfängeroptionen für diese Workflow-Regel versandt worden wären. BEISPIEL Eine Workflow-Regel wird so eingerichtet, dass sie ausgelöst wird, wenn ein Ticket bearbeitet wird, und enthält eine Benachrichtigung an den verantwortlichen Mitarbeiter. Wenn diese Einstellung ausgewählt ist und der verantwortliche Mitarbeiter der Mitarbeiter ist, der das Ticket bearbeitet, wird er nicht von dieser Workflow-Regel benachrichtigt. |
|||||||||||||||||||||||||||||||||||||||||||||||||
| Kontakte (Option) | Wenn diese Option ausgewählt ist, erhalten alle Kontakte der zugeordneten Firma beim Auslösen der Workflow-Regel eine Benachrichtigung. | |||||||||||||||||||||||||||||||||||||||||||||||||
|
Kontakte (Tabelle) |
Wenn eine Ihrer Abschnitt „Bedingungen“ für die Workflow-Regel die Kundenfirma ist, wird dieses Raster mit Kundenkontakte auffüllen, die Sie als Benachrichtigungsempfänger hinzufügen können. |
|||||||||||||||||||||||||||||||||||||||||||||||||
| Mitarbeiter | Um eine Person zu benachrichtigen, die kein dynamischer Mitarbeiter ist, können Sie außerdem explizite Empfänger für die Benachrichtigung aus der Liste Ihrer internen Mitarbeiter auswählen. | |||||||||||||||||||||||||||||||||||||||||||||||||
| Weitere E-Mail-Adressen | Verwenden Sie das Feld Andere E-Mail(s), um E-Mail-Adressen einzugeben, die nicht zur Auswahl zur Verfügung stehen. Trennen Sie mehrere Adressen durch ein Semikolon oder ein Komma. |
|||||||||||||||||||||||||||||||||||||||||||||||||
| Andere E-Mail(s) (aus benutzerdefinierten Feldern) | Wenn Sie benutzerdefinierte Felder für Firmen vom Typ E-Mail konfiguriert haben, klicken Sie auf das Symbol zum Einfügen Wenn eine Workflow-Regel so konfiguriert ist, dass sie durch interne Notizen ausgelöst wird und sich auf eine beliebige E-Mail in diesem Feld bezieht, dann wird sie nie ausgelöst. |
|||||||||||||||||||||||||||||||||||||||||||||||||
|
E-Mail senden von |
Senden von E-Mail, E-Mail senden vonDieses Feld legt die E-Mail-Adresse fest, die als Absenderadresse bei der Benachrichtigungsmail verwendet wird. Wählen Sie die E-Mail-Adresse aus, die Sie als ausgehenden Absender verwenden möchten. Je nach Kontext sind die folgenden Optionen verfügbar: WICHTIG Antworten auf Benachrichtigungsmails werden an die ausgewählte E-Mail-Adresse gesendet. Stellen Sie sicher, dass die Postfächer überwacht werden oder die E-Mails entsprechend weitergeleitet werden.
Des Weiteren können Sie wählen, dass eine SMS-Benachrichtigung an interne Mitarbeiter gesendet wird, die über eine SMS-Adresse verfügen. SMS-Adressen werden als eine E-Mail-Art auf der Seite für die Mitarbeitereinstellungen aufgelistet. Siehe E-Mail-Adressen. |
Jede Workflow-Regel, die einen oder mehrere Empfänger für Benachrichtigungen hat, muss mit einer Vorlage für Benachrichtigungsmails verbunden sein. Sie haben zwei Optionen für die zu verwendende Vorlage, oder Sie können sie gemeinsam verwenden.
| Feld | Beschreibung |
|---|---|
| Standardvorlage für Benachrichtigungsmail für Ereignis verwenden ... | Wenn Sie ein Ereignis (auf der Registerkarte Allgemein) ausgewählt haben, das mit einer Standardvorlage für Benachrichtigungsmails verbunden ist, und Sie möchten diese Vorlage für dieses Ereignis verwenden, wählen Sie das Kontrollkästchen Standardvorlage für Benachrichtigungsmail für Ereignis verwenden aus. |
| Vorlage für Benachrichtigungsmail | Wenn Sie eine bestimmte Vorlage verwenden möchten, wenn diese Workflow-Regel ausgelöst wird, dann wählen Sie diese im Feld Vorlage für Benachrichtigungsmail aus. Klicken Sie auf das Symbol für Bearbeiten  , um eine neue Vorlage hinzuzufügen. Siehe Vorlagen für Benachrichtigungsmails. , um eine neue Vorlage hinzuzufügen. Siehe Vorlagen für Benachrichtigungsmails.HINWEIS Wenn das Kontrollkästchen über diesem Feld ebenfalls ausgewählt wurde und die Workflow-Regel durch ein Ereignis ausgelöst wurde, das über eine entsprechende Vorlage für die Benachrichtigungsmail für das Ereignis verfügt, wird die Standardvorlage, die mit dieser Vorlage für das Ereignis verbunden ist, für die Benachrichtigung verwendet. |
| E-Mail-Betreff | Sie können außerdem Ihre eigene Betreffzeile eingeben, wodurch die in der ausgewählten Vorlage für die Benachrichtigungsmail vorhandene Betreffzeile überschrieben wird. |
Wenn diese Workflow-Regel so konfiguriert ist, dass sie bei einem oder mehreren im Abschnitt „Ereignisse“ eingerichteten Ereignissen mit einer Zeitkomponente (Minuten, Stunden, Kalendertage usw.) ausgelöst wird, können Sie wiederholte Benachrichtigungen konfigurieren. Wiederholte Benachrichtigungen werden nur bei Ereignissen mit Zeitkomponenten ausgelöst, und Benachrichtigungen werden gestoppt, sobald die Bedingungen der Workflow-Regel nicht mehr erfüllt werden, so dass Kunden keine Benachrichtigungen mehr erhalten, nachdem sie geantwortet haben.
Diese Funktion ist ideal zum Abschließen von Tickets, wenn Sie auf eine Kundenreaktion warten. Sie können eine Benachrichtigung senden, dass Sie das Ticket als abgeschlossen betrachten und es dementsprechend schließen werden, es sei denn, Sie hören vom Kunden.
| Feld | Beschreibung |
|---|---|
| Benachrichtigung wiederholen alle: | Nutzen Sie die Optionsfelder und zugehörigen Felder, um die Häufigkeit der Benachrichtigungen festzulegen. |
| Ende nach x Instanzen: (einschließlich erste Benachrichtigung) | Wählen Sie die Anzahl der Instanzen aus maximal 10 aus. |
| Nach der letzten Instanz folgende Aktualisierungen vornehmen: | Nachdem die letzte Benachrichtigung gesendet wurde, können Sie die Workflow-Regel optional so einrichten, dass eine letzte Reihe von Aktualisierungen vorgenommen wird. Sie richten diese Aktualisierungen im Abschnitt „Aktualisierungen“ genau wie auf der Registerkarte Allgemein ein. |
HINWEIS Wiederholte Benachrichtigungen werden ausgelöst, solange die Bedingungen der Workflow-Regel erfüllt sind. Wenn eine Aktion eine Zeitkomponente zurücksetzt, aber die Bedingungen noch erfüllt sind, wird die Anzahl der Wiederholungen der Benachrichtigung nicht zurückgesetzt.
HINWEIS Wenn der im Abschnitt Ereignisse ausgewählte Zeitraum Werktage ist, werden an geschäftsfreien Tagen keine wiederholten Benachrichtigungen gesendet, jedoch wird dies am nächsten Werktag wieder fortgesetzt. Die im Abschnitt Zeitkritisch der Workflow-Regel ausgewählten Geschäftszeiten werden angewandt.
Wenn Ihre Workflow-Regel ausgelöst und eine Benachrichtigung gesendet wird, können Sie mithilfe dieser Option die Benachrichtigung in eine Notiz umwandeln, die an das Objekt angehängt wird. Der Notiztitel lautet Über Workflow-Regel [Name der Workflow-Regel] gesendete Benachrichtigung. Damit wird die Benachrichtigung und ihr Inhalt im Datensatz des Objekts erfasst. Dies ist besonders hilfreich, wenn Sie einen permanenten Datensatz der Benachrichtigungen erstellen möchten, die an Kunden gesendet werden.
HINWEIS Auf diesem Weg erstellte Notizen können weder bearbeitet noch gelöscht werden, jedoch werden sie nicht als Systemnotizen angesehen, wenn Systemnotizen auf der Ticketseite ein- oder ausgeblendet werden.
Um alle erforderlichen Felder der Notiz auszufüllen, müssen Sie Folgendes angeben:
- Eine Aufgabenart bei Workflow-Regeln für Verkaufschancen und Aufträgen
- Einen Notiztyp bei Workflow-Regeln für Tickets, Projekte und Aufgaben
- Eine Option zum Veröffentlichen bei Workflow-Regeln für Tickets, Projekte und Aufgaben. Siehe Publish To - Notes.
- Bei Workflow-Regeln für Tickets können Sie außerdem das Kontrollkästchen An Lösung anhängen wählen, um eine Notiz an die Ticketlösung anzuhängen.
HINWEIS Diese Funktion steht nicht bei Workflow-Regeln für Geräte oder Angebote zur Verfügung.
WICHTIG Workflow-Regeln werden nicht rückwirkend angewendet. Sie werden nur für Objekte ausgelöst, die erstellt oder bearbeitet werden, nachdem die Regel eingerichtet wurde. Um Workflow-Regeln bei vorhandenen Tickets zu erzwingen, wählen Sie Weiterleiten/Ändern aus und speichern Sie, ohne Änderungen vorzunehmen.