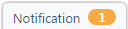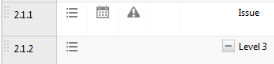Eine Aufgabe hinzufügen oder bearbeiten
SICHERHEIT Berechtigung zur Anzeige von Projekten. Siehe Sicherheitseinstellungen für Projekte.
NAVIGATION > Projekte > Suchen > Projekte > Klick auf Suchen > Kontextmenü > Projekt anzeigen > Zeitplan
Aufgaben existieren lediglich als Teil eines Projekts. Um eine Aufgabe zu erstellen, müssen Sie Zugriff auf das Projekt haben. Um die Seite zu öffnen, nutzen Sie den/die Pfad(e) im vorstehenden Abschnitt Sicherheit und Navigation.
Sie können manuell alle Aufgabendaten eingeben oder einen der folgenden Schritte vornehmen:
- Wählen Sie eine Formularvorlage für die Aufgabe aus, um die Felder auf der Seite „Neue Aufgabe“ auszufüllen. Weitere Informationen finden Sie unter Formularvorlagen.
- Kopieren Sie Daten aus einem Ticket. Weitere Informationen finden Sie unter Ein Ticket in ein Projekt kopieren.
- Kopieren Sie eine bereits vorhandene Aufgabe mithilfe des Kontextmenüs für Aufgaben im Projektzeitplan. Siehe Die Seite „Projektzeitplan“.
- Importieren Sie Aufgabendaten aus einem Arbeitsblatt. Weitere Informationen finden Sie unter Die Importvorlage für Projektphasen und Aufgaben ausfüllen.
So können Sie ...
Sie können eine Aufgabe oder ein Projektproblem direkt im Projektzeitplanraster hinzufügen oder bearbeiten. Allerdings können Sie nur die Felder ausfüllen und bearbeiten, die in den Spalten des Projektzeitplans sichtbar sind. Nutzen Sie die Spaltenauswahl, um die gewünschten Felder hinzuzufügen. Um auf alle Felder zuzugreifen, die für die Aufgabe verfügbar sind, nutzen Sie die Seite „Neue Aufgabe/Aufgabe bearbeiten“, wenn Sie eine Aufgabe hinzufügen oder bearbeiten.
Zwar ist es einfach und bequem, Aufgaben direkt im Projektzeitplan hinzuzufügen, jedoch gelten die folgenden Einschränkungen:
- Die Standardaufgabenrubrik aus Ihrem persönlichen Benutzerprofil wird nicht automatisch angewandt.
- Sie können eine Aufgabe nicht über den Projektzeitplan als Projektproblem einrichten. Dazu müssen Sie die Seite „Neue Aufgabe/Aufgabe bearbeiten“ verwenden.
- Sie können die Aufgabenrubrik nicht über den Projektzeitplan bearbeiten.
HINWEIS Um eine neue Aufgabe hinzuzufügen, die einer Aufgabe in Ihrem Projektzeitplan ähnelt, nutzen Sie die Option Neu > Kopie dieser Aufgabe im Kontextmenü, um die vorhandene Aufgabe zu kopieren, sie bei Bedarf zu ändern und dann zu speichern.
- Um die Aufgabe an einer bestimmten Stelle im Projektzeitplan hinzuzufügen, wählen Sie die Zeile direkt über der Stelle aus, an der Sie die Aufgabe hinzufügen möchten.
HINWEIS Wenn Sie keine Zeile auswählen, wird die neue Aufgabenzeile am Ende des Projektzeitplans hinzugefügt.
- Wählen Sie über das Menü Neu die Option Im Projektzeitplan öffnen > Aufgabe (Standardrubrik verwenden) oder Aufgabe (Aufgabenrubrik wählen) aus.
Wenn Sie Aufgabe (Standardrubrik verwenden) auswählen, wird eine neue Zeile mit bearbeitbaren Feldern unter der ausgewählten Zeile geöffnet. Die Rubrik wird auf den Standard des Benutzers gesetzt und kann nicht bearbeitet werden.
Wenn Sie Aufgabe (Aufgabenrubrik wählen) auswählen, wird das Fenster „Eine Aufgabenrubrik auswählen“ geöffnet. Wählen Sie eine Rubrik aus dem Menü aus und klicken Sie auf OK. Eine neue Zeile mit bearbeitbaren Feldern wird unterhalb der ausgewählten Zeile geöffnet. Die Rubrik wird auf Ihre Auswahl gesetzt und kann nicht bearbeitet werden.
- Füllen Sie alle erforderlichen Felder sowie bei Bedarf auch zusätzliche sichtbare Felder aus.
- Klicken Sie auf Speichern, wenn Sie fertig sind.
Wenn Ihre Aufgabe sich nicht an der gewünschten Stelle im Projektzeitplan befindet, können Sie die Befehle zum Einrücken und Ausrücken sowie „Drag & Drop“ verwenden, um die Aufgabe zu verschieben. Siehe Projektzeitplaneinträge ausrücken oder einrücken.
- Klicken Sie im Projektzeitplan auf die Zeile mit der Aufgabe, die Sie bearbeiten möchten. Klicken Sie nicht auf die Aufgaben-ID.
- Bearbeiten Sie die verfügbaren Felder.
HINWEIS Felder mit einem roten Dreieck in der oberen rechten Ecke sind erforderlich. Erforderliche Felder müssen einen Wert haben, bevor Sie speichern können.
- Klicken Sie auf Speichern.
HINWEIS Um ausgewählte Felder auf mehreren Aufgaben im Projektzeitplan gleichzeitig zu ändern, verwenden Sie die Funktion „Weiterleiten/Ändern“.
Wenn Sie ein Projektproblem erstellen möchten, wählen Sie eine Schnellwahl oder Formularvorlage aus oder wenn Sie einfach eine leichtere Benutzeroberfläche zum Erstellen einer Aufgabe verwenden möchten, wählen Sie die Option In einer neuen Seite öffnen aus. Das Layout der Seite „Neue Aufgabe/Aufgabe bearbeiten“ oder „Neues Projektproblem/Projektproblem bearbeiten“ ähnelt der Aufgabenseite
- Öffnen Sie den Projektzeitplan. Wählen Sie über das Menü „Neu“ die Option In einer neuen Seite öffnen aus.
Wenn Sie Ihre Profileinstellungen so eingerichtet haben, dass Sie zur Auswahl einer Rubrik für neue Aufgaben aufgefordert werden, wird die Aufforderungsseite geöffnet.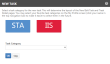
Wählen Sie einen der farbkodierten Favoriten aus, die Sie in Ihren Profileinstellungen eingerichtet haben, oder wählen Sie eine andere Rubrik aus dem Menü „Aufgabenrubrik“ aus. Klicken Sie auf OK, um das Fenster zu schließen.
Wenn Sie auf Überspringen klicken, wird das Fenster geschlossen und die standardmäßige Systemrubrik auf die neue Aufgabe angewandt.
- Füllen Sie die verbleibenden Felder und Einstellungen wie nachfolgend beschrieben aus.
- Klicken Sie auf Speichern.
- Öffnen Sie den Projektzeitplan.
- Suchen Sie die Aufgabe, die Sie bearbeiten möchten, fahren Sie mit der Maus über das Kontextmenü und wählen Sie Bearbeiten aus.
- Füllen Sie die Felder aus oder bearbeiten Sie sie entsprechend.
HINWEIS Sie können verbleibende Stunden über den Projektzeitplan oder die Seite „Aufgabe bearbeiten“ oder „Aufgaben-Zeiteintrag bearbeiten“ bearbeiten, jedoch nicht über die Seite „Neue Aufgabe/Aufgabe bearbeiten“. Informationen über verbleibende Stunden finden Sie unter Schätzungen und verbleibende Stunden.
Auf der Seite „Aufgabe bearbeiten“ können Sie die Rubrik einer vorhandenen Aufgabe entweder manuell ändern oder indem Sie eine Formularvorlage anwenden, die eine andere Aufgabenrubrik vorgibt.
Das Ändern der Aufgabenkategorie kann in den Standardfeldwerten ändern, welche Felder sichtbar und erforderlich sind, welche Optionen zur Auswahl in Auswahllisten verfügbar sind und welche Funktionen für die Aufgabe verfügbar sind.
Bevor Sie die Rubrik ändern, sollten Sie sich damit vertraut machen, wie die Änderung sich auf Ihre Aufgabe auswirken wird. Siehe Auswirkungen beim Ausblenden von Feldern.
Wenn Sie Änderungen an Feldern auf der Seite „Neue Aufgabe/Aufgabe bearbeiten“ vornehmen und diese nicht speichern, bevor Sie die Aufgabenrubrik ändern, wird eine Aufforderung angezeigt. Sie können wählen, ob Sie Ihre Änderungen speichern oder verwerfen möchten, bevor die neue Aufgabenrubrik oder Formularvorlage angewandt wird.
- Wenn Sie auf Ja, meine Änderungen speichern klicken, wird die Aufgabe mit den von Ihnen vorgenommenen Änderungen gespeichert. Dann wird die Aufgabenrubrik angewandt. Oder wenn Sie eine Formularvorlage ausgewählt haben, wird die Formularvorlage samt der neuen Aufgabenrubrik angewandt.
- Wenn Sie auf Nein, meine Änderungen verwerfen klicken, werden die nicht gespeicherten Änderungen auf der Seite verworfen. Dann wird die Aufgabenrubrik angewandt. Oder wenn Sie eine Formularvorlage ausgewählt haben, wird die Formularvorlage samt der neuen Aufgabenrubrik angewandt.
In beiden Fällen wird die Seite im Bearbeitungsmodus mit dem Layout der neuen Aufgabenrubrik neu geladen. Nehmen Sie weitere Änderungen vor und speichern Sie dann die Aufgabe.
Benutzer mit den erforderlichen Berechtigungen können Aufgabenfelder ändern, die sich darauf auswirken, wie die für die Aufgabe eingegebene Arbeit verarbeitet wird.
- Auf Projektebene können Sie den Abrechnungsvertrag ändern
- Auf der Aufgabenebene können Sie die Tätigkeitsart ändern
Diese Änderungen können sich nicht nur auf zukünftige Zeiteinträge auswirken, sondern auch auf alle Zeiteinträge, die noch nicht gebucht wurden.
- Auf Projektebene können Sie einen neuen Vertrag anwenden, aber Rollen und Tätigkeitsarten werden nicht geändert, auch wenn sie durch den neuen Vertrag ausgeschlossen sind.
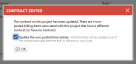
- Auf Aufgabenebene kann das Aktualisieren der Tätigkeitsart nicht nur Modifikatoren für Abrechnungsrollen ändern, sondern auch, wie nicht gebuchte Zeiteinträge verarbeitet werden. Wenn Sie eine Tätigkeitsart auswählen, die eine zugehörige Feierabend-Tätigkeitsart hat, und die Zeiteingabe teilweise oder ganz außerhalb der normalen Geschäftszeiten liegt, wird die Feierabend-Tätigkeitsart angewendet.
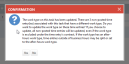
Beschreibungen des Aufgabenfelds
Die folgenden Menüoptionen, Schaltflächen und Felder können auf den Seiten „Neue Aufgabe“, „Aufgabe bearbeiten“ und „Projektaufgabe weiterleiten/ändern“ erscheinen.
Die Symbolleiste der Seite „Neue Aufgabe/Aufgabe bearbeiten“ enthält die folgenden Menüs und Schaltflächen:
| Menü oder Schaltfläche | Wird auf der Seite „Weiterleiten/Ändern“ angezeigt | Beschreibung |
|---|---|---|
| Speichern |
|
Klicken Sie zum Speichern, oder klicken Sie auf den Pfeil nach unten und wählen Sie Speichern & Schließen, Speichern und Neu oder Speichern aus. |
| Speichern & Schließen | Klicken Sie darauf, um die Aufgabe zu speichern und die Seite „Neue Aufgabe/Aufgabe bearbeiten“ zu öffnen. | |
| Speichern & ... |
|
Klicken Sie, um die Aufgabe zu speichern & ... Öffnet die Detailseite der Aufgabe. Öffnet eine andere Seite „Neue Aufgabe“. Öffnet die Seite „Neue Notiz“, um eine Notiz zur Aufgabe hinzuzufügen. Öffnet die Seite „Neuer Servicetermin“, um die Aufgabe mit einem Servicetermin zu verbinden. |
| Abbrechen | Klicken Sie, um die Seite „Neue Aufgabe/Aufgabe bearbeiten“ ohne Speichern zu schließen. | |
| Aufgabe annullieren oder Aufgabe wiederherstellen (nur auf der Seite „Aufgabe bearbeiten“) |
|
Wenn Sie die aktuelle Aufgabe annullieren, geschieht Folgendes: Sie wird nicht länger unter „Meine Aufgaben und Tickets“ für die zugewiesenen Mitarbeiter angezeigt, und Mitarbeiter können keine Zeit für sie eingeben. Der Aufgabenstatus wird auf „Abgeschlossen“ und der geschätzte Zeitaufwand auf 0 gesetzt. Die Aufgabe erscheint im Projektzeitplan als deaktiviert, kann aber bearbeitet werden. Wenn Sie eine annullierte Aufgabe wiederherstellen, geschieht Folgendes: Alle Funktionalität wird wiederhergestellt, jedoch werden der Status und der geschätzte Zeitaufwand nicht auf ihre Werte vor dem Annullieren zurückgesetzt. |
| Menü für Formularvorlagen |
|
Wählen Sie eine Formularvorlage aus, um mehrere Felder auf der Aufgabenseite automatisch auszufüllen. Geben Sie eine Schnellwahl ein, um nach einer bestimmten Formularvorlage zu suchen oder suchen Sie die gewünschte Formularvorlage im Menü. Siehe Formularvorlagen. |
| Feld | Wird auf der Seite „Weiterleiten/Ändern“ angezeigt | Beschreibung |
|---|---|---|
| Aufgabenrubrik | Auf der Seite „Neue Aufgabe“ wird das Rubrikfeld durch die von Ihnen konfigurierte Einstellung in Ihrem Benutzerprofil oder Ihre Auswahl beim Öffnen der Seite „Neue Aufgabe“, die Systemvorgabe oder eine Rubrik für „Wiedergeben als“ (wenn Sie anhand Ihres Zugriffsrechts auf eine Rubrikansicht begrenzt sind) eingetragen. Siehe Sicherheitseinstellungen für Projekte. Auf der Seite „Aufgabe bearbeiten“ wird die Rubrik angezeigt, die der Aufgabe gegenwärtig zugewiesen ist. Sofern Sie nicht durch die Zugriffsrechtseinstellung „Wiedergeben als“ eingeschränkt sind, können Sie die Aufgabenrubrik ändern. Siehe Was geschieht, wenn Sie die Aufgabenrubrik ändern?. |
|
| Aufgaben-Stoppuhr |
|
Die Stoppuhr erfasst Zeit, die mit Arbeiten an den Aufgaben verbracht wird, und kann diese Zeit an einen Aufgaben-Zeiteintrag übermitteln. Sie erscheint auf allen Aufgaben, die mit einer Aufgabenrubrik verbunden sind, bei der die Stoppuhr aktiviert ist. Siehe Die Aufgaben- oder Ticket-Stoppuhr. |
| Titel |
Geben Sie einen Titel ein, der nützliche Informationen bietet, wenn er in Listen und im Projektzeitplan eingesehen wird. HINWEIS Die Titel sind auf 250 Zeichen begrenzt. |
|
| Erstellungsdatum und „Erstellt von Mitarbeiter“ (nur auf der Bearbeitungsseite) |
|
Nicht bearbeitbar, allerdings ist das Symbol für eine E-Mail an den Mitarbeiter verfügbar. |
| Beschreibung |
|
Geben Sie eine Beschreibung ein, die so viele Details wie möglich enthält, sodass die Arbeiten ohne zusätzliche Erklärungen beginnen können. Dieses Feld unterstützt Rich-Text. Wichtige Informationen und Details zur Kompatibilität der Rich-Text-Funktion finden Sie unter Der Rich-Text-Editor. Beschreibungen sind auf maximal 8.000 Zeichen begrenzt. |
| Checkliste |
|
Die Checklistenfunktion ist beim Hinzufügen oder Bearbeiten immer sichtbar. Sie wird nur dann in der Aufgabe angezeigt, wenn Checklisteneinträge oder eine Bibliothekscheckliste von Benutzern hinzugefügt wurden. Siehe Die Checkliste. |
| Zeitleiste (optional bei Aufgabenrubrik und nur auf Bearbeitungsseite sichtbar) |
|
Diese Funktion ist nicht bearbeitbar. Sie kann auf Aufgabenrubrikebene ausgeblendet werden. Siehe Die Aufgabenzeitleiste. |
| Registerkarten für Extras: Aktivität, Spesen und Servicetermine (nur auf den Seiten „Aufgabe“ und „Aufgabe bearbeiten“ sichtbar) |
|
Siehe Die Registerkarten für Extras „Aufgabe“. |
| Benachrichtigung |
|
Die Seite „Neue Aufgabe/Aufgabe bearbeiten“ verfügt über ein Benachrichtigungspanel, auf das Sie über einen permanenten Reiter am unteren Seitenende zugreifen können. Weitere Informationen finden Sie unter Benachrichtigungspanel. |
Der Detailbereich wird in der Aufgabenrubrik konfiguriert, die der Aufgabe zugewiesen wird. Die Rubrik legt fest, welche Felder im Bereich erscheinen, welche Abschnitte welche Felder enthalten sowie verschiedene feldbezogene Einstellungen (z. B. ob ein Feld erforderlich ist oder nicht).
Die folgenden Felder können im Detailbereich erscheinen.
Die folgenden Felder erscheinen in der Kopfzeile des Detailbereichs in der aufgelisteten Reihenfolge. Die Felder „Firma“, „Projekt“ und „Status“ sind immer sichtbar und erforderlich. Das Feld „Priorität“ ist nicht erforderlich und kann bei Aufgabenrubriken ausgeblendet werden.
| Feld | Wird auf der Seite „Weiterleiten/Ändern“ angezeigt | Beschreibung |
|---|---|---|
| Organisation | Die Firma, die mit dem Projekt der Aufgabe verbunden ist. Dieses Feld kann nicht bearbeitet werden. Dieser Name ist ein Link zur Seite „Firmendetails“ für Benutzer mit Zugriffsberechtigungen zum Anzeigen der Firma. | |
| Projekt | Der Name des Projekts, mit dem die Aufgabe verbunden ist. Dieses Feld kann nicht bearbeitet werden. Dieser Name ist ein Link zur Seite „Projektübersicht“ für Benutzer mit Zugriffsberechtigungen zum Anzeigen des Projekts. | |
| Status | Der Status der Aufgabe. Der Status zeigt den Fortschritt der Arbeiten an, die mit der Aufgabe verbunden sind. Wählen Sie einen neuen Status aus dem Menü aus. Menüoptionen können durch die Aufgabenrubrik eingeschränkt werden.Wenn Sie eine Aufgabe hinzufügen, lassen Sie den Status auf Neu. Mitarbeiter werden den Status aktualisieren, wenn sie an der Aufgabe arbeiten. Wenn der Status zu Abgeschlossen geändert wird und Sie auf Speichern klicken, wird das Popup-Fenster „Grund für Abschluss der Aufgabe“ geöffnet. Geben Sie einen Grund ein und klicken Sie auf Speichern & Schließen. Der Grund wird als eine Systemnotiz gespeichert. Aufgaben verwenden die gleiche Statusliste wie Projektprobleme und Tickets. Sie sind spezifisch für Ihre Instanz von Autotask und werden unter Left Navigation Menu > Admin > Admin Categories > Features & Settings > Projects & Tasks >Task Statuses eingerichtet. |
|
|
|
Dieses Feld ist optional und kann von der Rubrik ausgeblendet werden, die mit der Aufgabe verbunden ist.Die Priorität zeigt üblicherweise die Dringlichkeit der Arbeiten an, die mit der Aufgabe verbunden sind. Dieses Feld kann bearbeitet werden. HINWEIS Das bisherige numerische Feld Priorität wurde in Prioritätsreihenfolge umbenannt und ist weiterhin verfügbar. Wir empfehlen, dass Sie entweder das numerische Feld oder das neue Prioritätsfeld nutzen, das dem Feld Ticketpriorität ähnelt, jedoch nicht beides. |
Die folgenden Felder können im Detailbereich angezeigt werden. Die Felder müssen in einem Abschnitt enthalten sein. Die Rubrik der Aufgabe legt fest, welche Abschnitte bei der Aufgabe erscheinen und welche Felder sie enthalten. Die Abschnitte können je nach Aufgabenrubrik unterschiedlich sein. Eine Aufgabenrubrik muss nicht unbedingt alle der nachfolgend aufgelisteten Felder enthalten.
| Feld | Wird auf der Seite „Weiterleiten/Ändern“ angezeigt | Beschreibung |
|---|---|---|
| Auftragsänderungsstunden |
|
Schreibgeschützt. Wird nicht auf der Seite „Neue Aufgabe“ angezeigt. |
| Kundenportal-Zugriff | Dieses Feld bestimmt, ob die Aufgabe Kontakten über das Kundenportal zur Verfügung steht. Wählen Sie aus den folgenden Optionen aus:
|
|
| Abschlussdatum/-zeit |
|
Schreibgeschützt. Zeigt das Datum und die Uhrzeit an, zu der die Aufgabe abgeschlossen wurde. |
| Abgeschlossen von |
|
Schreibgeschützt. Zeigt den Namen des Mitarbeiters an, der die Aufgabe abgeschlossen hat. |
| Kontakte |
|
Weisen Sie die Aufgabe einem oder mehreren Kundenkontakten zu. Wählen Sie einen oder mehrere Kontakte aus der Datenauswahl oder geben Sie den Nachnamen ein und wählen Sie den Kontakt aus der Liste aus. In der Datenauswahl werden lediglich Kontakte angezeigt, die mit der Firma für das Projekt der Aufgabe verbunden sind.Ausgewählte Kontakte werden dem Projektteam hinzugefügt und erhalten E-Mails, die über die E-Mail-Funktion an Teammitglieder versandt wurden. Ein Benachrichtigungssymbol erscheint neben dem Namen des jeweiligen Kontakts.Wenn der ausgewählte Kontakt ein Kundenportalbenutzer ist, kann der Kontakt Aufgaben im Portal anzeigen. Kontakte können keine Zeit auf einer Aufgabe eintragen.Dieses Feld kann keinen Standardwert haben.
|
| Vertrag |
|
Schreibgeschützt. Zeigt den Vertrag an, der mit dem Projekt der Aufgabe verbunden ist (falls ein Vertrag vorhanden ist). |
| Abteilung | Wählen Sie die Abteilung aus, mit der Sie die Aufgabe verbinden möchten. Die Auswahl der Abteilung begrenzt die Auswahloptionen für verantwortliche und zusätzliche Mitarbeiter nicht länger auf Mitarbeiter, die mit der Abteilung verbunden sind. Durch Ändern der Abteilung wird das Mitarbeiterfeld nicht gelöscht.Wenn die Einstellung für die Registerkarte „Details“ der Aufgabenrubrik Andere Optionen > Benutzern lediglich erlauben, Tätigkeitsarten zuzuweisen, die der Systemeinstellung der Abteilung für die Aufgabe entsprechen aktiviert ist, wählen Sie zuerst die Abteilung aus, um die Liste mit den Namen der Tätigkeitsarten zu erstellen. Die Tätigkeitsart ist beim Zuweisen von Mitarbeitern erforderlich. Wenn die Aufgabenrubrik eine Standardabteilung vorgibt, die aktiv ist, wird auf der Seite „Neue Aufgabe“ diese Abteilung in diesem Feld eingetragen.
|
|
| Dauer (Tage) |
|
Die Anzahl der Tage, die zum Abschließen der Aufgabe notwendig sind. Wenn Sie auf „Speichern“ klicken, wird das Enddatum der Aufgabe automatisch basierend auf dieser Zahl eingestellt. Oder wenn Sie das Enddatum angeben, wird die Dauer automatisch auf die Differenz zwischen dem End- und dem Startdatum gesetzt.Festgelegte Arbeit: Wenn die automatische Berechnung nicht aktiviert ist, geben Sie die Dauer manuell ein. HINWEIS Um die automatische Berechnung basierend auf der Mitarbeiterkapazität zu aktivieren, markieren Sie das Kontrollkästchen für „Kapazität verwenden, um Dauer der Aufgaben mit festgelegter Arbeit zu berechnen“ auf einer von drei Seiten: auf der Seite „Projekt bearbeiten“ (Zusammenfassung > Optionen > Projekt bearbeiten > Tägliche Kapazität), der Seite „Projekteinstellungen“ (Projektzeitplan > Tools > Projekteinstellungen) oder in der Symbolleiste der Seite „Projektzeitplan“. HINWEIS Die Dauer wird nicht berechnet, wenn der geschätzte Zeitaufwand = 0 ist.Festgelegte Dauer: Geben Sie manuell die Anzahl der Tage ein, die zum Abschließen der Aufgabe notwendig sind. Bei beiden Arten der Aufgaben wird das Feld „Enddatum“ beim Speichern aktualisiert, um die Dauer der Aufgabe zu reflektieren. Projekteinstellungen für Geschäftszeiten und Feiertage werden berücksichtigt. HINWEIS Wenn Sie das Enddatum manuell anpassen, wird die Dauer beim Speichern aktualisiert, um das eingegebene Datum zu reflektieren. Die maximale Dauer einer Aufgabe ist 20 Jahre. |
| Enddatum/Laufzeit oder Enddatum |
|
Auf der Aufgabenseite muss entweder Enddatum/Dauer oder Enddatum angezeigt werden. Eine der beiden Optionen muss bei den sichtbaren Feldern beinhaltet sein. Sie können nicht beides anzeigen. Wenn beide Felder sichtbar oder beide ausgeblendet sind, können Sie die Aufgabenrubrik nicht speichern. Das Enddatum ist erforderlich, entweder in Kombination mit der Dauer oder alleine. Sie müssen das Datum angeben, an dem die Aufgabe enden wird. Wenn „Enddatum/Dauer“ das sichtbare Feld in der Aufgabenrubrik ist, erscheinen zwei separate Felder auf der Aufgabe: „Enddatum“ und „Dauer“. Die Dauerwird automatisch basierend auf dem Start- und Enddatum berechnet. Wenn das Feld „Dauer“ zuerst eingetragen oder bearbeitet wird, dann wird das Feld „Enddatum“ aktualisiert. Die maximale Dauer einer Aufgabe ist 20 Jahre. |
| Geschätzt (h) und Pro Mitarbeiter (h) |
Diese beiden Felder sind voneinander abhängig, und welches Feld Sie ausfüllen, hängt von der Art der Aufgabe ab, die Sie auswählen.
HINWEIS Wenn Sie den geschätzten Zeitaufwand und die verbleibenden Stunden manuell auf der Zeiteintragsseite oder im Projektplan anpassen, wird eine Meldung angezeigt. Sie haben die Option, zuvor an den verbleibenden Stunden vorgenommene Anpassungen beizubehalten oder die Anpassungen auf 0,00 zu setzen. HINWEIS Im Projektzeitplan können Sie den geschätzten Zeitaufwand sowie die geleisteten und verbleibenden Stunden anzeigen, um den Fortschritt von Phasen und Aufgaben schnell zu bewerten. |
|
| Mitarbeiter nach Projektrollen filtern | Dieses Kontrollkästchen wird in Listen mit Auto-Suggest und in Datenselektoren für die Felder Mitarbeiter angezeigt.
HINWEIS Wenn Sie einen Mitarbeiter auswählen, der derzeit nicht Teil des Projektteams ist, wird der Mitarbeiter dem Team hinzugefügt. |
|
|
Feld „Verantwortlichen Mitarbeiter“ nach Projektrollen filtern |
|
|
|
(Verantwortliche/Zusätzliche) Mitarbeiter nach Projektrollen filtern |
|
|
|
Symbol für Mitarbeiter suchen |
Starten Sie den Assistent: Mitarbeitersuche, um geeignete Mitarbeiter für die Aufgabe zu suchen. Jeder Mitarbeiter, den Sie mithilfe dieses Suchwerkzeugs auswählen, wird automatisch zur Aufgabe mit der entsprechenden Zuweisung hinzugefügt. HINWEIS Weitere Informationen finden Sie unter Der Assistent: Mitarbeitersuche. Für die Verwendung des Assistenten: Mitarbeitersuche ist es erforderlich, dass Ihre Firma die Registerkarte „Fähigkeiten“ im Mitarbeiter-Management verwendet, um Fähigkeiten, Zertifikate und Training sowie Ausbildung und Abschlüsse für alle Mitarbeiter zu erfassen, sodass Mitarbeiter mit entsprechenden Fähigkeiten identifiziert werden können. Diese Funktion ist außerdem über die Registerkarte für (zusätzliche) Mitarbeiter verfügbar.
|
|
| Stunden pro Mitarbeiter |
|
Die Anzahl der Stunden, die jeder zugewiesene Mitarbeiter zum Abschließen der Aufgabe aufbringen wird. Dieser Wert wird an die Mitarbeiterauslastungs- und Auslastungsberichte weitergeleitet. Abhängig von der Art der Aufgabe:
|
| Projektproblem |
|
Ein Projektproblem ist eine spezielle Art von eskalierter Aufgabenzuweisung, die für gewöhnlich Priorität hat. Projektprobleme treten in der Regel unerwartet auf und können das Projekt eventuell verzögern. Um diesen Eintrag in ein Projektproblem umzuwandeln, markieren Sie dieses Kontrollkästchen.Projektprobleme können auch von Kundenportalbenutzern erstellt oder von Kunden gemeldet werden. Im diesem Fall kann es hilfreich sein festzuhalten, wer das Projektproblem gemeldet hat. Siehe nachfolgend „Projektproblem berichtet von“.Sie können im Projektzeitplan über Ansicht > Aufgaben & Projektprobleme > Projektprobleme auf Projektprobleme zugreifen. Die Spalte „Projektproblem“ im Projektzeitplan zeigt ein Symbol zum Identifizieren von Projektproblemen an.Beziehen Sie sich außerdem auf . Was ist der Unterschied zwischen Aufgaben und Projektproblemen? |
| Projektproblem berichtet von |
|
Nur verfügbar, wenn das Kontrollkästchen „Projektproblem“ markiert ist. Diese Funktion wird verwendet, wenn ein Kunde das Projektproblem meldet oder das Projektproblem im Kundenportal erstellt. Verwenden Sie die Datenauswahl, um den Namen des Kundenkontakts zu finden, oder geben Sie den Nachnamen ein und wählen Sie den entsprechenden Namen aus der Liste aus. |
| Standort | Klicken Sie auf die Datenauswahl und wählen Sie den Standort aus, den Sie mit der Aufgabe verbinden möchten. Wenn der Standort erforderlich ist, jedoch keiner ausgewählt wurde, wird der Hauptstandort für die Firma verwendet. | |
| Phase |
|
Klicken Sie auf die Datenauswahl und wählen Sie die Projektphase aus, zu der Sie die Aufgabe hinzufügen möchten. Wenn eine Phase bereits im Feld angezeigt wird, können Sie entweder eine andere Phase auswählen oder auf das X klicken, um das Feld zu löschen. Wenn keine Phase ausgewählt ist, wird die Aufgabe auf Projektebene am Ende des Zeitplans hinzugefügt. |
| Vorgängeraufgaben |
|
Wenn Phasen oder andere Aufgaben oder Projektprobleme vor Beginn dieser Arbeiten abgeschlossen werden sollten, klicken Sie auf die Datenauswahl. Details zur Auswahl von Vorgängeraufgaben finden Sie unter Vorgänger- und Nachfolgeaufgaben. |
|
Verantwortlicher Mitarbeiter Zusätzliche Mitarbeiter |
Wählen Sie den verantwortlichen Mitarbeiter aus, der für das Abschließen der Aufgabe verantwortlich sein wird. Wählen Sie einen Mitarbeiter aus der Datenauswahl aus oder geben Sie den Nachnamen ein und wählen Sie den Kontakt aus der Liste aus. HINWEIS Sie können nur einen verantwortlichen Mitarbeiter haben. (Verantwortliche oder zusätzliche) Mitarbeiter nach Projektrollen filtern: Wählen Sie dieses Kontrollkästchen aus, um die Auswahloptionen bei der Mitarbeiterauswahl für die verantwortlichen und zusätzlichen Mitarbeiter auf Teammitglieder und Rollen zu beschränken, die mit dem Projekt verbunden sind. HINWEIS Wenn Sie einen Mitarbeiter auswählen, der derzeit nicht Teil des Projektteams ist, wird der Mitarbeiter dem Team hinzugefügt. HINWEIS Wenn Sie die Aufgabe speichern und die Systemeinstellung „Mitarbeiterverfügbarkeit prüfen“ aktiviert ist, prüft Autotask die Verfügbarkeit des verantwortlichen Mitarbeiters anhand der „Stunden pro Mitarbeiter“ sowie der Start- und Enddaten für die Aufgabe. Wenn der Mitarbeiter nicht genügend verfügbare Zeit hat, wird die Meldung „Abbrechen und neu zuweisen oder fortsetzen“ angezeigt. Weitere Informationen finden Sie unter Systemeinstellungen für Projekte. HINWEIS Wenn dieses Feld nicht erforderlich ist, können Sie die Aufgabe weiterhin auf Abteilungsebene zugewiesen lassen. Abteilungsleiter können auf der Seite „Meine Aufgaben und Tickets“ über „Anzeigen > Nicht zugewiesene Aufgaben der Abteilung“ auf Aufgaben auf Abteilungsebene zugreifen. Sie können das Symbol Die Einstellung „Abteilung beim Zuweisen von Mitarbeitern zu Projektaufgaben/-problemen erforderlich machen“ wurde eingestellt. |
|
| Prioritätsreihenfolge | Geben Sie hier eine Prioritätsnummer ein, falls Ihre Firma eine externe numerische Liste mit Aufgabenprioritäten definiert hat. Die Nummer sollte die relative Wichtigkeit der Aufgabe anzeigen. Die Liste der Prioritätsnummern wird nicht in Autotask gespeichert. Dieses Feld ist immer erforderlich. Der Standardwert ist 0. Wenn Ihre Firma das Feld „Prioritätsreihenfolge“ nicht verwendet, lassen Sie den Standardwert auf 0 und blenden Sie das Feld aus. Beziehen Sie sich außerdem auf Priorität. |
|
| Voraussichtliche Abweichung von geschätztem Zeitaufwand |
|
Wenn die Aufgabe eine voraussichtliche Abweichung vom geschätzten Zeitaufwand hat, wird diese Zahl in diesem schreibgeschützten Feld angezeigt. Siehe Schätzungen und verbleibende Stunden. |
|
Bestellnummer |
|
Wenn dem Projekt eine Bestellnummer zugewiesen ist, wird diese Nummer hier angezeigt. Sie können diese bearbeiten. Die Bestellnummer wird die Standardbestellnummer für Arbeit und Spesen, die mit dieser Aufgabe verbunden sind. Sie wird auf Rechnungen angezeigt, und für jede Bestellnummer wird eine separate Rechnung generiert. Wenn die Bestellnummer geändert wird und nicht gebuchte Warenposten (Auftragsänderungen) oder Spesen vorhanden sind, die mit der Aufgabe verbunden sind und die ursprüngliche Bestellnummer aufweisen, wird beim Speichern der Änderung eine Nachricht angezeigt, wie viele Posten die ursprüngliche Bestellnummer haben, und Sie haben die Möglichkeit, alle diese Posten mit der neuen Nummer zu aktualisieren. |
| Zusätzliche Mitarbeiter (Rolle) |
|
Dieses Feld ist nie erforderlich. Wählen Sie einen oder mehrere Mitarbeiter aus der Auswahl aus. Die Anzahl der zusätzlichen Mitarbeiter erscheint im Projektzeitplan in Klammern hinter dem Namen des verantwortlichen Mitarbeiters. HINWEIS Sie können bis zu 57 zusätzliche Mitarbeiter haben. Sie können die Pfeilsymbole nach oben und unten verwenden, um einen verantwortlichen Mitarbeiter in das Feld für zusätzliche Mitarbeiter zu verschieben. Wenn gegenwärtig ein verantwortlicher Mitarbeiter zugewiesen ist, wird dieser Mitarbeiter in die Liste der zusätzlichen Mitarbeiter verschoben. |
| Startdatum/-zeit oder Startdatum |
|
Auf der Aufgabenseite muss entweder Startdatum/-zeit oder Startdatum angezeigt werden. Eine der beiden Optionen muss bei den sichtbaren Feldern beinhaltet sein. Sie können nicht beides anzeigen. Wenn beide Felder sichtbar oder beide ausgeblendet sind, können Sie die Aufgabenrubrik nicht speichern.„Startdatum“ oder „Startdatum/-zeit“ ist erforderlich. Sie müssen das Datum angeben, an dem die Aufgabe beginnen wird. Wenn „Startdatum/-zeit“ das sichtbare Feld in der Aufgabenrubrik ist, erscheinen zwei separate Felder auf der Aufgabe: „Startdatum“ und „Endzeit“. Das Enddatum ist immer erforderlich, die Endzeit ist nicht erforderlich. Die Dauer wird automatisch basierend auf dem Start- und Enddatum berechnet. Wenn das Feld „Dauer“ zuerst eingetragen oder bearbeitet wird, dann wird das Feld „Enddatum“ aktualisiert. Geben Sie optional das Datum ein (und gegebenenfalls die Zeit), zu der die Arbeit für diese Aufgabe beginnen soll.Wenn Sie eine Dauer angegeben haben, wird das Enddatum beim Speichern aktualisiert, um die Dauer zu reflektieren. Projekteinstellungen werden berücksichtigt.Wenn Sie manuell ein Enddatum angeben und dieses Datum nicht mit der für die Dauer angegebenen Tage übereinstimmt, wird das Feld „Dauer“ beim Speichern angepasst. Wenn die eingegebenen Daten außerhalb der übergeordneten Phase oder des gesamten Projektzeitraums liegen, werden die Phasen- und Projektdaten angepasst, um die Aufgabendaten einzuschließen. HINWEIS Wenn Sie den geschätzten Zeitaufwand anpassen und die verbleibenden Stunden wurden manuell auf der Zeiteintragsseite oder im Projektplan angepasst, wird eine Meldung angezeigt. Sie haben die Option, zuvor an den verbleibenden Stunden vorgenommene Anpassungen beizubehalten oder die Anpassungen auf 0,00 zu setzen. |
| Nicht starten vor |
|
Wenn es einen Grund dafür gibt, warum Arbeiten an dieser Aufgabe nicht bis zu einem bestimmten Datum beginnen können, geben Sie dieses Datum in diesem Feld ein. Wenn beispielsweise die Aufgabe die Abrechnung beeinflusst und daher erst in der zweiten Woche des Monats beginnen kann, geben Sie hier den 15. des Monats ein. Dieses Feld kann als erforderlich eingerichtet werden. Wenn es erforderlich ist, muss ein Wert angegeben werden. Wenn Sie hier ein Datum eingeben, muss dieses > oder = dem Startdatum sein. Wenn Sie das Feld ausfüllen, erscheint ein Kalendersymbol in der Warnungsspalte. Die Warnmeldung weist daraufhin, dass die Aufgabe nicht vor dem angegebenen Datum starten kann. Sie können auf die Meldung klicken, um die Warnung auszublenden. HINWEIS Wenn Sie die Aufgabe bearbeiten und das Startdatum ändern, wird beim Speichern das Startdatum automatisch im Feld „Nicht starten vor“ eingetragen und die Warnung erscheint in der Warnungsspalte. |
| Art der Aufgabe | Wählen Sie eine Art der Aufgabe aus. Diese Auswahl steuert das Verhalten der Felder „Geschätzter Zeitaufwand“, „Dauer“ und „Stunden pro Mitarbeiter“. Bitte überprüfen Sie die Beschreibungen für diese Felder, bevor Sie den Abschnitt „Projektzeitplan“ abschließen.Festgelegte Arbeit: Die Arbeitsmenge in einer Aufgabe ist begrenzt und das gesamte Arbeitspensum wird auf alle zugewiesenen Mitarbeiter aufgeteilt. Schätzen Sie die gesamten Personalstunden, die die Aufgabe erfordern wird, und geben Sie den Wert im Feld Geschätzter Zeitaufwand ein.Festgelegte Dauer: Zeigt eine Aufgabe an, die eine bestimmte Anzahl von Stunden ausgeführt wird und an der mehrere Mitarbeiter gleichzeitig arbeiten, zum Beispiel eine Besprechung. Schätzen Sie, wie viele Stunden jeder Mitarbeiter für die Aufgabe aufwenden wird und geben Sie diese Zahl in Feld Stunden pro Mitarbeiter ein. Das Feld „Geschätzter Zeitaufwand“ wird automatisch mit der Gesamtzahl der Stunden, die für Aufgabe aufgewendet werden, ausgefüllt; das heißt, die Stunden pro Mitarbeiter werden mit der Anzahl der zugeordneten Mitarbeiter multipliziert. Sind zum Beispiel 4 Mitarbeiter einer Besprechung zugeteilt, die 2 Stunden pro Mitarbeiter dauert, dann ist der geschätzte Zeitaufwand = 8 Stunden. Bei beiden Arten der Aufgaben wird der Wert im Feld „Stunden pro Mitarbeiter“ an die Berichte zur Mitarbeiterauslastung und Auslastung weitergeleitet. |
|
| Benutzerdefinierte Felder | Die benutzerdefinierten Felder für Aufgaben können auf der Aufgabenseite angezeigt werden. Sie sind in der Liste der Felder für die Registerkarte „Details“ bei den Seiten „Neue Aufgabenrubrik/Aufgabenrubrik bearbeiten“ verfügbar. Die benutzerdefinierten Felder sind nicht zusammen gruppiert. Sie erscheinen in der Liste der ausgeblendeten Felder, und nach dem Feldnamen steht „(benutzerdefiniertes Feld)“. Sie können in einem beliebigen Abschnitt des Detailbereichs beinhaltet werden. Die Einstellungen für die Aufgabenrubrik legen fest, ob ein benutzerdefiniertes Feld erforderlich ist oder über einen Standardwert verfügt. |
|
| Abweichende Stunden |
|
Der Unterschied zwischen dem geschätzten Zeitaufwand und den tatsächlichen Arbeitsstunden der Aufgabe. Siehe Schätzungen und verbleibende Stunden. |
| Tätigkeitsart | Wählen Sie die Tätigkeitsart aus, die die zu leistende Arbeit am besten beschreibt. Tätigkeitsarten bieten Berichtdaten darüber, wie viel Zeit Ihre Mitarbeiter mit verschiedenen Aktivitäten verbringen. Sie bestimmen auch, ob die auf die Aufgabe aufgewandte Zeit abrechenbar ist oder nicht.
|
|
| Symbol für Auslastungsbericht |
Klicken Sie darauf, um die Verfügbarkeit für jeden Mitarbeiter anzuzeigen. Weitere Informationen finden Sie unter Auslastungsbericht. |
In vieler Hinsicht sind Aufgaben und Projektprobleme identisch.
Projektprobleme unterscheiden sich folgendermaßen von Aufgaben:
- Im Projektzeitplan können Projektprobleme hervorgehoben werden, indem Sie das Symbol für Projektprobleme/Meilensteine in der Spaltenauswahl auswählen.
- Im Dashboard „Projekte“ wird ein Link zu all Ihren offenen Projektproblemen angezeigt.
- Projektprobleme können im Gegensatz zu Aufgaben von Kundenportalbenutzern erstellt werden.
HINWEIS Wir empfehlen Ihnen, Aufgaben für den Großteil Ihrer Projektarbeiten zu verwenden. Verwenden Sie Projektprobleme für Arbeitsaufgaben, denen Sie sich besonders widmen müssen, wie beispielsweise unvorhergesehene Aufgaben oder Aufgaben, die potenziell ein Projekt verzögern.
HINWEIS Sofern nicht anders angegeben, beinhaltet „Aufgaben“ sowohl Aufgaben als auch Projektprobleme.
Aufgaben können Folgendem zugewiesen werden:
HINWEIS Mitarbeiter oder Kundenkontakte, die einer Aufgabe zugewiesen werden, werden automatisch Mitglieder des Projektteams.
- Einem verantwortlichen und mehreren zusätzlichen Mitarbeitern - Wenn Sie einer Aufgabe als Mitarbeiter zugeordnet werden, können Sie die Aufgabe über die Liste „Meine ...“ an zwei Stellen öffnen: > Meine ... > Aufgaben und Tickets und > Meine ... > Projekte > Meine Aufgaben für Projekt anzeigen. Sie können Notizen und Zeiteinträge auf der Aufgabe eingeben, die automatisch auf Ihrem Stundenzettel erscheinen, und das Projekt aktualisieren.
- Einer Abteilung – Wenn die Aufgabe einer Abteilung zugewiesen wird, deren Abteilungsleiter Sie sind, jedoch keinem Mitarbeiter, können Sie sie in der Liste „Meine Aufgaben und Tickets“ anzeigen. Wählen Sie Nicht zugewiesene Aufgaben der Abteilung aus dem Ansichtsmenü aus. Sie können Zeiteinträge und Notizen auf Abteilungsaufgaben eingeben.
- Einen Kontakt - Ein Kundenkontakt kann einer Aufgabe zugewiesen werden, die eine Kundenhandlung erfordert, wie beispielsweise Feedback oder Genehmigungen, bevor das Projekt fortschreiten kann. Aufgaben mit einem Kontaktmitarbeiter verfügen weiterhin über einen internen verantwortlichen Mitarbeiter. Der Kundenkontakt wird der Aufgabe als zusätzlicher Mitarbeiter zugewiesen.
Oft werden Aufgaben mit Kundenteammitgliedern in Verbindung mit dem Kundenportal verwendet. Im Kundenportal kann Ihr Kunde die Kundenaufgabe abschließen, wenn in der Aufgabe festgelegt ist, dass der Kunde sie abschließen kann. Weitere Informationen finden Sie unter Übersicht über internen Helpdesk für Kundenportal und Taskfire.
HINWEIS Die Zeit, die der Kunde für die Fertigstellung der zugeordneten Kundenaufgaben benötigt, wird nicht als Projektzeit erfasst.
HINWEIS Selbst wenn Sie das Kundenportal nicht verwenden, kann die Kundenaufgabe verwendet werden um zu kennzeichnen, dass ein Kunde für die Aufgabe verantwortlich ist. Der interne Mitarbeiter überwacht die Handlungen des Kunden und schließt die Kundenaufgaben entsprechend ab. Jeder Zeiteintrag, der von einem internen Teammitglied auf eine Kundenaufgabe angewandt wird, ist nicht abrechenbar.
Sie können eine Verknüpfung zwischen der Aufgabe, die gegenwärtig auf der Seite „Neue Aufgabe/Aufgabe bearbeiten“ oder einer Zeile im Projektzeitplan offen ist, und einer anderen Aufgabe oder einem anderen Projektproblem erstellen. Diese Aufgabe wird die Vorgängeraufgabe genannt.
HINWEIS Beim Arbeiten mit Vorgängeraufgaben stellen die Spalten Vorgängerund Anzahl der Nachfolger sicher, dass alle Nutzer sich der Abhängigkeiten zwischen Zeitplanelementen bewusst sind.
- Stellen Sie sicher, dass die Spalte Vorgänger (Zeitabstand in Tagen) im Projektzeitplanraster angezeigt wird.
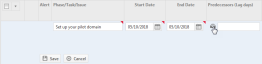
Scrollen Sie auf der Seite „Neue Aufgabe/Aufgabe bearbeiten“ zum Feld Vorgänger.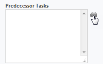
- Klicken Sie auf das Symbol, um die Seite „Vorgänger“ zu öffnen.
- Das Dialogfeld Vorgänger definieren wird geöffnet.
- Klicken Sie unter „Vorgänger definieren“ auf die ID-Spalte, um den/die Vorgänger für die Aufgabe auszuwählen.
Die ausgewählten Einträge werden der Liste in der unteren Seitenhälfte hinzugefügt.
- Geben Sie den Zeitabstand in Tagen an.
Der Zeitabstand ist die Anzahl der Tage zwischen dem Enddatum des Vorgängers und dem Startdatum der verlinkten Aufgabe.
- Um einen Vorgänger zu entfernen, klicken Sie auf X.
- Klicken Sie auf OK.
Wenn Sie eine Vorgängeraufgabe ausgewählt haben, die einen Zirkelbezug erstellt (zum Beispiel wenn die neue Vorgängeraufgabe bereits ein Nachfolger für die als Vorgänger ausgewählte Aufgabe ist), wird eine Warnmeldung geöffnet. Wählen Sie einen anderen Eintrag im Projektzeitplan aus.
- Das Startdatum der aktuellen Aufgabe wird auf das Enddatum des letzten Vorgängereintrags im Projektzeitplan zuzüglich der Anzahl der angegebenen Tage für den Zeitabstand zwischen den beiden Einträgen geändert.
BEISPIEL Fügen Sie zum Beispiel Aufgabe B hinzu oder bearbeiten Sie sie und wählen Sie Aufgabe A als Vorgänger aus. Weisen Sie einen Zeitabstand von 1 Tag zu. Das Enddatum von Aufgabe A ist der 30. April 2018, daher wird das Startdatum für Aufgabe B auf den 2. Mai 2018 gesetzt. Das heißt, es liegt 1 Tag, der 1. Mai, zwischen dem Enddatum der Aufgabe A und dem Startdatum der Aufgabe B.
HINWEIS Um den Start von Aufgabe B auf den Tag nach dem Ende von Aufgabe A zu setzen, setzen Sie den Zeitabstand auf 0, d. h., auf keine Tage dazwischen. Um den Start von Aufgabe B auf denselben Tag zu setzen, an dem Aufgabe A endet, setzen Sie den Zeitabstand auf -1.
Jegliche Änderungen an den Aufgaben- oder Problemdaten beeinflussen die Daten aller anderen Aufgaben oder Probleme, die mit dem Eintrag verbunden sind, zusammen mit Phasen, die die Aufgaben und Einträge enthalten. Wenn die Änderungen der Aufgaben, Projektprobleme oder Phasen dazu führen, dass Daten außerhalb des Projektzeitraums fallen, wird der Projektzeitraum ebenfalls geändert.
- Die Spalte Vorgänger zeigt die ID-Nummern für jede Vorgängeraufgabe oder jedes Vorgängerproblem sowie die Anzahl der Verzögerungstage (in Klammern) an.
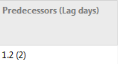
- Der Abschnitt „Zeitleiste“ auf der Aufgabenseite zeigt die Verknüpfungen zwischen der aktuellen Aufgabe und ihren Vorgängern und Nachfolgern an.
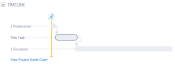
- In den Das Gantt-Diagramm (Zeitachsenansicht) verbindet eine dünne Linie verlinkte Einträge miteinander. Ein Pfeil an einem Ende zeigt die Richtung der Abhängigkeit an.
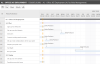
- Wenn die Vorgängeraufgabe abgeschlossen ist, wird automatisch eine Benachrichtigungsmail an alle Mitarbeiter gesendet, die der aktuelle Aufgabe zugewiesen sind.
- Wenn Sie eine Aufgabe abschließen, bevor Sie eine oder mehrere Vorgängeraufgaben abgeschlossen haben, wird ein Symbol in der Benachrichtigungsspalte angezeigt. Klicken Sie auf das Symbol, um die Benachrichtigung zu öffnen. Die Benachrichtigung beinhaltet eine Option, um die Verknüpfung der abgeschlossenen Aufgabe mit unvollständigen Vorgängeraufgaben und/oder allen Nachfolgeaufgaben aufzuheben. Weitere Informationen über Benachrichtigungen finden Sie unter Warnungen.
Beachten Sie jedoch:
HINWEIS Das Feld „Nicht starten vor“ wird nicht automatisch aktualisiert, wenn das Datum des Vorgängers geändert wird.
HINWEIS Wenn Sie Einträge im Projektzeitplan verschieben, werden die Daten von Vorgänger- und Nachfolgeaufgaben nicht aktualisiert. Siehe Den Projektzeitplan verschieben.
Optimale Vorgehensweise:
HINWEIS Eine Vorgängeraufgabe kann ein späteres Enddatum als die Nachfolgeaufgabe haben. Einige Projekte erfordern jedoch das Abschließen von Aufgaben in einer bestimmten Reihenfolge. Die zweite Aufgabe (Nachfolger) kann erst dann stattfinden, nachdem die erste Aufgabe abgeschlossen ist. Um zu verhindern, dass Mitarbeiter vor dem Enddatum einer anderen Aufgabe Zeiteinträge auf einer Aufgabe eintragen, setzen Sie das Feld Nicht starten vor auf den Tag nach dem Enddatum der Vorgängeraufgabe.
HINWEIS Workflow-Regeln für Projektaufgaben beinhalten eine Aktion, um den Status von Nachfolgeaufgaben zu ändern. Verwenden Sie diese Option, um eine Regel zu erstellen, die Nachfolgeaufgaben automatisch aktualisiert, wenn die Vorgängeraufgabe auf „Abgeschlossen“ gesetzt wird. Aktualisieren Sie die Nachfolgeaufgaben mit einem Status, der anzeigt, dass Mitarbeiter nun an den Aufgaben arbeiten können. Diese Regel kann außerdem eine Benachrichtigung an das Projektteam beinhalten. Siehe Workflow-Regeln hinzufügen, bearbeiten und kopieren.
Die Seiten „Neue Aufgabe“ und „Aufgabe bearbeiten“ verfügen über ein Benachrichtigungspanel, auf das Sie über einen permanenten Reiter am unteren Seitenende zugreifen können.
Weitere Informationen finden Sie unter Benachrichtigungspanel.
Registerkarten für Extras
Siehe Die Registerkarten für Extras „Aufgabe“.