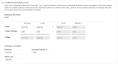Ein Projekt mit neuen Inhalten hinzufügen
SICHERHEIT Berechtigung zur Anzeige von Projekten. Siehe Sicherheitseinstellungen für Projekte.
NAVIGATION Linkes Navigationsmenü > Projekte > Suchen > Projekte > Neu > Projekt | Projektvorlage | Vorschlag
NAVIGATION > Erstellen > Projekte > Projekt | Projekt aus Vorlage | Projektierung | Projektvorlage
Dieses Thema beschreibt, wie Sie ein Projekt mit neuen Inhalten erstellen. Informationen zum Erstellen eines Projekts aus einer Vorlage finden Sie unter Projektvorlagen verwenden.
HINWEIS Nachdem Sie Ihr Projekt erstellt haben, können Sie Phasen und Aufgaben aus einer .csv-Datei direkt in den Projektzeitplan importieren. Siehe Die Importvorlage für Projektphasen und Aufgaben ausfüllen.
Gehen Sie wie folgt vor, um ein Projekt zu erstellen:
- Um die Seite zu öffnen, nutzen Sie den/die Pfad(e) im vorstehenden Abschnitt Sicherheit und Navigation.
- Um Phasen, Aufgaben und andere Elemente aus einer Vorlage zu importieren, klicken Sie auf Aus der Vorlage importieren. Siehe Projektvorlagen verwenden.
- Füllen Sie die verbleibenden Felder aus, wie in der nachfolgenden Tabelle beschrieben. Sie müssen alle erforderlichen Felder ausfüllen, bevor Sie das Projekt speichern können.
- Klicken Sie auf Speichern, wenn Sie fertig sind.
| Feld | Beschreibung |
|---|---|
| Name* | Geben Sie einen anschaulichen Namen für das Projekt ein. HINWEIS Sie können auch den Firmennamen an den Projektnamen anhängen. |
| Organisation | Wählen Sie die Firma aus, für die Sie das Projekt erstellen. Beginnen Sie mit der Eingabe des Firmennamens und wählen Sie dann aus der Liste der verfügbaren Optionen aus. Oder klicken Sie auf das Symbol für die Datenauswahl und suchen Sie nach der Firma. HINWEIS Die Projektart wirkt sich darauf aus, welchen Firmentyp Sie auswählen sollten. |
| Art* | Wählen Sie „Kunde“, „Intern“ oder „Projektierung“ aus. Siehe Projektarten. WICHTIG Beim Bearbeiten können Sie die Projektart mit ein paar Einschränkungen ändern. Sie können eine Projektierung in ein internes Projekt oder ein Kundenprojekt ändern. Sie können ein internes Projekt in ein Kundenprojekt ändern. Sie können ein Kundenprojekt nicht in eine Projektierung oder ein internes Projekt ändern. Wenn Sie ein internes Projekt zu einem Kundenprojekt ändern, erscheinen Arbeitsaufwandseinträge, die auf Stundenzetteln aufgeführt wurden, während das Projekt intern war, unter „Genehmigen und Buchen“ mit einem Geldbetrag von Null. |
| Startdatum* |
StartdatumGeben Sie den ersten Tag für den Datumsbereich ein, an dem das Objekt aktiv oder gültig ist. Es ist standardmäßig das heutige Datum, kann jedoch modifiziert werden. Verträge Das Startdatum des Vertrags wird zum Abrechnungsdatum für alle Posten, die unter dem Vertrag abgerechnet werden. BEISPIEL Wenn das Startdatum der 21. des Monats ist, findet die Abrechnung für alle vertraglichen Rechnungspositionen jeweils am 21. statt. Wenn Sie möchten, dass das Abrechnungsdatum auf den Monatsanfang oder das Monatsende fällt, Sie die Services für den Rest des Monats jedoch anteilig verrechnen möchten, beziehen Sie sich auf Abrechnung für einen laufenden ersten Monat. HINWEIS Liegt das Startdatum auf einem Tag, der nicht im aktuellen Zeitraum vorkommt (wenn zum Beispiel das Startdatum der 31. ist und der nächste Monat nur 30 Tage hat), wird der letzte Tag des Monats für die Abrechnung verwendet. WICHTIG Sie können das Startdatum für einen Servicevertrag nicht länger bearbeiten, sobald der erste Service-/Servicepaketzeitraum hinzugefügt und der Vertrag gespeichert wurde. Verkaufschancen Das Startdatum wird verwendet, um die Anzahl der Tage zu berechnen, die sich die Verkaufschance in der Pipeline befindet. Projekte Das Startdatum für alle Projektphasen, Aufgaben und Projektprobleme muss >= dem Startdatum sein. Abrechnungsregeln Das Startdatum ist der Start des ersten Abrechnungszeitraums und das erste Abrechnungsdatum. Des Weiteren gibt es den Zeitplan für alle nachfolgenden Abrechnungsdaten vor. Es muss größer oder gleich dem Startdatum für den Vertrag sein. BEISPIEL Wenn das Startdatum der 3. Januar ist, dann ist das nächste Abrechnungsdatum der 3. Februar. Wenn Sie ein Datum am Tag 29, 30 oder 31 eingeben und ein Monat nicht so viele Tage hat, ist das Startdatum für diesen Zeitraum der letzte Tag des Monats. Wenn Sie einen Tag eingeben, der der letzte Tag dieses Monats ist, wird nach diesem Monat der letzte Tag bei allen Monaten verwendet. Jeder Warenposten für einen Zeitraum wird mithilfe der neuesten Anzahl von Einheiten erstellt, die am im Feld Einheiten festlegen/Warenposten erstellen am: eingegebenen Datum ermittelt wird. Das Datum für die Zählung kann dasselbe Datum wie das Abrechnungsdatum sein oder davor liegen. Falls keine Anzahl von Einheiten am Startdatum des ersten Abrechnungszeitraums vorhanden ist (weil der ausgewählte Tag für die Zählung nach dem Tag des Startdatums liegt), zählt Autotask die Einheiten dann, wenn die Regel zur Verwendung für diesen ersten Abrechnungszeitraum erstellt wird. |
| Enddatum* |
EnddatumGeben Sie den letzten Tag für den Datumsbereich ein, an dem das Objekt aktiv oder gültig ist. Verträge Wenn das Enddatum nicht der geplante letzte Tag eines Abrechnungszeitraums ist (bei einem teilweisen letzten Monat), wird die Gebühr für den letzten Abrechnungszeitraum anteilig verrechnet. Verkaufschancen Geben Sie ein voraussichtliches Enddatum für die mit der Verkaufschance verbundene Arbeit ein. Das Feld hat keinen Einfluss auf Umsatz- oder Gewinnprognosen. Phasen Wenn Sie Aufgaben zur Phase hinzufügen, wird das Phasenenddatum an das Enddatum der letzten Aufgabe angepasst. Abrechnungsregeln Es werden keine Warenposten für Zeiträume erstellt, die nach dem Enddatum beginnen würden. Wenn dieses Feld leer bleibt, endet das Erstellen von Warenposten am Enddatum des Vertrags. Wenn Sie ein Datum eingeben, das nach dem Enddatum des Vertrags liegt, wird eine Nachricht mit dem Enddatum des Vertrags angezeigt. |
| Dauer |
DauerDie Länge des Vertrags oder Projekts in Tagen. Dieses Feld ist mit dem Startdatum und dem Enddatum verknüpft.
Im Ansichtsmodus wird die Dauer als Fortschrittsleiste angezeigt. |
| Geschäftssparte |
Geschäftssparte Mithilfe von Geschäftssparten können Sie Finanzen klassifizieren und Daten segmentieren. Dieses Feld wird angezeigt, wenn die Organisationsstruktur (Geschäftssparte) aktiviert ist. Dies ist bei den folgenden Objekten verfügbar: Vertrag, Verkaufschance, Auftrag, Projekt und Ticket. Wenn ein Vertrag einer anderen Geschäftssparte zugeordnet ist als das Ticket oder das Projekt, übernehmen die Rechnungspositionen immer die Geschäftssparte aus dem Vertrag und nicht vom übergeordneten Objekt.Einführung in Geschäftssparten Wählen Sie eine Kombination von Bereich > GeschäftssparteÜbernahmeregeln für Geschäftssparten bei untergeordneten Objekten aus. |
| Externe Projektnummer |
Externer SchlüsselDieses Feld ist optional und kann bearbeitet werden. Es ist bei mehreren Objekten verfügbar und bietet einen Querverweis auf ein externes Nummerierungssystem. |
|
Bestellnummer |
BestellnummerDieses Feld wird bei Objekten angezeigt, die zum Abrechnungs-Workflow gehören, und wird immer auf Arbeitsaufwand und Warenposten angewandt.
Siehe Mit Bestellnummern arbeiten. HINWEIS Wenn Sie dieses Projekt mit einem Vertrag verbinden und der Vertrag über eine Bestellnummer verfügt, wird die vertragliche Bestellnummer automatisch auf das Projekt angewandt, es sei denn, Sie geben hier eine Bestellnummer ein. Die Nummer, die Sie hier eingeben, überschreibt die zugehörige Bestellnummer des Vertrags. |
| Beschreibung |
BeschreibungDas Feld Beschreibung erscheint bei zahlreichen Autotask-Objekten. Bei Objekten wie Tickets, Aufgaben, Notizen und To-Dos ist das Feld Beschreibung ein zentraler Bestandteil des Datensatzes. Wo immer es verfügbar ist, werden damit wesentliche Informationen zum Datensatz erfasst. Oftmals steht der Objektname vor diesem Feld. Zum Beispiel Angebotsbeschreibung. Geben Sie eine detaillierte Beschreibung der Objektinstanz, des Problems, bei dem der Kunde Hilfe benötigt, oder des angefragten Dienstleistung ein. |
| * erforderliches Feld | |
Verbinden Sie das Projekt mit anderen Objekten in Autotask.
| Feld | Beschreibung |
|---|---|
| Vertrag |
VertragAlle Objekte:
Tickets:
Projekte:
|
| Abteilung |
AbteilungEine Abteilung ist ein organisatorisches Objekt in Ihrer Firma, das mit Mitarbeitern und Tätigkeitsarten verbunden ist und eine Rolle bei der Projektsicherheit spielt. Projekte: Die Auswahl einer Abteilung ist optional. Wenn eine Abteilung einem Projekt zugeordnet ist, kann dies zum Suchen, Filtern und Gruppieren von projektbezogenen Daten verwendet werden. Dadurch wird nicht eingeschränkt, welche Mitarbeiter und Tätigkeitsarten Projektaufgaben zugeordnet werden können. |
| Verkaufschance |
VerkaufschanceEine Verkaufschance ist ein potenzieller Verkauf, der von Ihnen identifiziert wurde. Das Feld wird bei Objekten angezeigt, die mit einer Verkaufschance verbunden sind. Abhängig von den Berechtigungen wird der Name der Verkaufschance oder ein Link zur Verkaufschance angezeigt. Wählen Sie eine Verkaufschance aus oder klicken Sie auf das Pluszeichen, um eine neue Verkaufschance hinzuzufügen. Sie müssen zunächst eine Firma auswählen. Alle aktiven Verkaufschancen, die mit einer Firma verbunden sind, stehen zur Verfügung. CRM-Notizen und To-Dos: CRM-Notizen und To-Dos, die über das Firmen- oder Kontaktobjekt erstellt werden, können optional auf eine aktive Verkaufschance für die Firma verweisen. Wenn Sie eine Notiz über die Seite Verkaufschancendetails hinzufügen, wird das Feld Verkaufschancenname standardmäßig übernommen. Verträge: Wenn der Vertrag beim Ausführen der Assistenten „Gewonnene Verkaufschance“ oder „Gewonnenes Angebot“ erstellt wird, wird hier auf die Verkaufschance verwiesen. Projekte: Sie können eine Verkaufschance mit dem Projekt verbinden und Folgendes tun:
Angebote: Wählen Sie eine aktive Verkaufschance aus, erstellen Sie eine neue Verkaufschance oder lassen Sie die Verkaufschance automatisch erstellen. Wenn die Verkaufschance automatisch erstellt wird, hat sie den gleichen Namen wie der Auftrag, und die restlichen Felder übernehmen standardmäßig die Werte, wie unter Standardwerte für automatisch erstellte Verkaufschancen beschrieben. Aufträge: Wenn die Beschaffung aktiviert ist, werden aus Verkaufschancen automatisch Aufträge generiert, sobald der Assistent: Gewonnene Verkaufschance ausgeführt wird. Das Feld ist schreibgeschützt. Tickets: In diesem Feld wird eine Verkaufschance angezeigt, wenn der Assistent: Gewonnene Verkaufschance ausgeführt wurde und das Kontrollkästchen Dieses Ticket mit dieser Verkaufschance verbinden aktiviert wurde, sodass dieses Ticket in der Queue „Nach dem Verkauf“ erstellt wird. |
Wenn Sie das Projekt erstellen, können Sie den Projektleiter und (falls gewünscht) Mitarbeiter oder Kontakte als Teammitglieder hinzufügen. Hier von Ihnen identifizierte Teammitglieder stehen in verschiedenen Bereichen als dynamische Empfänger zur Verfügung.
HINWEIS Wenn das Projekt gespeichert wurde, können Sie Teammitglieder über die Seite „Teammitglieder“ verwalten. Öffnen Sie das Projekt und klicken Sie auf Team. Siehe Die Seite „Projektteam“.
| Feld | Beschreibung |
|---|---|
| Projektleiter |
ProjektleiterDer Benutzer, der für die gesamte Durchführung des Projekts verantwortlich ist. Verwenden Sie die Filter „Abteilung“, „Arbeitsgruppe“ oder „Queue“, um die Ergebnisse einzugrenzen und/oder verwenden Sie die Spaltenfilter. Der Projektleiter erhält eine E-Mail-Benachrichtigung, dass das Projekt erstellt wurde. Dieses Feld wird standardmäßig auf den Benutzer gesetzt, der das Projekt erstellt, jedoch kann dies geändert oder entfernt werden. |
| Mitarbeiter & Abrechnungsrollen | Wenn Sie möchten, können Sie zu diesem Zeitpunkt Mitarbeiter zu Ihrem Projektteam hinzuzufügen. Sie können Teammitglieder auch später noch hinzufügen, jedoch nur über die Seite „Teammitglieder“ im geöffneten Projekt. Siehe Ein Teammitglied hinzufügen. HINWEIS Mitarbeiter werden automatisch Teammitglieder, wenn Ihnen eine Projektaufgabe zugewiesen wird. Beginnen Sie mit der Eingabe eines Mitarbeiternamens im Feld und wählen Sie aus der Liste der Kombinationen für Mitarbeitername/Rolle aus oder klicken Sie auf die Mitarbeiterdatenauswahl und wählen Sie die entsprechende Kombination für Mitarbeiter/Rolle aus.Wenn Sie einen Mitarbeiter auswählen, stellen Sie sicher, dass Sie die richtige Rolle auswählen. Ihre Sichtbarkeit von Mitarbeitern kann eingeschränkt sein. Siehe Sichtbarkeit von Mitarbeitern einschränken. |
| Kontakte | Beginnen Sie mit der Eingabe eines Kontaktnamens oder klicken Sie auf die Datenauswahl und wählen Sie aus den Kontakten der zugewiesenen Firma aus. Kontakte erhalten Projektteam-Benachrichtigungen und ihnen können Aufgaben zugewiesen werden. Wenn das Kundenportal für die Firma aktiviert ist, kann der Kontakt Aufgaben abschließen, sofern die Aufgabeneinstellungen dies zulassen. |
Informationen, wie die Dauer von Aufgaben berechnet wird, finden Sie unter Kapazität zur Berechnung der Dauer verwenden.
| Feld | Beschreibung |
|---|---|
| Arbeitsstunden gesamt | Dieser Wert wird verwendet, um Enddatum/-zeit einer Aufgabe zu berechnen, wenn noch kein verantwortlicher Mitarbeiter zugewiesen wurde. Geben Sie die Anzahl der tatsächlich geleisteten Arbeitsstunden ein, die ein Mitarbeiter schätzungsweise an einem Tag für ein Projekt leisten kann. Sollten ein oder mehrere Mitarbeiter zugewiesen und die tägliche Verfügbarkeit des Mitarbeiters angegeben sein, dann wird die Verfügbarkeit des Mitarbeiters bei der Berechnung verwendet. HINWEIS Die tägliche Kapazität wird für jeden Mitarbeiter auf der Seite „Teammitglied hinzufügen/bearbeiten“ eingestellt. Siehe Ein Teammitglied hinzufügen. |
| Kapazität verwenden, um Dauer der Aufgaben mit festgelegter Arbeit zu berechnen | Markieren Sie dieses Kontrollkästchen, wenn Sie die tägliche Mitarbeiterkapazität verwenden möchten, um die Dauer der festgelegten Arbeitsaufgaben bei diesem Projekt automatisch zu berechnen. |
Die Einstellungen für den Projektzeitplan bestimmen die Tage, an denen Arbeiten geplant werden können. Wochenenden und Feiertage sind standardmäßig ausgeschlossen, jedoch können diese Einstellungen geändert werden. Wenn geschäftsfreie Tage und Feiertage im Zeitplan berücksichtigt sind, werden dadurch wahrscheinlich die Datumsangaben von Projektzeitplaneinträgen geändert.
BEISPIEL Wenn der Projektzeitplan Kalendertage anstatt regulärer Arbeitstage für die Berechnung von Daten verwendet und Sie die Projekteinstellung dann auf reguläre Arbeitstage ändern, werden die Daten für mehrere Aufgaben wahrscheinlich rausgeschoben.
Geschäftstage oder Feiertage werden anhand der Geschäftsstelle bestimmt, die dem Mitarbeiter zugewiesen ist. Geschäftsstellen werden über das Admin-Modul verwaltet. Siehe Geschäftsstellen.
| Feld | Beschreibung |
|---|---|
| Geschäftsstelle | Wählen Sie einen internen Firmenstandort aus, um die Feiertage und Wochenendtage zu bestimmen, die gelten sollen. Wenn eines oder mehrere der Kontrollkästchen Bei der Planung von Aufgaben/Projektproblemen ausschließen: aktiviert sind und kein verantwortlicher Mitarbeiter zugewiesen wurde, werden die regulären Arbeitstage und Feiertage für die ausgewählte Geschäftsstelle verwendet, um Anpassungen an den geplanten Terminen zu berechnen. Weitere Informationen zu Öffnungszeiten von Geschäftsstellen finden Sie unter Geschäftszeiten für eine Geschäftsstelle hinzufügen. |
|
Bei der Planung von Aufgaben/Projektproblemen ausschließen: Geschäftsfreie Tage |
Reguläre Werktage werden in grau aufgeführt. Dieses Kontrollkästchen ist standardmäßig aktiv. Wenn diese Option ausgewählt ist, verwendet Autotask reguläre Arbeitstage (keine Kalendertage), um Projektlaufzeiten zu berechnen und wenn eine Aufgabe verschoben wird, um Start- und Enddaten von Vorgänger- und Nachfolgeaufgaben neu zu berechnen. Reguläre Arbeitstage werden anhand der Geschäftsstelle des verantwortlichen Mitarbeiters bestimmt oder, wenn kein verantwortlicher Mitarbeiter zugewiesen wurde, anhand der angegebenen Geschäftsstelle. |
|
Bei der Planung von Aufgaben/Projektproblemen ausschließen: Feiertage |
Wählen Sie diese Option, um Feiertage als geschäftsfreie Tage bei der Berechnung von Projektlaufzeiten und Start-/Enddaten von Vorgänger- und Nachfolgeaufgaben zu berücksichtigen. |
| Eine Warnung anzeigen, wenn der Benutzer versucht, … | Markieren Sie dieses Kontrollkästchen, wenn Sie beim Planen einer Aufgabe oder eines Projektproblems wissen möchten, ob der verantwortliche Mitarbeiter die Aufgabe eventuell aufgrund von genehmigter Abwesenheit, die während der Laufzeit der Aufgabe genommen wird, nicht abschließen kann. |
In diesem Abschnitt werden alle benutzerdefinierten Felder angezeigt, die Ihre Firma für Projekte hinzugefügt hat. Füllen Sie die Felder je nach Bedarf aus.
Der Abschnitt „Geschätzte(r) Umsatz/Kosten“ wird auf der Seite „Neues Projekt“ angezeigt und wenn sich die Seite „Projektübersicht“ im Bearbeitungsmodus befindet. Dies wird nicht angezeigt, wenn sich die Übersichtsseite im Ansichtsmodus befindet. Die Schätzungen sind jedoch in bestimmten Berichten über Projektfinanzen verfügbar.
Beim Erstellen oder Bearbeiten des Projekts können Sie Ihre finanziellen Erwartungen für das Projekt in die Felder Umsatz, Vertriebskosten und Gemeinkosten % eingeben. Die Werte unter „Ursprünglich geschätzt“ dienen als Baseline und werden mit den tatsächlichen Zahlen verglichen, die Sie in die Felder Umsatz und Kosten für Arbeitsaufwand und Projektwarenposten eingeben können. Summen, Gewinn und Marge % werden automatisch berechnet.
Im Feld Eingegangene Zahlungen wird die Summe aller Projektzahlungen angezeigt, die auf der Seite „Projektzahlungen“ eingegeben wurden. Siehe Zahlungen über Projekte erfassen.
HINWEIS Wenn Multi-Währung aktiviert ist, werden alle Umsatz- und Kostenfelder in der internen Währung angezeigt.
Senden Sie Benachrichtigung an Teammitglieder oder andere Mitarbeiter oder Kontakte.
| Feld | Beschreibung |
|---|---|
| Vorlage für Benachrichtigungsmail |
Wählen Sie aus der Liste der verfügbaren Projektvorlagen aus. Weitere Informationen zu Benachrichtigungsvorlagen finden Sie unter Vorlagen für Benachrichtigungsmails. Vorlage für BenachrichtigungsmailVorlagen für Benachrichtigungsmails geben den Inhalt und das Layout der zu Benachrichtigungsmail vor. Die meisten Vorlagen enthalten neben der Betreffzeile und dem Text im Hauptteil auch Variablen, die Daten direkt aus Autotask abrufen. HINWEIS Wenn die Liste der Empfänger Mitarbeiter beinhaltet, denen Berechtigungen zum Anzeigen von internen Notizen, Anhängen usw. fehlen, wird der von der Variable abgerufene Text durch Siehe [Name des Objekts] ersetzt. Dieses Feld erscheint in Objekten, die E-Mail-Benachrichtigungen beim Erstellen oder Bearbeiten unterstützen. Die Standardvorlage ist ausgewählt, kann aber geändert werden. Alle aktiven Vorlagen für Benachrichtigungsmails stehen für das Objekt und Ereignis zur Verfügung. Wenn das Symbol für die Vorschau |
| Von: | Die E-Mail-Adresse des Absenders, wie für die ausgewählte Vorlage angegeben. |
| An, Cc und Bcc | Klicken Sie auf einen oder mehrere der vorgegebenen Empfänger, um diese auszuwählen (zum Beispiel „Mich“ oder „Teammitglieder“), oder klicken Sie auf „An“, „Cc“ oder „Bcc“, um die Auswahlbox für Empfänger zu öffnen. Von hier aus können Sie Mitarbeiter, Arbeitsgruppen, Abteilungen oder Firmenkontakte suchen und auswählen. Sie können auch andere E-Mail-Adresse eingeben (durch ein Semikolon getrennt). HINWEIS Diese Felder können nicht direkt bearbeitet werden. Wenn Sie Inhalte aus einem dieser Felder entfernen müssen, klicken Sie auf „An“, „Cc“ oder „Bcc“, um die Auswahlbox für Empfänger zu öffnen. Klicken Sie auf das X neben dem Namen des Mitarbeiters oder Kontakts. Klicken Sie auf OK. |
| Betreff | Wird vom Betreff der Vorlage ausgefüllt. Sie können dies bearbeiten. |
| Zusätzlicher E-Mail-Text | Geben Sie zusätzlichen Text ein, den Sie der E-Mail hinzufügen möchten. Dieser Text wird nicht in Autotask gespeichert. |