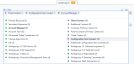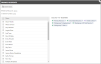Benachrichtigungspanel
SICHERHEIT Alle Benutzer mit der Berechtigung zum Bearbeiten des Tickets, der Aufgabe, der CRM-Notiz oder des Geräts
NAVIGATION Klick auf den Reiter Benachrichtigung der Seiten „Neues Formular/Formular bearbeiten von CRM-Notizen“ für Geräte, Firmen, Verkaufschancen, Aufgaben, Tickets, Notizen oder Zeiteinträge
Statt der Registerkarte Benachrichtigung oder dem Bereich für Benachrichtigungen verfügen die neuen Autotask-Objektseiten, wie die Seiten Ticket, Aufgabe, Zeiteintrag, Notiz, Firma, Verkaufschance und Geräte, über ein Benachrichtigungspanel.
- Das Panel ist separat von der Seite. Sie können es über einen Reiter am unteren Seitenende öffnen. Auf dem Reiter zeigt eine Kennzeichnung an, wie viele einmalige Benachrichtigungsempfänger momentan ausgewählt sind. Wenn Empfänger ausgewählt sind, ist die Kennzeichnung orange.
- Wenn Sie auf den Reiter klicken, gleitet das Benachrichtigungspanel nach oben.
- Das Panel kann über drei Felder verfügen: An, CC und BCC. Zu Beginn wird lediglich das Feld An angezeigt. Um die Felder CC und BCC anzuzeigen, klicken Sie auf die Links in der oberen rechten Ecke.
- Klicken Sie in das Feld An, um die „rollenbasierten Empfänger“ für das Objekt sowie alle aktiven Arbeitsgruppen anzuzeigen. Wenn Sie einen rollenbasierten Empfänger auswählen, erhält die Person die Benachrichtigung, die dieser Rolle momentan zugewiesen ist. Interne Mitarbeiter und Arbeitsgruppen werden anhand eines grünen Punkts und externe Kontakte anhand eines lilafarbenen Punkts gekennzeichnet.
- Die E-Mail-Adressen der Empfänger An: und CC:, jedoch keine BCC:-Empfänger, werden der internen Notiz hinzugefügt.
- Wenn für einen externen Kontakt die Option Kontakt möchte keine Benachrichtigungsmails für Aufgaben und Tickets erhalten ausgewählt wurde, wird keine Benachrichtigungsmail versendet, selbst wenn man diesen Kontakt hier nach Rolle oder Name ausgewählt hat. Siehe Ausschluss bei Benachrichtigungen.
HINWEIS Auf den Seiten Neue Verkaufschance und Verkaufschance bearbeiten stehen keine externen Kontakte zur Auswahl zur Verfügung.
HINWEIS Unabhängig von der Empfängerauswahl im Benachrichtigungspanel können Aufgaben- und Ticketnotizen über eine interne oder interne & gemeinsam verwaltende Einstellung verfügen, die verhindert, dass Benutzer und mitverwaltende Benutzer Benachrichtigungen über Notizen erhalten, die sie nicht einsehen können.
So können Sie ...
Alle rollenbasierten Empfänger für das Objekt erscheinen im erweiterten Eingabefeld, sobald Sie auf das Feld An klicken.
HINWEIS Zahlreiche rollenbasierte Empfänger erscheinen auf Benachrichtigungspanels bei mehr als einem Objekt, und jedes Objekt hat seine eigenen einmaligen rollenbasierten Empfänger. Die Bilder in diesem Thema stammen von Ticketbenachrichtigungen.
- Um die Seite zu öffnen, nutzen Sie den/die Pfad(e) im vorstehenden Abschnitt Sicherheit und Navigation.
- Um einen rollenbasierten Empfänger oder eine Arbeitsgruppe zu einem Eingabefeld hinzuzufügen, klicken Sie auf den Empfänger. Jeder von Ihnen hinzugefügte rollenbasierte, individuelle oder Gruppenmitarbeiter erscheint im Feld in einer grauen Blase. Sie können bis zu 50 Blasen zu einem Feld hinzufügen.
HINWEIS Wenn der Cursor nicht im Feld ist und Sie mit der Maus über eine Blase fahren, erscheint ein Tooltip mit den Namen der Gruppenmitglieder.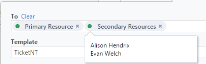
- Um einen Empfänger zu entfernen, klicken Sie auf das X in der Blase.
Zusätzlich zu rollenbasierten Empfängern können Sie individuelle interne Mitarbeiter und externe Kundenkontakte zur Liste der Benachrichtigungsempfänger hinzufügen.
Wenn Sie die Namen der Personen kennen, können Sie die Auto-Suggest-Funktion nutzen. Autotask sucht bei Vornamen, Nachnamen und Initialen nach einer Übereinstimmung mit dem von Ihnen eingegebenen Begriff.
- Beginnen Sie mit der Eingabe eines Namens. Während Sie dies eingeben, werden immer weniger übereinstimmende Einträge angezeigt.
- Klicken Sie auf einen Namen, um ihn im Feld hinzuzufügen.
- Klicken Sie auf das Symbol Empfänger suchen rechts neben einem der Felder.
Ein Fenster wird geöffnet.
- Fügen Sie Empfänger hinzu:
| Funktion | Beschreibung |
|---|---|
| Auswahl für Art des Empfängers | Mithilfe eines Optionsfelds können Sie entweder Interne Mitarbeiter (Standard) oder Externe Kontakte anzeigen. Die erste Zahl in Klammern zeigt die Anzahl der ausgewählten Mitarbeiter oder Kontakte an, die zweite Zahl zeigt die Gesamtzahl der Mitarbeiter oder Kontakte im Raster an. Klicken Sie auf ein Optionsfeld, um zwischen den beiden Listen hin- und herzuwechseln. |
| Kontrollkästchen | Um einen Mitarbeiter oder einen Kontakt als Benachrichtigungsempfänger auszuwählen, markieren Sie das Kontrollkästchen vor dem Namen. |
| Ausgewählte Empfänger für An | CC | BCC | Alle ausgewählten Empfänger (einschließlich rollenbasierte Empfänger) werden auf der rechten Seite des Fensters angezeigt. Um einen Empfänger zu entfernen, heben Sie die Markierung des Kontrollkästchens auf oder klicken Sie auf das X in der Blase. Sie können bis zu 50 Blasen hinzufügen. |
| Schaltfläche „Schließen“ | Verwirft alle in diesem Dialogfenster vorgenommenen Änderungen und schließt es. |
| Speichern & Schließen | Die ausgewählten Empfänger werden gespeichert und dem entsprechenden Feld hinzugefügt. Das Dialogfenster wird geschlossen. |
Zusätzlich zu rollenbasierten Empfängern, internen Mitarbeitern und externen Kontakten können Sie die Benachrichtigung an eine beliebige gültige E-Mail-Adresse senden.
- Geben Sie eine E-Mail-Adresse im Feld ein und klicken Sie auf Eingabe, die Tabulatortaste oder einen anderen Bereich außerhalb des Felds für Andere E-Mail-Adressen. Mehrere Adressen können durch ein Semikolon getrennt werden.
- Die E-Mail-Adresse erscheint im Feld in einer eigenen Blase.
Tragen Sie die verbleibenden Felder ein, sobald Sie alle Empfänger ausgewählt haben.
| Feld | Beschreibung | |||||||||||||||||||||||||||||||||||||||||||||||||
|---|---|---|---|---|---|---|---|---|---|---|---|---|---|---|---|---|---|---|---|---|---|---|---|---|---|---|---|---|---|---|---|---|---|---|---|---|---|---|---|---|---|---|---|---|---|---|---|---|---|---|
| Vorlage |
Vorlage für BenachrichtigungsmailVorlagen für Benachrichtigungsmails geben den Inhalt und das Layout der zu Benachrichtigungsmail vor. Die meisten Vorlagen enthalten neben der Betreffzeile und dem Text im Hauptteil auch Variablen, die Daten direkt aus Autotask abrufen. HINWEIS Wenn die Liste der Empfänger Mitarbeiter beinhaltet, denen Berechtigungen zum Anzeigen von internen Notizen, Anhängen usw. fehlen, wird der von der Variable abgerufene Text durch Siehe [Name des Objekts] ersetzt. Dieses Feld erscheint in Objekten, die E-Mail-Benachrichtigungen beim Erstellen oder Bearbeiten unterstützen. Die Standardvorlage ist ausgewählt, kann aber geändert werden. Alle aktiven Vorlagen für Benachrichtigungsmails stehen für das Objekt und Ereignis zur Verfügung. Wenn das Symbol für die Vorschau |
|||||||||||||||||||||||||||||||||||||||||||||||||
| Betreff |
BetreffDieses Feld erscheint in Objekten bzw. ist bei ihnen aktiviert, wenn Sie E-Mail-Benachrichtigungen beim Erstellen oder Bearbeiten unterstützen. Es gibt die Betreffzeile der zu sendenden Benachrichtigungsmail vor. Wenn Sie eine Vorlage für Benachrichtigungsmails ausgewählt haben, wird der Betreff anhand der Betreffzeile der Vorlage eingetragen, jedoch kann dies modifiziert werden. |
|||||||||||||||||||||||||||||||||||||||||||||||||
| Zusätzlicher E-Mail-Text |
Zusätzlicher E-Mail-TextDieses Feld erscheint in Objekten, die E-Mail-Benachrichtigungen beim Erstellen oder Bearbeiten unterstützen. Es speichert zusätzlichen Text, der in der Benachrichtigungsmail erscheinen soll. Geben Sie Text ein, der in der Benachrichtigungsmail über dem Anhang oder dem standardmäßig aus der Vorlage übernommenen Text im Hauptteil erscheinen soll. Es hängt vom Objekt ab, ob der von Ihnen hier eingegebene Text in Autotask gespeichert wird oder nicht. Wenn der Text gespeichert wird, kann er als eine Systemnotiz angezeigt werden. |
|||||||||||||||||||||||||||||||||||||||||||||||||
| E-Mail senden von |
Senden von E-Mail, E-Mail senden vonDieses Feld legt die E-Mail-Adresse fest, die als Absenderadresse bei der Benachrichtigungsmail verwendet wird. Wählen Sie die E-Mail-Adresse aus, die Sie als ausgehenden Absender verwenden möchten. Je nach Kontext sind die folgenden Optionen verfügbar: WICHTIG Antworten auf Benachrichtigungsmails werden an die ausgewählte E-Mail-Adresse gesendet. Stellen Sie sicher, dass die Postfächer überwacht werden oder die E-Mails entsprechend weitergeleitet werden.
|
|||||||||||||||||||||||||||||||||||||||||||||||||
|
Zusammenfassung der ausgeführten Arbeiten (nur Zeiteintrags-Benachrichtigungen) |
Wählen Sie, ob Sie die Zusammenfassung der ausgeführten Arbeiten des Zeiteintrags in der Benachrichtigungsmail angeben wollen. |
|||||||||||||||||||||||||||||||||||||||||||||||||
|
Beschreibung (nur Ticketnotiz-Benachrichtigungen) |
Wählen Sie, ob Sie die Notiz-Beschreibung in der Benachrichtigungsmail angeben wollen. |
|||||||||||||||||||||||||||||||||||||||||||||||||
|
Anhänge |
Nur bei Ticketnotizen, Projektnotizen, Aufgabennotizen und Zeiteintragsbenachrichtigungen können Sie außerdem auswählen, ob Sie die Anhänge, falls vorhanden, mit der Benachrichtigungsmail senden wollen. Dies gilt lediglich für neue Anhänge, die mit dem Zeiteintrag verbunden sind. Vorhandene Anhänge zu Aufgaben-, Ticket- oder anderen Zeiteinträgen können nicht beinhaltet werden. |
|||||||||||||||||||||||||||||||||||||||||||||||||
| Standardeinstellungen bearbeiten | Bei Formularen für Verkaufschancen, Tickets, Aufgaben und Geräten können Standardeinstellungen für Benachrichtigungen für ein Objekt eingerichtet werden. Diese Einstellungen beziehen sich speziell auf Ihr Benutzerkonto und können über die Seite Standardbenachrichtigungen verwalten werden. Siehe Standardeinstellungen für Benachrichtigungen konfigurieren. |