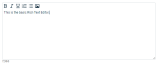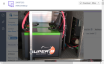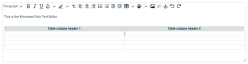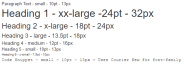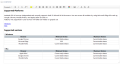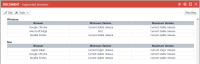Der Rich-Text-Editor
Informationen über den Rich-Text-Editor
Autotask bietet einen Rich-Text-Editor, mit dem Sie bei bestimmten Feldern formatierten Text erstellen und Inline-Bilder einbetten können. Häufige Tastenkombinationen (Strg-…) werden auch unterstützt.
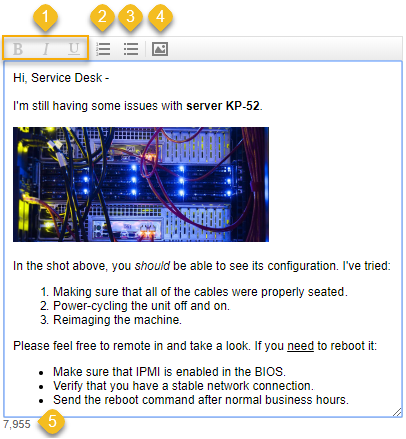
HINWEIS Einige andere Seiten verfügen über einen anderen Editor, den HTML-Editor. Siehe Der HTML-Editor.
Die Basisversion des Rich-Text-Editors ist für folgende Felder verfügbar:
- Gerätebeschreibung. Siehe Beschreibungen des Aufgabenfelds.
- Opportunity-Beschreibung. Siehe Beschreibung.
- Aufgabenbeschreibung. Siehe Aufgabenfelder, Hauptbereich.
- Ticketbeschreibung und Ticketauflösung. Siehe Elemente und Feldbeschreibungen für die Ticketseite.
- Aufgaben-, Ticket- und reguläre Zeiterfassung Zusammenfassende Anmerkungen und interne Anmerkungen. Siehe Einen Ticketzeiteintrag hinzufügen, Eingeben der internen Zeit und Zeit auf einer Aufgabe hinzufügen und bearbeiten.
- Aufgaben- und Ticketnotizen. Siehe Eine Notiz zu einer Aufgabe oder einem Ticket hinzufügen.
- Projektnotiz Beschreibung. Siehe Projekt- oder Projektphasennotizen hinzufügen oder bearbeiten.
Siehe Basisversion des Rich-Text-Editors verwenden.
Eine erweiterte Version des Rich-Text-Editors mit zusätzlichen Formatierungstools ist für den Abschnitt Inhalt verfügbar.
- Knowledge Base-Beiträge
- Dokumente
Siehe Erweiterten Rich-Text-Editor verwenden.
HINWEIS Rich-Text in Feldern, die von Autotask PSA LiveMobile, der Autotask PSA-API und Datenimporten aktualisiert wurden, werden durch Nur-Text ersetzt.
Autotask PSA speichert immer eine Nur-Text-Version des Feldinhalts zusammen mit der Rich-Text-Version. In Autotask PSA-Bereichen, die keinen Rich-Text unterstützen (z. B. Rechnungen, Ticketlisten und Raster), erscheint eine Nur-Text-Version des Inhalts.
HINWEIS Die Rich-Text-Ansicht wird nicht bei Notizen auf Registerkarten für Objektaktivitäten unterstützt, wenn der Text größer als 2.100 Zeichen ist. In diesem Fall erscheint zunächst eine gekürzte Nur-Text-Version der Notiz, jedoch ist die Rich-Text-Version durch Klick auf den Link Mehr anzeigen unten im Text zu sehen.
Die Nur-Text-Version beinhaltet keine Bilder. Inline-Bilder in den Feldern Beschreibung oder Lösung werden in Anhänge umgewandelt, ausgenommen bei weitergeleiteten Tickets. In allen anderen Fällen gehen die Bilder verloren.
Den Rich-Text-Editor verwenden
Auf Seiten und in Feldern, in denen die Basisversion des Rich-Text-Editors verwendet wird, sind folgende Tools verfügbar:
Im Abschnitt Inhalt von Knowledge Base-Artikeln und -Dokumenten stehen die folgenden Tools zur Verfügung:
| Bearbeitungstools | Beschreibung |
|---|---|
|
Style-Auswahl (Absatz) |
Wählen Sie die Formatvorlage aus, die Sie auf den Text anwenden möchten. Die Schriftart und Schriftgröße der einzelnen Formate ist vordefiniert.
|
| Textformatierung (fett, kursiv, unterstrichen) | Wählen Sie Text oder Variable aus und klicken Sie auf das entsprechende Formatierungssymbol, um fettgedruckt (b), kursiv (i) oder unterstrichen (u) als Textformatierung anzuwenden. Sie können die Tastenkombinationen (Strg + B, Strg + I und Strg + U) nutzen, um die Formatierung anzuwenden. |
| Textfarbe und Hintergrundfarbe |
Wählen Sie Text oder Variable aus und klicken Sie auf das entsprechende Symbol für die Textfarbe oder Hintergrundfarbe. Um Text oder Hintergrundfarbe zu löschen, klicken Sie auf das Symbol Farbe löschen |
| Ausrichtung (linksbündig, zentriert, rechtsbündig) | Wählen Sie eine Zeile und klicken Sie auf ein Ausrichtungssymbol. |
| Nummerierungen und Aufzählungszeichen | Klicken Sie hier, um eine nummerierte Liste oder eine Aufzählung einzufügen. |
| Ausrücken/Einrücken | Setzen Sie den Cursor in eine Textzeile und klicken Sie das entsprechende Symbol, um die gesamte Zeile bis zum nächsten Tabstopp nach links oder rechts zu rücken. |
|
Tabelle einfügen |
Öffnet ein Dialogfenster, das an der Cursorposition unter Verwendung der angegebenen Spalten- und Reihenzahl eine Tabelle erstellt. Sie können auch Tabellenköpfe einfügen. Siehe „Tabelleneigenschaften verwalten“. |
|
Hintergrundfarbe von Zellen |
Dieses Tool wird aktiviert, wenn Sie den Cursor in eine Tabellenzelle setzen. Um eine Zellenhintergrundfarbe zu entfernen, klicken Sie auf das Symbol Keine Farbe. |
| Bild einfügen |
Fügt ein Inline-Bild im Format .jpg, .jpeg, .gif (Animation wird nicht unterstützt) oder .png ein. Sie können „Kopieren und Einfügen“ oder „Drag & Drop“ auch zum Einfügen von Bildern verwenden. Der Rich-Text-Editor unterstützt Bilder bis zu 10 MB. Bei den Bilddimensionen gibt es keine Einschränkungen, jedoch werden große Bilder neu an die Größe angepasst, die in den zulässigen Platz passt. Wenn ein Benutzer im Ansichtsmodus den Mauszeiger über ein Inline-Bild bewegt, wird der Cursor zu einer Lupe. Wenn Sie auf das Bild klicken, wird es in einem separaten Overlayfenster in seiner Originalgröße oder in der größten Größe, die in das Fenster passt, geöffnet. Die Kopfzeile der Bildanzeige enthält das Symbol und den Titel des übergeordneten Objekts sowie die Bild-ID. Klicken Sie auf das X oder eine beliebige Stelle außerhalb des Bilds, um das angezeigte Bild zu schließen. |
|
Link einfügen |
Wählen Sie Text aus und klicken Sie auf das Symbol Link |
|
Einfügeanker |
Setzen Sie den Cursor an eine beliebige Stelle im Inhaltsbereich und klicken Sie auf das Symbol Anker |
| Rückgängig/Wiederherstellen | Klicken Sie, um eine Aktion oder eine Reihe von Aktionen rückgängig zu machen oder wiederherzustellen. |
Sie verwalten die Eigenschaften von Tabellen, die Sie dem Inhaltsbereich hinzufügen, über das Tabellenmenü![]() . Zusätzlich zum Hinzufügen und Entfernen von Zeilen und Spalten sind die folgenden Optionen verfügbar, wenn Sie in eine Zelle klicken oder mehrere Zellen auswählen:
. Zusätzlich zum Hinzufügen und Entfernen von Zeilen und Spalten sind die folgenden Optionen verfügbar, wenn Sie in eine Zelle klicken oder mehrere Zellen auswählen:
| Option | Beschreibung |
|---|---|
| Tabelleneigenschaften anpassen | Ermöglicht es Ihnen, die Anzahl der Zeilen und Spalten festzulegen und zu bestimmen, ob die Tabelle eine Kopfzeile haben soll. |
| Breite/Höhe anpassen | Mit dieser Option können Sie zwischen mehreren voreingestellten Spaltenbreiten und Zeilenhöhen wählen. |
| Tabelle löschen | Wählen Sie diese Option aus, um die gesamte Tabelle zu löschen. |
Während Links es Ihnen ermöglichen, von einem KnowledgeBase-Beitrag oder -Dokument auf externe Inhalte zu verlinken, können Sie mit Ankern eine Verknüpfung zu einer Stelle innerhalb des KnowledgeBase-Beitrags oder -Dokuments herstellen.
BEISPIEL Dies ist praktisch, wenn Sie mit einem langen, komplexen Beitrag oder Dokument umgehen. Sie können ein Inhaltsverzeichnis oben im Dokument erstellen und dann Ankerpunkte verwenden, um eine Verknüpfung zu bestimmten Stellen im Dokument herzustellen.
Anker erstellen
Gehen Sie wie folgt vor, um einen Anker zu erstellen:
- Setzen Sie den Cursor an die Stelle, an der Sie den Anker platzieren möchten.
- Klicken Sie auf das Ankersymbol
 . Ein Dialogfeld wird geöffnet.
. Ein Dialogfeld wird geöffnet.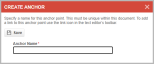
- Geben Sie einen Namen für den Anker ein und klicken Sie auf Speichern.
Eine Verknüpfung zu einem Ankerpunkt herstellen
Gehen Sie wie folgt vor, um eine Verknüpfung zu einem Ankerpunkt herzustellen:
- Markieren Sie den Text, aus dem ein Link verknüpft werden soll, z. B. ein Inhaltsverzeichniselement.
- Klicken Sie auf das Link-Symbol
 . Ein Dialogfeld wird geöffnet.
. Ein Dialogfeld wird geöffnet.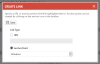
- Klicken Sie auf das Optionsfeld Ankerpunkt.
- Wählen Sie den Namen des Ankers aus, zu dem ein Link erstellt werden soll, und klicken Sie auf Speichern.
Im Bearbeitungsmodus sieht der Beitrag oder das Dokument wie folgt aus:
Anker sind nicht sichtbar, sobald der Beitrag oder das Dokument gespeichert wurde. Wenn Sie auf den Link klicken, wird der Ankerpunkt an den oberen Rand des Inhaltsfensters verschoben.
Die Verarbeitung eingehender E-Mails unterstützt einfachen Rich Text und Bilder.
Falls in der E-Mail *** Bitte geben Sie Antworten oberhalb dieser Linie ein *** vorhanden ist, was angibt, dass nur Inhalte über dieser Linie als Notiz oder Zusammenfassung der ausgeführten Arbeiten des Zeiteintrags genutzt werden sollen, werden Inhalte über dieser Linie im Nur-Text dargestellt, und E-Mail-Indikatoren ausgelassen. Falls es diese Linie nicht gibt UND die E-Mail in HTML-Format ist UND die Anzahl der HTML-Zeichen ist < 38.400, wird die komplette E-Mail als Rich-Text-Notiz hinzugefügt und E-Mail-Indikatoren beibehalten. Wenn die E-Mail ursprünglich nicht in Rich-Text verfasst ist, verbleibt sie als Nur-Text-Version.
WICHTIG Inline-Bilder in E-Mails, die in Tickets umgewandelt wurden, bleiben inline. Bilder, die an umgewandelte E-Mails angehängt sind, sind über die Registerkarte Aktivität des Tickets verfügbar. Links zu externen Bildern werden nicht umgewandelt.