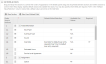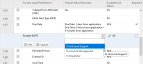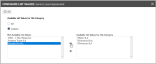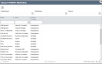Die Registerkarte „Details“
HINWEIS Dieses Thema beschreibt die Registerkarte Details der Seiten „Neue Rubrik“ und „Rubrik bearbeiten“. Diese Seite verfügt über zwei weitere Registerkarten: Allgemein und Insights. Details zu diesen Registerkarten finden Sie unter Die Registerkarte „Allgemein“ und Die Registerkarte „Insights“.
Informationen über den Detailbereich
Der Detailbereich befindet sich immer links neben dem Hauptbereich. Er besteht aus einem vorgegebenen Kopfbereich, die immer angezeigt wird, sowie einer unterschiedlichen Anzahl von zusätzlichen Abschnitten, die erweitert und reduziert werden können. Diese enthalten die Objektfelder, die von der Rubrik angezeigt werden (einschließlich benutzerdefinierter Felder).
Informationen über die Registerkarte „Details“
Auf der Registerkarte Details der Seiten „Neue Rubrik“ und „Rubrik bearbeiten“ können Sie den Detailbereich des zugehörigen Objekts konfigurieren, einschließlich der Felder, die dort erscheinen, und wie sie organisiert werden.
Die Registerkarte verfügt über die beiden erweiterbaren Abschnitte Kopfzeile und Abschnitte & Felder.
Der Abschnitt Kopfzeile befindet sich oben im Detailbereich und ist immer erweitert. Er enthält bestimmte Felder, die für das Objekt wichtig sind. Die folgenden Felder erscheinen in den Abschnitten Kopfzeile bei den verschiedenen Objekten. Fettgedruckte Einträge sind immer sichtbar, während die Einträge in normaler Schriftart über die Rubrik angezeigt oder ausgeblendet werden können.
| Firma | RMM-Gerät | Verkaufschance | Aufgabe | Ticket |
|---|---|---|---|---|
|
Zuständiger Mitarbeiter Primärer Kontakt Abrechnungskontakt Klassifizierung Status |
Firma Kontakt Status |
Firma Kontakt Status Phase Voraussichtliches Auftragsdatum Auftragsdatum Verlustdatum |
Firma Projekt Status Priorität |
Firma Kontakt Status Priorität |
Informationen zum Verwalten der Feldeigenschaften von Header-Feldern finden Sie unter Feldeigenschaften konfigurieren.
Im Abschnitt Abschnitte & Felder der Registerkarte Details erstellen und verwalten Sie die Abschnitte des Detailbereichs und zeigen Objektfelder an bzw. blenden diese aus. Des Weiteren konfigurieren Sie die Eigenschaften für jedes Feld:
- Den Standardwert oder die Auswahl für das Feld (falls vorhanden)
- Die verfügbaren Listenwerte für Felder vom Typ Liste
- Ob das Feld erforderlich ist
Objektfelder (einschließlich benutzerdefinierte Felder) können in einen beliebigen Abschnitt platziert werden. Benutzerdefinierte Felder werden anhand der Kennzeichnung [benutzerdefiniertes Feld] nach ihrem Namen kenntlich gemacht.
Informationen zum Verwalten von Abschnitten und Feldern finden Sie unter Abschnitte & Felder.
Abschnitte & Felder
Abschnitte werden genutzt, um die Objektfelder zu organisieren. Verwandte Felder sollten sich im selben Abschnitt befinden.
Im Raster „Abschnitte & Felder“ können Sie Abschnitte erstellen, die im Detailbereich erscheinen, und dann Felder zu den Abschnitten hinzufügen. Sie können bis zu 20 Abschnitte erstellen, jedoch gibt es bei der Anzahl der Felder in einem Abschnitt keine Einschränkung.
BEISPIEL Bei einem Ticket beziehen sich die Felder Verantwortlicher Mitarbeiter, Zusätzliche(r) Mitarbeiter, und Queue auf die Ticketzuweisung und sollten daher im selben Abschnitt sein.
Alle Felder müssen in einem Abschnitt sein, daher müssen Sie zuerst die benötigten Abschnitte erstellen und dann die Felder in die Abschnitte verschieben.
Ganz links im Raster ist eine Spalte für die Reihenfolge, in der eine Zahl für jede Zeile angezeigt wird. Die Zahl zeigt die Position des Abschnitts oder Felds im Detailbereich an.
- Die ganzen Zahlen (1, 2, 3) sind die Abschnittszeilen. Sie zeigen eine Abschnittsbeschriftung und ein Symbol an, über das Sie den Abschnitt erweitern oder reduzieren können.
- Die eingerückten Zeilen unterhalb den Abschnittszeilen sind Feldzeilen. Die Zeilennummern für Felder beinhalten die Abschnittsnummer sowie eine Dezimalzahl (1.1, 1.2, 1.3). Die Dezimalstellen zeigen die Reihenfolge der Felder innerhalb des Abschnitts an.
- Die Zeile Ausgeblendete Felder ist die letzte Abschnittszeile im Raster. Alle verfügbaren Felder, die nicht zu einem Abschnitt hinzugefügt wurden, erscheinen unter der Zeile Ausgeblendete Felder. Die Auswirkungen beim Ausblenden von Feldern finden Sie unter Auswirkungen beim Ausblenden von Feldern.
Die restlichen Tabellenspalten zeigen die Feldeigenschaften an. Siehe Feldeigenschaften konfigurieren.
- Klicken Sie auf Neuer Abschnitt. Eine neue Abschnittszeile wird in der Tabelle direkt unter dem letzten sichtbaren Feld im letzten Abschnitt über der Zeile Ausgeblendete Felder angezeigt.
Um den neuen Abschnitt unter einem bestimmten Abschnitt statt über dem Abschnitt Ausgeblendete Felder zu positionieren, wählen Sie die letzte Feldzeile in diesem Abschnitt aus und klicken Sie auf Neuer Abschnitt. - Geben Sie die Abschnittsbeschriftung im Textfeld ein und klicken Sie auf OK.
HINWEIS Ein Abschnitt wird nur dann im Detailbereich angezeigt, wenn er mindestens ein Feld enthält.
Abschnitte erscheinen im Detailbereich in derselben Reihenfolge wie im Raster.
Um die Reihenfolge der Abschnittszeilen zu ändern:
- Wählen Sie eine Abschnittszeile in der Spalte Reihenfolge aus und ziehen Sie sie an eine andere Stelle direkt über eine andere Abschnittszeile. Die Feldzeilen in diesem Abschnitt werden mit ihm verschoben.
- Wiederholen Sie dies so lange mit weiteren Abschnitten, bis sie in der gewünschten Reihenfolge sind.
HINWEIS Sie können eine Abschnittszeile nicht zwischen zwei Feldzeilen verschieben.
Um einen gesamten Abschnitt auszublenden, wählen Sie Abschnitt ausblenden aus dem Kontextmenü der Abschnittszeile aus. Alle Felder aus dem Abschnitt werden unter die Zeile Ausgeblendete Felder verschoben und die Abschnittszeile wird gelöscht.
All System- und benutzerdefinierten Felder für das Objekt werden im Raster „Abschnitte & Felder“ entweder in einem vorhandenen Abschnitt oder unter Ausgeblendete Felder aufgelistet. Um ein Feld in einen Abschnitt zu verschieben, gehen Sie wie folgt vor:
- Wählen Sie eine Feldzeile in der Spalte Reihenfolge aus und ziehen Sie sie an eine andere Stelle im gewünschten Abschnitt. Eine blaue Linie zeigt die neue Position des Felds an.
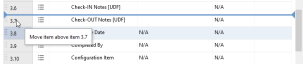
- Wiederholen Sie dies so lange mit weiteren Feldern, bis sie in der gewünschten Reihenfolge sind.
HINWEIS Felder, die im Abschnitt Ausgeblendete Felder bleiben, werden nicht im Detailbereich des Objekts angezeigt.
WICHTIG Das Ausblenden eines Felds bietet keine zusätzliche Sicherheit. Benutzer können weiterhin Zugriff auf ausgeblendete Felder in Listen und Rastern haben.
Ausgeblendete Felder erscheinen nirgends auf Einträgen, die mit der Rubrik verbunden sind. Alle Felder können ausgeblendet werden, mit Ausnahme der Felder in der Kopfzeile, bei denen die Markierung für das Kontrollkästchen Sichtbar nicht aufgehoben werden kann. Selbst erforderliche Felder können ausgeblendet werden, wenn ihnen ein Standardwert zugewiesen ist, der automatisch eingetragen wird.
Um ein Feld in die Liste der ausgeblendeten Felder zu verschieben, gehen Sie wie folgt vor:
- Wählen Sie Feld ausblenden aus dem Kontextmenü der Feldzeile aus. Die Zeile wird an die letzte Stelle in der Liste der ausgeblendeten Felder verschoben.
- Oder klicken Sie in die Sortierungsspalte der Feldzeile und verschieben Sie das Feld mithilfe von Drag & Drop in den Abschnitt Ausgeblendete Felder.
Um ein Feld in der Kopfzeile aus der Anzeige zu entfernen, heben Sie die Markierung des Kontrollkästchens in der Spalte Sichtbar auf.
HINWEIS Formularvorlagen werden als gleichwertig mit manueller Dateneingabe gesehen und füllen daher keine ausgeblendeten Felder aus.
HINWEIS Wenn ein Eintrag bearbeitet wird, können Daten in ausgeblendeten Feldern automatisch modifiziert werden. Die Auswirkungen beim Ausblenden von Feldern finden Sie unter Auswirkungen beim Ausblenden von Feldern.
SICHERHEIT Erfordert Zugriffsrechte mit der Berechtigung zum Konfigurieren von „Anwendungsübergreifende (gemeinsame) Funktionen“.
Sofern Sie über die entsprechenden Zugriffsberechtigungen verfügen, können Sie ein neues benutzerdefiniertes Feld direkt im Raster „Abschnitte & Felder“ hinzufügen. UDFs, die direkt zur Registerkarte Details hinzugefügt werden, werden auch zur Seite Benutzerdefinierte Felder hinzugefügt (Linkes Navigationsmenü > Admin > Admin-Rubriken > Funktionen und Einstellungen > Anwendungsweite (geteilte) Funktionen > Benutzerdefinierte Felder).
- Klicken Sie über dem Raster auf Neues benutzerdefiniertes Feld, um die Seite „Benutzerdefiniertes Feld“ zu öffnen.
- Tragen Sie die Felder ein und speichern Sie. Details finden Sie unter Ein benutzerdefiniertes Feld hinzufügen.
Das neue benutzerdefinierte Feld wird zur Liste der Felder im Abschnitt Ausgeblendete Felder hinzugefügt.
HINWEIS Sie können den Status „Erforderlich“ bei benutzerdefinierten Feldern nicht auf der Seite „Benutzerdefiniertes Feld“ einrichten. Dies muss im Raster „Abschnitte & Felder“ der Rubrik eingerichtet werden.
HINWEIS Benutzerdefinierte Felder mit Mehrfachauswahl können nicht erforderlich gemacht werden.
Feldeigenschaften konfigurieren
Es gibt drei feldbezogene Eigenschaften, die Sie möglicherweise für Felder bearbeiten können, die Sie im Detailbereich beinhalten: Standardwerte, Verfügbare Listenwerte und der Status Erforderlich. 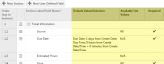
Diese Eigenschaften werden in den drei Spalten rechts neben der Spalte Abschnittsbeschriftung/ Feldname angezeigt. Nicht alle Eigenschaften können bei allen Feldern eingerichtet werden.
Gehen Sie wie folgt vor, um die Optionen Standardwert/-auswahl, Verfügbare Listenwerte oder die Einstellung Erforderlich für ein Feld zu bearbeiten:
- Klicken Sie in die Zeile des Felds, das Sie bearbeiten möchten oder wählen Sie Bearbeiten aus dem Kontextmenü der Zeile aus.
Die Zeile wird im Bearbeitungsmodus geöffnet und bestimmte Felder können bearbeitet werden.
- Nehmen Sie wie nachfolgend beschrieben Änderungen an den bearbeitbaren Feldern vor.
- Klicken Sie auf OK, um alle Änderungen in der Zeile zu speichern.
Der Standardwert wird bei allen neuen Einträgen, die mit der Rubrik verbunden sind, im Feld eingetragen, es sei denn, er wird manuell oder von einer Formularvorlage überschrieben. Alle Feldtypen können Standardwerte haben. Wenn eine neue Rubrik manuell einem vorhandenen Ticket beim Bearbeiten des Tickets zugewiesen wird, werden die Standardfeldwerte der neuen Rubrik nicht auf das Ticket angewandt.
- Wenn einem Feld ein Standardwert zugewiesen ist, wird er in dieser Spalte angezeigt.
- Kein Wert bedeutet, dass das Feld einen Standardwert haben kann, jedoch keiner zugewiesen wurde.
- K. A. bedeutet, dass Sie dem Feld keinen Standardwert zuweisen können.
HINWEIS Wenn Ihre eigene Firma eine RMM-Integration (Remote Monitoring & Management) verwendet, sehen Sie möglicherweise benutzerdefinierte Systemfelder, bei denen der Name der Name der Integration gefolgt von der ID ist. In der Spalte Standardwert wird kein Wert angezeigt. Jedoch wird bei RMM-ID-Feldern der Wert automatisch von der Integration generiert, wenn das Ticket generiert wird. Sie können den Standardwert weder hinzufügen noch bearbeiten.
HINWEIS Auswahlen, die als Standardwert an einer beliebigen Stelle festgelegt sind, können nicht deaktiviert werden.
Um einen Standardwert anzugeben oder zu ändern, klicken Sie auf die Zeile oder wählen Sie Feld bearbeiten aus dem Kontextmenü aus. Die Bearbeitungstools hängen vom Feldtyp ab:
| Wenn das Feld ... | ... müssen Sie diesen Schritt ausführen |
|---|---|
| Ein Listenfeld ist | Listenfelder haben auf der rechten Seite einen Dropdown-Pfeil. Wählen Sie einen Standardwert aus dem Menü aus. |
| Ein Textfeld ist | Geben Sie den Standardwert direkt im Feld ein. |
| Ein Datums-/Uhrzeitfeld mit einem Bleistiftsymbol ist |
Klicken Sie auf das Symbol, um das Dialogfeld zum Konfigurieren des Datums oder des Datums und der Uhrzeit zu öffnen. 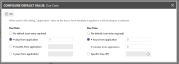 Wählen Sie das gewünschte Optionsfeld aus. Geben Sie je nach Bedarf eine Anzahl von Stunden, Minuten oder eine bestimmte Zeit ein. Details finden Sie unter Ein Fälligkeitsdatum, eine Fälligkeitszeit oder beides konfigurieren. |
| Ein Symbol für die Datenauswahl aufweist. |
Klicken Sie auf das Symbol, um die Datenauswahl zu öffnen. Suchen Sie den Eintrag, den Sie als Standard haben wollen. Wählen Sie den Eintrag aus und klicken Sie auf Speichern oder OK und schließen Sie die Datenauswahl. |
Alle Objektrubriken beinhalten eine Reihe von Datums- und Zeitfeldern (mit unterschiedlichen Bezeichnungen wie beispielsweise Startdatum, Enddatum, Fälligkeitsdatum, Installationsdatum usw.). Einige (z. B. das voraussichtliche Auftragsdatum der Verkaufschance) sind immer erforderlich. Einige sind unter bestimmten Umständen erforderlich. Das Einrichten von standardmäßigen Datums- und Zeitangaben hilft außerdem dabei, den Überblick zu behalten. Workflow-Regeln werden basierend auf Fälligkeitsdaten ausgelöst und zahlreiche Dashboard-Widgets sind ebenfalls datumsbasiert.
WICHTIG Wenn ein oder mehrere Postfächer für die eingehende E-Mail-Verarbeitung so konfiguriert sind, dass sie die Einstellung Standardfälligkeitszeit aus Ticketrubrik verwenden aus der Ticketrubrik nutzen, dann müssten Fälligkeitsdatum und Fälligkeitszeit in der Ticketrubrik über einen Standardwert verfügen. Siehe Abschnitt „Standard“.
Der Standardwert für ein Datums- oder Zeitfeld wird basierend auf dem Datum und/oder der Uhrzeit kalkuliert, als die Rubrik (oder die Formularvorlage) auf den Eintrag angewandt wurde. Füllen Sie im Dialogfenster Standardwert konfigurieren die Felder wie in der nachfolgenden Tabelle beschrieben aus.
| Feld | Beschreibung |
|---|---|
| Fälligkeitsdatum (eine Option auswählen) | |
| Keine Vorgabe (Benutzereintrag erforderlich) | Wählen Sie dies, wenn das Feld kein standardmäßiges Fälligkeitsdatum haben soll. Benutzer müssen das Datum beim Erstellen des Tickets angeben. |
| x Tage | Monate | Jahr ab Anwendung | Setzen Sie das Fälligkeitsdatum auf eine bestimmte Anzahl von Tagen, Monaten oder Jahren ab dem Datum, als die Formularvorlage oder Rubrik angewandt wurde. Geben Sie die Anzahl der Tage im Textfeld ein. |
| Fälligkeitszeit (eine Option auswählen) | |
| Keine Vorgabe | Wählen Sie dies, wenn das Feld keine standardmäßige Fälligkeitszeit haben soll. |
| x Stunden | Minuten ab Anwendung | Wählen Sie dieses Optionsfeld, um die Fälligkeitszeit auf eine bestimmte Anzahl von Stunden, Minuten oder Stunden und Minuten ab dem Zeitpunkt zu setzen, an dem die Formularvorlage oder die Rubrik angewandt wurde. Geben Sie die Anzahl der Stunden, Minuten oder beides in den Textfeldern ein. |
| Bestimmte Zeit (Zeitzone der dem angemeldeten Benutzer zugewiesenen Geschäftsstelle) |
Wählen Sie dies, um eine bestimmte Zeit für die standardmäßige Fälligkeitszeit bei einem Ticket mit dieser Ticketrubrik einzugeben. Geben Sie die neue Zeit direkt ein oder klicken Sie auf das Zeitsymbol, um die Zeit auf die aktuelle Uhrzeit zu setzen. Normalerweise, wenn ein Benutzer in einer bestimmten Zeitzone 17:00 Uhr eingibt, sieht ein Benutzer in einer benachbarten Zeitzone dies als 16:00 Uhr. Wenn Sie eine bestimmte Zeit einrichten, heißt das, dass die Uhrzeit 17:00 Uhr für alle Benutzer ist, egal, in welcher Zeitzone sie sich befinden. |
Fälligkeitsdaten für im Kundenportal erstellte Tickets
Tickets, die von Ihren Kunden im Kundenportal erstellt werden, haben ihre eigene Version von Ticketrubriken, die Anfragearten genannt werden. Feldeigenschaften werden ähnlich wie bei Ticketrubriken konfiguriert. Die Feldeigenschaften der Anfrageart überschreiben die Feldeigenschaften der Ticketrubrik, die der Anzeige solcher Tickets in Ihrer Autotask-Datenbank zugewiesen ist.
BEISPIEL Wenn das Fälligkeitsdatum einer Kundenportal-Anfrageart standardmäßig auf zwei Tage ab dem Erstellungsdatum gesetzt ist, die Ticketrubrik dies jedoch standardmäßig auf fünf Tage setzt, dann ist das Fälligkeitsdatum zwei Tage ab dem Erstellungsdatum. Das standardmäßige Fälligkeitsdatum der Ticketrubrik wird nur dann angewandt, wenn die Anfrageart keine Standardeinstellung für das Fälligkeitsdatum hat UND das Feld Fälligkeitsdatum ausgeblendet ist. Details über Ticketrubriken und Kundenportal-Anfragearten finden Sie unter Wie Autotask-Ticketrubriken und Kundenportal-Anfragearten aufeinander einwirken.
Mithilfe von Rubriken können Sie die Anzahl der Optionen einschränken, aus denen Benutzer auswählen können, wenn sie die Rubrik nutzen. Dadurch wird die Datenauswahl beschleunigt und es werden Fehler verhindert. Diese Funktion ist für Felder vom Typ Liste verfügbar (wie beispielsweise Status) sowie für Felder, bei denen Sie eine Option aus einer Tabelle auswählen (wie beispielsweise die Artikelliste in Ihrer Datenbank).
BEISPIEL Ihre Firma hat zehn verschiedene Service Desk-Queues, jedoch werden lediglich vier dieser Queues für Servicetickets vor Ort genutzt. Wenn diese Ticketrubrik für Servicetickets vor Ort gedacht ist, muss das Queue-Menü nicht alle zehn Queues anzeigen. In dieser Spalte können Sie das Menü auf die vier Queues beschränken, denen das Ticket zugewiesen werden kann.
Im Raster „Abschnitte & Felder“ können die folgenden Werte in dieser Spalte erscheinen:
- K. A. bedeutet, dass das Feld kein voreingestelltes Menü der möglichen Einträge zur Auswahl für den Benutzer hat.
- Alle bedeutet, dass das Feld über ein Menü oder eine Auswahl verfügt, das bzw. die es dem Benutzer gegenwärtig ermöglicht, aus allen möglichen Einträgen auszuwählen.
- Benutzerdefiniert bedeutet, dass am Menü oder der Auswahl für dieses Feld bereits Änderungen an den verfügbaren Einträgen vorgenommen wurden.
Wenn diese Spalte Alle oder Benutzerdefiniert anzeigt, sehen Sie beim Bearbeiten der Zeile ein Bleistiftsymbol.
- Um die Einstellung zu bearbeiten, klicken Sie auf das Bleistiftsymbol. Eines von zwei Dialogfenstern wird geöffnet.
- Wenn die Datenauswahl geschlossen wird, klicken Sie im Dialogfenster auf OK.
Im Auswahlfenster für verantwortliche und zusätzliche Mitarbeiter können Sie Mitarbeiter nicht nur anhand vom Namen auswählen, sondern auch anhand ihrer Zuweisung zu einer bestimmten Abteilung, Arbeitsgruppe oder Queue.
Wie bei anderen Feldern können Sie individuelle Kombinationen von Mitarbeitern (Rollen) auswählen. Wenn Sie dies tun, bleibt die Liste der ausgewählten Mitarbeiter (Rollen) statisch.
Wenn Sie Mitarbeiter basierend auf Abteilung oder Arbeitsgruppe auswählen, ist die Zuweisung dynamisch. Neue Mitarbeiter, die zur Abteilung oder Arbeitsgruppe hinzugefügt werden, sind automatisch in den verfügbaren Listenwerten enthalten.
HINWEIS Wenn Sie individuelle Mitarbeiter, Abteilungen und Arbeitsgruppen zu den verfügbaren Listenwerten hinzufügen, entfernt Autotask Duplikate und listet jede Kombination von Mitarbeiter (Rolle) nur einmal auf.
WICHTIG Der Wert der Liste der Verantwortlichen Mitarbeiter des Ticketerstellers (Rolle) gilt nicht für Co-managing Benutzer.
Informationen über die Eigenschaft Erforderlich
Die meisten Objektfelder können von der Rubrik als Erforderlich eingerichtet werden. Einige Felder in der Kopfzeile sind immer erforderlich, und bei einigen anderen Feldern kann diese Eigenschaft nicht eingerichtet werden.
BEISPIEL Das voraussichtliche Auftragsdatum (ein Feld in der Kopfzeile) ist immer erforderlich, da dieses Datum zum Verfolgen der Verkaufschance notwendig ist. Andererseits kann Projektierungsprojekt nie erforderlich sein, da die Verkaufschance eventuell nicht mit einer Projektierung verbunden ist.
- Wenn ein Feld in der Rubrik erforderlich ist, muss ein Wert eingegeben oder ausgewählt werden, bevor der Benutzer den Eintrag speichern kann (neu oder bearbeitet).
- Erforderliche Felder können ausgeblendet werden, jedoch müssen sie über einen Standardwert verfügen. Siehe Auswirkungen beim Ausblenden von Feldern.
- Die Einstellungen für erforderliche Felder bei einer Rubrik gelten nicht für Objekte, die über die API erstellt werden.
HINWEIS Zwar ist es in Autotask nicht länger auf Systemebene erforderlich, dass allen Tickets eine Queue oder ein verantwortlicher Mitarbeiter zugewiesen ist, jedoch ist diese „entweder/oder“-Voraussetzung bei zahlreichen Service Desk-Workflows hilfreich. Die Feldeinstellung Erforderlich unterstützt diese Auswahlmöglichkeit für entweder/oder nicht, daher wurde das Kontrollkästchen Erforderlich für das Feld Queue deaktiviert und durch die Einstellung Queue ist erforderlich ersetzt. Diese Einstellung befindet sich auf der Registerkarte Allgemein der Seiten „Neue Ticketrubrik“ und „Ticketrubrik bearbeiten“ unter Andere Optionen. Siehe Queue ist erforderlich.
Die Einstellung „Erforderlich“ ändern
Im Raster „Abschnitte & Felder“ werden erforderliche Felder anhand eines Häkchens in der Spalte Erforderlich kenntlich gemacht. Um die Einstellung zu ändern, gehen Sie wie folgt vor:
- Klicken Sie auf eine Feldzeile oder nutzen Sie das Kontextmenü und wählen Sie Feld bearbeiten aus. Die Zeile wird in den Bearbeitungsmodus gesetzt.
- In der Spalte Erforderlich können Sie das Kontrollkästchen auswählen oder die Markierung aufheben.
- Klicken Sie auf OK.
Optimale Vorgehensweisen:
Richten Sie das Feld als erforderlich ein, wenn:
- Es kritische Informationen zum Zuweisen oder Abschließen von Arbeiten auf dem Ticket oder der Aufgabe bietet: zum Beispiel Informationen über Ticketkategorie, Ticketunterkategorie oder Gerät.
- Es Auswirkungen auf die Abrechnung hat: Wenn Ihre Firma beispielsweise Tätigkeitsarten nutzt, um den Basisstundensatz für Zeiteinträge auf einem Ticket anzupassen, muss das Feld Tätigkeitsart erforderlich sein.
- Es Auswirkungen auf eine Workflow-Regel oder Benachrichtigung hat: Wenn Sie beispielsweise eine Workflow-Regel nutzen, um Tickets basierend auf der Ticketkategorie einer Queue zuzuweisen, funktioniert die Regel nicht, wenn keine Werte für die Ticketkategorie angegeben werden.
- Es Daten bietet, die für eine Integration erforderlich sind: Beispielsweise wird in der Autotask QuickBooks-Buchhaltungsintegration Arbeitsaufwand mit dem Namen der Tätigkeitsart an QuickBooks übermittelt. Wenn kein Name für die Tätigkeitsart vorhanden ist, wird der Arbeitsaufwand einfach nur als allgemeiner Arbeitsaufwand an QuickBooks übermittelt. Tätigkeitsarten werden außerdem auch dem externen Sachkonto und externen ID-Nummern zugeordnet, die regelmäßig von anderen Buchhaltungsintegrationen verwendet werden.
Andere Optionen
Nur bei Aufgaben.
Die Aufgabenrubrik bestimmt, ob die Aufgabe mit einer Abteilung verbunden sein muss. Wenn die Abteilung erforderlich ist oder der Benutzer die Aufgabe mit einer Abteilung verbindet, kann Ihre Firma die verfügbaren Tätigkeitsarten für die Aufgabe auf Tätigkeitsarten beschränken, die mit der Abteilung verbunden sind. Diese Option legt die Beschränkung auf Rubrikebene fest.
- Wenn Benutzern lediglich erlauben, Tätigkeitsarten zuzuweisen, die der Abteilung für die Aufgabe entsprechen ausgewählt ist, beinhaltet die Auswahl für Tätigkeitsarten auf den Seiten „Neue Aufgabe“ bzw. „Aufgabe bearbeiten“ bei Aufgaben, die dieser Rubrik zugewiesen sind, lediglich die Tätigkeitsarten, die mit der Abteilung für diese Aufgabe verbunden sind.
- Wenn das Kontrollkästchen nicht markiert ist, listet die Auswahl für Tätigkeitsarten zuerst alle Tätigkeitsarten auf, die mit der Abteilung verbunden sind, gefolgt von allen Tätigkeitsarten, die keiner Abteilung zugewiesen sind.