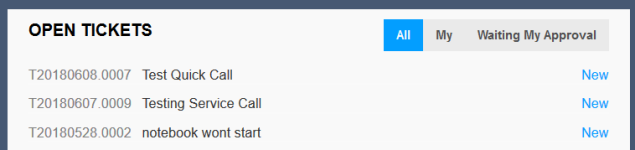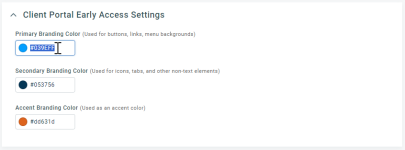Konfigurieren von globalen Kundenportal-Einstellungen
SICHERHEIT Zugriffsrechte mit Admin-Berechtigung zum Konfigurieren von Kundenportal & Taskfire. Siehe Sicherheitseinstellungen für Admin.
NAVIGATION > Admin> Adminkategorien > Erweiterungsmodule & Integrationen > Kundenportal & Taskfire > Globale Einstellungen
NAVIGATION Linkes Navigationsmenü > Verwaltung > Häufig verwendet > Kundenportal: Globale Einstellungen
Auf dieser Seite konfigurieren Sie die Standardeinstellungen für das Kundenportal und Taskfire, die für alle Ihre Kunden gelten, sofern sie nicht durch eine kundenspezifischere Einstellung außer Kraft gesetzt werden.
Um globale Kundenportal- und Taskfire-Einstellungen zu konfigurieren, gehen Sie wie folgt vor:
- Um die Seite zu öffnen, nutzen Sie den/die Pfad(e) im vorstehenden Abschnitt Sicherheit und Navigation.
- Füllen Sie die folgenden Felder aus:
Globale Einstellungen
Feld/Spalte Beschreibung Zu benutzerfreundlicher URL wechseln Wenn Sie ein bestehender Autotask-Kunde sind, dessen Domain vor der Einführung von benutzerfreundlichen Kundenportal-URLs erstellt wurde, sehen Sie eine Schaltfläche, über die Sie zum neuen Format wechseln können: https://[IhrDomainName].ITClientPortal.com (alle Portale sind Subdomains von .ITClientPortal.com und enden mit „.com“.
Wenn Sie mehrere Autotask-Domains haben, wird Ihre Hauptdomain als die Kundenportal-Domain eingerichtet. Diese Handlung kann nicht widerrufen werden, und die Schaltfläche verschwindet, sobald Sie darauf geklickt haben.
Es dauert etwa 5 Minuten, bis die neue URL komplett verfügbar ist, jedoch bleiben Ihre alten Kundenportal-URLs weiterhin uneingeschränkt funktionstüchtig.
Allgemeine Anmeldung am Kundenportal Zeigt entweder die alte oder die neue „benutzerfreundliche“ URL an.
HINWEIS Lediglich die „benutzerfreundliche“ URL zeigt benutzerdefinierte Logos oder sogar benutzerdefinierte Logos für bestimmte Kunden an. Das Logo für die alte URL lautet „Powered by Datto“.
Alle Ihre Kunden können unter Verwendung dieser URL auf das Kundenportal zugreifen. Wenn Sie jedoch ein benutzerdefiniertes Anmeldelogo für Ihre Kunden hochgeladen haben, leiten Sie diese auf deren individuelle URL weiter, die in der Ansicht „Kundendetails“ aufgelistet ist. Siehe Kundenportal-Anmeldung.
Tickets anzeigen mit Erstellungsdatum am oder nach dem (leer lassen, um alle anzuzeigen) Wenn Sie Tickets ausblenden möchten, die vor einem bestimmten Datum erstellt wurden, geben Sie dieses Datum ein. Wenn Ihre Kunden im Kundenportal nach Tickets suchen und diese anzeigen, können sie lediglich Tickets einsehen, die nach dem von Ihnen hier eingegebenen Datum erstellt wurden. HINWEIS Wenn Sie das Feld leer lassen, sind alle jemals erstellten Tickets über eine Kundensuche verfügbar.
Wenn eine Notiz hinzugefügt wird, Status auf folgendes setzen (nicht Taskfire) Wenn Sie den Ticket- oder Aufgabenstatus ändern möchten, sobald eine Notiz von einem Kundenportalbenutzer hinzugefügt wird, wählen Sie den gewünschten Status aus dem Menü aus. HINWEIS Diese Einstellung gilt nicht für Taskfire-Kunden.
Wenn ein Projektproblem erstellt wird, folgende Aufgabenrubrik verwenden Die Aufgabenrubrik bestimmt, welche Felder auf den Aufgabenseiten sichtbar und erforderlich sind. Übernehmen Sie die Standardaufgabenrubrik des Systems, oder wählen Sie eine andere Rubrik aus, die den von einem Kunden im Kundenportal erstellten Problemen zugewiesen werden soll.
Wenn die ausgewählte Kategorie nicht die Standardwertefür Startdatum/-uhrzeit und Enddatum/Dauer festlegt, legt das Portal Folgendes fest:
- Startdatum entspricht dem Datum, an dem das Problem erstellt wurde
- Enddatum gleicht standardmäßig dem Erstellungsdatum des Projektproblems plus 2 Tage.
Siehe Rubriken verwalten.
Hervorhebungsfarbe für Startseite Die Farbe, die die ausgewählte Option für die Kundenportal-Startseite anzeigt, ist standardmäßig hellblau, dies kann jedoch individuell angepasst werden. Um die Hervorhebungsfarbe zu ändern, geben Sie einen anderen Hex-Code ein. Datum der Bezahlung für Rechnung im Kundenportal anzeigen Dieses Kontrollkästchen bestimmt, ob die Karte Letzte Rechnungen auf der Startseite des Kundenportals und die Anzeige Rechnungen die Spalte Fälligkeitsdatum und die Spalte Datum der Bezahlung anzeigen. Links Globale Quick-Ticket-Einstellungen verwalten (nur Kunden ohne Taskfire) Klicken Sie auf diesen Link, um die Funktion „Quick-Ticket“ für Ihre Kundenportalbenutzer zu aktivieren und die globalen Standardeinstellungen für Quick-Ticket im Kundenportal zu verwalten. Sie können bei Bedarf diese Einstellungen für einzelne Firmen überschreiben. Siehe Die Quick-Ticket-Funktion verwalten. HINWEIS Diese Einstellungen gelten ausschließlich für Kunden, die keine Taskfire-Kunden sind. Kunden, die Taskfire verwenden, verwalten ihre eigenen Quick-Ticket-Einstellungen.
Zugriffsrechte für Benutzer verwalten Klicken Sie auf diesen Link, um auf die Seite Zugriffsrechte verwalten zu gelangen, auf der Sie benutzerdefinierte Zugriffsrechte hinzufügen und bearbeiten sowie die Systemzugriffsrechte des Kundenportals anzeigen können. Siehe Zugriffsrechte für das Kundenportal und Taskfire verwalten und Kundenportal-Zugriffsrechte hinzufügen oder bearbeiten. Globale Authentifizierungeinstellungen
Feld/Spalte Beschreibung Zwei-Faktor-Authentisierung (2FA) (globaler Standard) Als Serviceanbieter können Sie die Anforderungen für die Zwei-Faktor-Authentisierung (2FA) für alle Kundenportalbenutzer aktivieren.
HINWEIS Sie ändern die 2FA-Anforderungen auf Firmenebene. Siehe Einstellungen für individuelle Kunden konfigurieren.
Die folgenden Optionen sind verfügbar:
- Nicht erforderlich: Dies ist die Standardeinstellung.
- Nur Taskfire-Benutzer (verfügbar, wenn Taskfire aktiviert ist): Nur Benutzer mit Taskfire-Zugriffsrechten müssen 2FA verwenden. Reguläre Kundenportalbenutzer müssen 2FA nicht konfigurieren.
- Alle Benutzer: erfordert, dass sowohl reguläre Kundenportal- als auch Taskfire-Benutzer 2FA konfigurieren.
Anmeldung nach x Fehlversuchen sperren (leer lassen, um nie zu sperren) Geben Sie die maximale Anzahl der zulässigen Versuche ein, bevor ein Kundenportal-Benutzerkonto automatisch gesperrt wird. Benutzer können sich beim Kundenportal entweder mit dem Benutzernamen und dem Passwort anmelden, die sie als Antwort auf die erhaltene Willkommens-E-Mail eingerichtet haben, oder sie können einen Identity Provider (IdP) verwenden. Hier wählen Sie die öffentlichen Identity Provider aus, die Ihren Kunden auf der Anmeldeseite des Kundenportals zur Verfügung stehen. Die folgenden öffentlichen IdPs werden verfügbar sein:
- Microsoft
Wenn es sich bei der verbundenen E-Mail-Adresse um die primäre E-Mail-Adresse des Nutzers in Ihrer Datenbank handelt, können sich Nutzer, die über ein Konto bei den ausgewählten Anbietern verfügen, mit ihren Google- oder Microsoft-Anmeldeinformationen anmelden.
Sie können auch benutzerdefinierte Identity Provider für Kunden konfigurieren. Siehe Einrichten eines benutzerdefinierten Identity Providers.
Gerätebenachrichtigungen
Feld/Spalte Beschreibung E-Mails für die Benachrichtigung (Trennung durch Semikolon) Geben Sie die E-Mail-Adressen von Mitarbeitern ein, die benachrichtigt werden sollen, wenn Kundenportal- und Taskfire-Benutzer neue Geräte erstellen. Dies könnte Ihr Vertragsmanager sein, der sicherstellt, dass die Anzahl der Einheiten beim Servicevertrag aktualisiert wird. Vorlage für Benachrichtigungsmail Wählen Sie die Vorlage aus, die Sie bei Benachrichtigungsmails in Bezug auf Gerät verwenden möchten. Es sind lediglich Vorlagen verfügbar, die mit dem Ereignis „Gerät - erstellt oder bearbeitet“ verbunden sind. HINWEIS Administratoren können neue Vorlagen für Benachrichtigungsmails erstellen oder den Inhalt der aktuellen Vorlagen für Benachrichtigungsmails auf der Registerkarte „Kundenportal/Taskfire“ Taskfire der Seite „Vorlagen für Benachrichtigungsmails“ individuell anpassen. Siehe Vorlagen für Benachrichtigungsmails hinzufügen oder bearbeiten.
Einstellungen für Early Access auf das Kundenportal
Wenn Sie die Early Access-Option für das Kundenportal aktiviert haben, sehen Sie den folgenden zusätzlichen Abschnitt auf dieser Seite: Einstellungen für Early Access auf das Kundenportal. In diesem Abschnitt können Sie die Standardfarben für das Branding des neuen Kundenportals bearbeiten und an Ihre Unternehmensfarben anpassen.
Um eine Branding-Farbe zu ändern, fügen Sie einfach den Hex-Code der neuen Farbe in die Felder ein.
-
Klicken Sie auf Speichern.