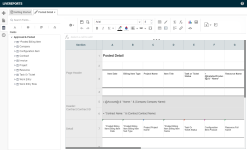LiveReports formatieren und bearbeiten
SICHERHEIT Benutzer mit Zugriffsrechten, die das Erstellen von LiveReports zulassen. Alle Zugriffsrechte in Autotask können mit dieser Berechtigung konfiguriert werden. Siehe Zugriff auf den LiveReports Designer konfigurieren.
SICHERHEIT Zugriff auf den Berichtsordner, der den Bericht enthält
NAVIGATION Linkes Navigationsmenü > Verwaltung > Verwaltungskategorien > Funktionen und Einstellungen > LiveReports > LiveReports Designer > Rechtsklick auf einen vorhandenen Bericht > Bearbeiten oder auf der Registerkarte Layout des Assistenten für neue Berichte auf Fertig stellen klicken
Der LiveReports Editor verfügt über mehrere Funktionen:
- Wenn Sie die erforderlichen Berechtigungen haben, können Sie Änderungen an allen Einstellungen eines vorhandenen Berichts vornehmen, die im LiveReports-Assistent ausgewählt wurden.
- Sie können eine Formatierung auf Zellen anwenden und Bilder, Diagramme sowie anderes Bildmaterial hinzufügen.
- Sie können den Bericht strukturieren, indem Sie Abschnitte zum Gruppieren von Daten hinzufügen.
Um die Seite zu öffnen, nutzen Sie den/die Pfad(e) im vorstehenden Abschnitt Sicherheit und Navigation. Wenn Sie einen neuen Standardbericht erstellen, wird die Seite für den Berichtseditor automatisch geöffnet, wenn Sie auf Fertigstellen klicken.
Bei Schnellberichten beinhaltet der LiveReports-Assistent einfache Formatierungsoptionen im Vorschaufenster der Registerkarte Layout.
Sie können folgendermaßen vorgehen:
| Name | Beschreibung |
|---|---|
Feldbereich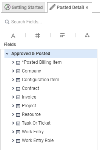 |
|
| Suchfelder | Durchsuchen Sie die Liste der Felder anhand von Namen oder Teilnamen. Filtern Sie die Liste der Felder im Fensterbereich, indem Sie die Symbole für Text , Numerisch , Numerisch , Datum/Uhrzeit , Datum/Uhrzeit oder Sonstiges oder Sonstiges auswählen. Klicken Sie erneut auf das Symbol, um den Filter zu entfernen. auswählen. Klicken Sie erneut auf das Symbol, um den Filter zu entfernen. |
| Felder | Diese Liste enthält alle im Assistenten ausgewählten Unterkategorien sowie verfügbare Felder, die mit diesen Unterkategorien verbunden sind. Felder können dem Bericht per Drag und Drop an der gewünschten Stelle hinzugefügt werden, oder indem Sie eine Stelle im Bericht auswählen und auf den Feldnamen doppelklicken, um ihn dort hinzuzufügen. Um die Liste der Unterkategorien zu ändern oder alle Unterkategorien zu löschen und neue auszuwählen, gehen Sie auf Kategorien unter dem Menü Optionen . |
Abschnittseditor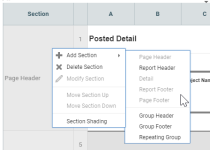 |
|
| Abschnittseditor | In diesem Bereich können Sie Berichtsabschnitte hinzufügen, bearbeiten und löschen. Siehe Abschnitte, Zeilen und Spalten. |
Spalteneditor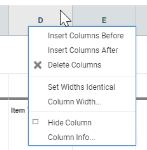 |
|
| Spalteneditor | Über dieses Menü können Sie Spalten einfügen und löschen, die Spaltenbreite einstellen und Spalten aus- oder einblenden. Wählen Sie Spalteninformationen, um der Spalte eine Beschriftung hinzuzufügen oder eine Sortierung vorzunehmen. TIPP Zellbezüge werden automatisch aktualisiert, wenn Sie neue Spalten einfügen. |
Bearbeitungsoptionen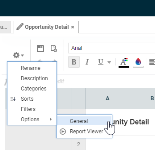 |
|
| Umbenennen | Benennen Sie den Bericht um und ändern Sie optional den Ordner, in dem er gespeichert ist. Siehe Registerkarte „Name“. |
| Beschreibung | Bearbeiten Sie die Beschreibung des Berichts. Siehe Registerkarte „Name“. |
| Kategorien | Bearbeitet die Liste der verfügbaren Kategorien, aus denen Felder ausgewählt werden können. Wenn alle Kategorien gelöscht wurden, können Sie sogar eine neue Kategorie auswählen. Sie fangen also quasi mit dem Bericht von vorne an. Siehe Registerkarte „Kategorien“. |
| Sortierung | Bearbeiten Sie die Sortierungsreihenfolgen im Bericht. Siehe Registerkarte „Sortieren“. |
| Filter | Bearbeiten Sie die Filter im Bericht. Siehe Registerkarte „Filter“. |
| Optionen | Bearbeiten Sie die Ausgabeoptionen für den Bericht. Weitere Informationen finden Sie unter Optionen für die Berichtsausgabe einstellen. |
Diverses |
|
| Verschiedene Symbole | Klicken Sie zum Speichern eines Berichts, zum Erstellen eines neuen Berichts, zum Rückgängigmachen (Strg+Z) und zum Wiederholen (Strg+Y) auf die entsprechenden Symbole. |
Text- und Zellformatierung |
|
 Zellen formatieren Zellen formatieren |
Damit können Sie ein Zahlenformat und einen Randstil sowie bedingte Formatierung auf eine Zelle anwenden. Die bedingte Formatierung ist bei Schnellberichten nicht verfügbar. Um bedingte Formatierung anzuwenden, wählen Sie die Zelle aus und klicken Sie auf das Symbol Zellen formatieren. Klicken Sie dann auf die Registerkarte Bedingung. 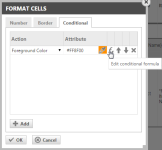 Wenn keine Bedingungen präsent sind, klicken Sie auf Hinzufügen. Klicken Sie auf das Symbol Bedingungsformel bearbeiten. Das Fenster für den Formeleditor wird geöffnet. 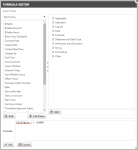 Um bedingte Formatierung basierend auf dem Zellenwert der ausgewählten Zelle anzuwenden, klicken Sie auf die Schaltfläche „+“ für den Zellenwert und geben Sie einen Operator (=, >, <) sowie einen Wert ein. Sie können selbstverständlich auch ganz normal eine Formel eingeben. Siehe LiveReports-Formeln. TIPP Verwenden Sie für die beste Leistung die Schaltfläche „+“ für Zellenwerte. TIPP Dieses Symbol |
 Format-Übertragung Format-Übertragung (nicht bei Schnellberichten verfügbar) |
Um die Formatierung einer Zelle zu einer andere zu kopieren, wählen Sie die formatierte Zelle aus, klicken Sie auf das Symbol für die Format-Übertragung und klicken Sie dann auf die Zelle, die Sie formatieren möchten. |
| Andere Symbole | Markieren Sie eine oder mehrere Zellen (Umschalt + Klick oder STRG + Klick für nicht aufeinanderfolgende Zellen), und klicken Sie auf ein Symbol, um eine Schrift auszuwählen, den Text zu formatieren, auszurichten und einen Zeilenumbruch in den Zellen vorzunehmen, die Zahlenformatierung zu bestimmen sowie die Zellenränder und -farben zu formatieren. Die Formatierungstools werden allen Benutzern vertraut sein, die Formatierungstools in Microsoft Excel verwendet haben. Fahren Sie mit der Maus über ein Symbol, um den Namen des Tools anzuzeigen. Die Optionen zum Verbinden oder Teilen von Zellen sowie für den Zeilenumbruch sind nicht in Schnellberichten verfügbar. |
Tools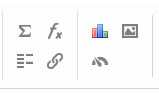 Diese Tools sind nicht bei Schnellberichten verfügbar. Diese Tools sind nicht bei Schnellberichten verfügbar. |
|
| Automatische Summe | Addiert die Spalte der markierten Zelle. Weitere Informationen finden Sie unter Spalten summieren. |
| Formeleditor | Erstellen Sie eine Formel, indem Sie die gewünschten Funktionen auswählen. Weitere Informationen zu Funktionen finden Sie unter LiveReports-Funktionen für Formeln. TIPP Sie können die HyperLink-Funktion verwenden, um einen Hyperlink in der Zelle zu erstellen, der Tickets, Firmendetails und andere Objekte in Autotask öffnet. Diese Funktion wird unter HYPERLINK im Abschnitt LiveReports-Funktionen für Formeln beschrieben. TIPP Nur für HTML-Berichte: HTML-Berichte können mithilfe eines „Link“-Felds mit ausgewählten Objekten (z. B. Tickets und Zeiteinträge) in Autotask verknüpft werden und diese öffnen, wie beispielsweise ein Link für eine Ticketnummer anstelle einer Zellenformel. Linkfelder funktionieren lediglich in HTML-Berichten. Verfügbare Linkfelder finden Sie im Datenfeldwörterbuch. HINWEIS Wenn ein über eine Formel oder ein Linkfeld generierter Link versucht, ein Objekt in Autotask zu öffnen, steuern die Zugriffsrechte des angemeldeten Benutzers den Zugriff auf das Objekt sowie zugehörige Daten. |
| Duplizierte Werte unterdrücken | Unterdrückt duplizierte Werte in der ausgewählten Zelle. Dies ist eine einfache Prüfung, um zu sehen, ob der aktuelle Wert der Zelle dem vorherigen Wert entspricht. Wenn ja, wird der Wert nicht angezeigt. HINWEIS Sie können außerdem duplizierte Daten unterdrücken, indem Sie die Option „Duplikate unterdrücken“ auf der Registerkarte „Kategorien“ verwenden. |
| Verknüpfter Bericht | Verknüpfen Sie einen weiteren Bericht mit diesem Bericht. Ein Verknüpfungssymbol in der Zelle  zeigt an, dass die Zelle bereits mit einem anderen Bericht verknüpft ist. Siehe Einen Bericht mit einem anderen Bericht verknüpfen. zeigt an, dass die Zelle bereits mit einem anderen Bericht verknüpft ist. Siehe Einen Bericht mit einem anderen Bericht verknüpfen. |
| Diagrammassistent | Fügen Sie ein Diagramm in Ihren Bericht ein. Siehe Den Diagrammassistenten verwenden. |
| Bild in aktive Zelle einfügen | Fügt ein Bild in die Zelle ein. HINWEIS Wenn Sie das Bild ändern, müssen Sie es erneut der Zelle hinzufügen. Bilder werden nicht zu Microsoft Excel exportiert, da Excel keine Platzierung von Bildern in Zellen unterstützt. |
| Anzeigeassistent | Fügen Sie eine Anzeige in Ihren Bericht ein. Siehe Den Anzeigeassistenten verwenden. |
Bericht exportieren und ausführen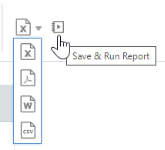 |
|
| Bericht exportieren | Klicken Sie, um den Bericht zu speichern und in die im Fenster Berichtsoptionen > Optionen > Allgemein aktivierten Dateiformate zu exportieren. Wenn keine Exportoptionen zugelassen sind, wird die Schaltfläche „Exportieren“ nicht angezeigt. Siehe Optionen für die Berichtsausgabe einstellen. |
| Bericht speichern & ausführen | Damit können Sie den Bericht in HTML ausführen, wenn im Fenster „Berichtsoptionen > Optionen > Allgemein“ Berichtsausführung in Anzeige zulassen auf Wahr gesetzt ist. |
Optionen im Rechtsklickmenü
Sie können mit der rechten Maustaste auf eine Zelle klicken, um auf die folgenden Optionen zuzugreifen: ausschneiden, kopieren, einfügen, löschen, Zellen formatieren und einsetzen. Sie können Bilder, Diagramme, Anzeigen und Formeln einfügen. Diagramme können nur in Gruppen-Kopf- und -Fußzeilen oder in Berichts-Kopf- und -Fußzeilen eingefügt werden.