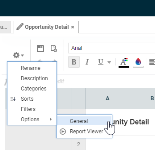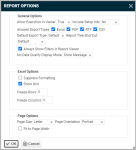Optionen für die Berichtsausgabe einstellen
SICHERHEIT Benutzer mit Zugriffsrechten, die das Erstellen von LiveReports zulassen. Alle Zugriffsrechte in Autotask können mit dieser Berechtigung konfiguriert werden. Siehe Zugriff auf den LiveReports Designer konfigurieren.
SICHERHEIT Zugriff auf den Berichtsordner, der den Bericht enthält
NAVIGATION Linkes Navigationsmenü > Berichte > LiveReport Designer > Bericht bearbeiten > Menü Berichtsoptionen > Optionen
HINWEIS Bei Schnellberichten werden die Optionen auf der Registerkarte „Optionen“ festgelegt. Siehe Registerkarte „Optionen“.
Als ein Berichtsersteller können Sie Optionen separat konfigurieren, mit denen Sie festlegen, wie Berichte generiert werden, sowie Optionen für die Berichtsanzeige, welche die interaktiven Berichtsfunktionen im HTML-Ausgabeformat festlegen, nachdem der Bericht generiert wurde.
Informationen über allgemeine Berichtsoptionen
Die Einstellungen im Fenster „Berichtsoptionen“ legen fest, ob der Bericht im HTML-Format ausgeführt werden kann (in der Anzeige), was die Standardeinstellungen sowie die zulässigen Exporteinstellungen sind und andere Einstellungen für das Erscheinungsbild des generierten Berichts.
TIPP Der Bericht wird eventuell in den verschiedenen Ausgabeoptionen unterschiedlich angezeigt, besonders wenn er komplex ist oder eine Vielzahl an Spalten enthält. Zum Beispiel wird bei der PDF-Ausgabe versucht, die Größe des Berichts anzupassen, um einer bestimmten Seitengröße zu entsprechen. Wir empfehlen, eine Testkopie des Berichts auszuführen und bei Bedarf die Formatierung entsprechen zu ändern (z. B. die Schriftgröße ändern oder Zeilenumbruch zulassen). Siehe LiveReports formatieren und bearbeiten.
Informationen über Optionen der Berichtsanzeige
Nachdem Sie eine n Bericht in der Berichtsanzeige ausgeführt haben, können Sie weitere Modifikationen vornehmen. Zu den interaktiven Optionen zählen die Möglichkeit, Formatänderungen anzuwenden, die Größe von Spalten anzupassen und Spalten auszublenden, die Spaltensortierung zu ändern und Filter auf den generierten Bericht anzuwenden. Diese Änderungen können in andere Formate exportiert, verworfen oder als separate Kopie des Berichts gespeichert werden (abhängig von den Einstellungen).
Einige dieser Optionen sind in allen HTML-Berichten (einschließlich Schnellberichten) verfügbar, ohne dass sie aktiviert werden müssen. Andere werden im Fenster „Optionen der Berichtsanzeige“ konfiguriert.
So können Sie ...
- Um die Seite zu öffnen, nutzen Sie den/die Pfad(e) im vorstehenden Abschnitt Sicherheit und Navigation.
- Wählen Sie einen Bericht aus und klicken Sie auf das Symbol Ausgewählten Bericht bearbeiten. Der Bericht wird im Bearbeitungsmodus geöffnet.
- Gehen Sie zu Berichtsoptionen > Optionen > Allgemein.
Das Dialogfenster „Berichtsoptionen“ wird angezeigt.
- Wählen Sie aus den folgenden Optionen aus:
| Name | Beschreibung |
|---|---|
| Allgemeine Optionen | |
| Berichtsausführung in Anzeige zulassen | Ist standardmäßig auf „Wahr“ gesetzt. Wenn Sie Falsch auswählen, kann der Bericht nicht in der HTML-Berichtsanzeige angesehen werden, sondern lediglich in eine der zulässigen Exportarten exportiert werden. |
| Einrichtungsinformationen einschließen | Legt fest, ob die Einrichtungsinformationen beim Ausführen des Berichts angezeigt werden, einschließlich Datenkategorien, Sortierungen und Filter. Die Einrichtungsinformationen werden auf einer eigenen Seite angezeigt. Die Optionen des Einrichtungsmenüs beinhalten: • Nein: Wählen Sie diese Option, wenn Sie die Einrichtungsinformationen nicht auf dem Bericht anzeigen möchten. Dies ist die Standardeinstellung. • Oben: Wählen Sie diese Option, wenn Sie die Einrichtungsinformationen am oberen Berichtsrand anzeigen möchten. • Unten: Wählen Sie diese Option, wenn Sie die Einrichtungsinformationen am unteren Berichtsrand anzeigen möchten. |
| Zulässige Exportarten | Geben Sie an, welche Exportarten verfügbar sind. Wenn ein Kontrollkästchen für das Format nicht ausgewählt ist, ist dieses Format beim Ausführen des Berichts nicht verfügbar. Wenn Sie alle Exportarten deaktivieren, wird das Exportsymbol entfernt. HINWEIS Wenn Sie die Markierung für Excel (den globalen Standard) aufheben, jedoch Standard als Standardexportart lassen, wird der Bericht in der nächsten verfügbaren zulässigen Exportart generiert (in der Reihenfolge PDF, RTF oder CSV). |
| Standardexportart | Legen Sie die Standardausgabeart für Ihren Bericht fest. Die folgenden Optionen sind verfügbar: • Standard: Die globale Standardexportart für LiveReports ist Excel. • EXCEL • RTF • CSV Der von Ihnen hier ausgewählte Berichtsstandard überschreibt den globalen Standard, sofern er als zulässige Exportart markiert ist. |
| Filter immer in der Berichtsanzeige anzeigen | Wählen Sie Filter immer in der Berichtsanzeige anzeigen, um bei jeder Berichtsausführung das Filtermenü anzuzeigen und Änderungen zuzulassen. Dadurch wird das Filtermenü angezeigt, selbst wenn kein vorhandener Berichtsfilter auf Nach Wert fragen gesetzt ist. Weitere Informationen zu Filtern finden Sie auf der Registerkarte „Filter“ im LiveReports Designer. |
| Anzeigemodus für keine qualifizierten Daten | Entscheiden Sie, ob Sie eine Nachricht oder einen leeren Bericht anzeigen möchten, wenn keine Daten zurückgegeben werden. |
| Excel-Optionen | |
| Formatierung unterdrücken | Wählen Sie dies, um die Berichtsformatierung (in der Symbolleiste ausgewählte Optionen wie beispielsweise Fettdruck, Umbruch usw.) beim Export zu Excel zu verhindern. TIPP Wenn Sie „Formatierung unterdrücken“ aktivieren, wird dadurch die für die Generierung eines Berichts benötigte Zeit erheblich reduziert. |
| Tabelle anzeigen | Wählen Sie, um die Tabelle anzuzeigen. |
| Zeilen fixieren Spalten fixieren |
Geben Sie eine Anzahl von Zeilen oder Spalten ein, die im Bericht fixiert werden sollen, wenn sie in Excel exportiert werden. Dies ist hilfreich, damit Zeilen- oder Spaltenkopfzeilen kontinuierlich angezeigt werden können, wenn Benutzer durch die Berichtsdaten scrollen. |
| Seitenoptionen | |
| Seitengröße | Legt die Seitengröße für den Bericht fest. Die Seitengrößen beinhalten die üblichen Seitenformate für Nordamerika und Europa. |
| Seitenausrichtung | Legt die Ausrichtung des Berichts fest. Die Optionen beinhalten Hochformat und Querformat, wobei Hochformat als Standard festgelegt ist. |
| An Seitenbreite anpassen | Skaliert alle Spalten, um sie an die Seitenbreite anzupassen. HINWEIS Die Breite der einzelnen Spalten hängt von den Dimensionen und der Ausrichtung der Seite ab. Gilt nur für HTML, wenn Sie „PDF simulieren“ markiert haben. |
- Klicken Sie auf OK.
Mit diesem Fenster können Sie festlegen, welche interaktiven Möglichkeiten ein Benutzer hat, nachdem der Bericht im HTML-Format generiert wurde.
- Öffnen Sie den LiveReport Designer und bearbeiten Sie einen Bericht.
- Klicken Sie auf das Symbol für das Berichtsoptionsmenü und wählen Sie Optionen > Berichtsanzeige aus.
- Nehmen Sie Änderungen an den Einstellungen auf allen Registerkarten vor.
- Klicken Sie auf OK, um die Einstellungen zu speichern.
Markieren Sie die Kontrollkästchen bzw. heben Sie die Markierungen wie beschrieben auf.
Mithilfe dieser Registerkarte können Sie einfache interaktive Filter für Datenfelder im Bericht einrichten. Der Benutzer kann diese Filter auf die HTML-Berichtsausgabe anwenden, nachdem der Bericht generiert wurde. Damit können Sie einen Bericht erstellen und für das gesamte Vertriebsteam veröffentlichen, und jeder Benutzer, für den der Bericht veröffentlicht ist, kann dann die vorkonfigurierten Filter anwenden, um die für ihn relevanten Daten anzuzeigen.
BEISPIEL Wenn die HTML-Ausgabe für einen Vertriebsbericht interaktive Filter für die Datenfelder „Verkaufsgebiet“ und „Aktiver Verkaufschancenbetrag“ beinhaltet, kann der Benutzer die Ausgabe für die gewünschten Daten filtern, ohne den Bericht erneut ausführen zu müssen.
- Wählen Sie auf der Seite „Optionen der Berichtsanzeige“ die Registerkarte Filter aus.
- Suchen Sie in der Spalte „Datenfeld“ das/die Feld(er), die Sie als Filter verfügbar machen möchten. Ziehen Sie ein Feld in den Filterbereich oder doppelklicken Sie auf das Feld oder klicken Sie auf das Feld und wählen Sie Hinzufügen aus.
- Füllen Sie die verbleibenden Felder aus.
| Name | Beschreibung |
|---|---|
| Titel | Übernimmt standardmäßig den Namen des Datenfelds. Sie können den Namen bearbeiten. |
Art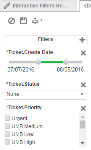 |
Wählen Sie eine Filterart aus: Einzelauswahl: Wählen Sie einen Eintrag aus einem Menü für mögliche Filterwerte aus. Mehrfachauswahl: Wählen Sie Kontrollkästchen für eine Reihe von Einträgen aus einer Liste möglicher Filterwerte aus. Bereichsschieber: Verwenden Sie einen Schieber, um einen Bereich zwischen zwei Werten auszuwählen. Dies wird häufig bei Datumsangaben verwendet. Einzelschieber: Verschieben Sie eine Leiste, um einen Punkt auf einer Skala auszuwählen. |
| Sortierrichtung | Wählen Sie die gewünschte Sortierrichtung für die Spalte aus, die den gefilterten Wert enthält. |
| Filterwertformat | Klicken Sie, um das Formatmenü zu öffnen und anzugeben, wie die Filterwerte für die Felder „Allgemein“, „Text“, „Datum“ und „Zahl“ angezeigt werden sollen. |
| Filter zunächst im Bereich anzeigen | Markieren Sie dieses Kontrollkästchen, um den Filter im interaktiven Dock der Berichtsanzeige anzuzeigen. Siehe Filter in der Berichtsanzeige anwenden. |
| Wert | Dieses Feld bzw. diese Felder erscheinen, wenn Sie Filter zunächst anzeigen im Bereich auswählen. Damit können Sie Filterwerte angeben, die automatisch angewandt werden, sobald der Bericht ausgeführt wird. TIPP Wir empfehlen Ihnen, diese Felder leer zu lassen, damit die Person, die den Bericht ausführt, den Bericht je nach Bedarf filtern kann. |
Wenn der Benutzer in der Lage sein soll, die Sortierrichtung von Spalten in der Berichtsanzeige zu ändern, lassen Sie das Kontrollkästchen „Reihenfolgen in der Berichtsanzeige anzeigen“ markiert. Geben Sie einen Titel für jede Spalte ein. In der Berichtsanzeige wird der Titel anstelle des Feldnamens angezeigt.
In der Berichtsanzeige erscheint die Liste der Spalten im HTML-Dock. Sie können die Sortierrichtung für jede Spalte auswählen. Siehe Sortierung ändern.