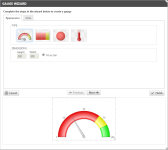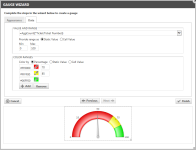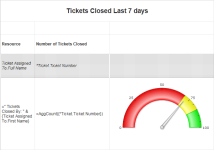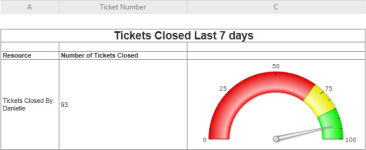Den Anzeigeassistenten verwenden
SICHERHEIT Benutzer mit Zugriffsrechten, die das Erstellen von LiveReports zulassen. Alle Zugriffsrechte in Autotask können mit dieser Berechtigung konfiguriert werden. Siehe Zugriff auf den LiveReports Designer konfigurieren.
NAVIGATION Linkes Navigationsmenü > Verwaltung > Verwaltungskategorien > Funktionen und Einstellungen > LiveReports > LiveReports Designer
Informationen über Anzeigen
Anzeigen messen Leistungen im Vergleich zu einer von Ihnen eingerichteten Vorgabe. Die am häufigsten verwendete Anzeige ist die winkelförmige Anzeige (Tachometer), ein Halbkreis, der in Segmente unterteilt ist, wobei jedes Segment einen zunehmenden oder abnehmenden Wertebereich darstellt. LiveReports beinhalten drei zusätzliche Anzeigearten: linear, Glühbirne und Thermometer.
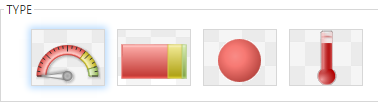
Abhängig von Ihren Daten steht der Gesamtwert der Segmente in der Anzeige normalerweise für 100 % eines Ziel- oder Grenzwerts. Die Segmente repräsentieren das Erfolgsniveau beim Erreichen der Ziele oder bei der Einhaltung der Grenzwerte. In einer winkelförmigen Anzeige stellt die Nadel den tatsächlichen Wert des angegebenen Datenpunkts dar. Ihre Position zeigt an, wo der Wert innerhalb des Erfolgsniveaus liegt.
TIPP Die Daten, die Sie in der Anzeige beinhalten, müssen nicht zwangsläufig im Bericht angezeigt werden. Sie können sie unterdrücken, indem Sie sie in eine Zeile kopieren und dann auf die entsprechende Zeilennummer klicken und Zeilen unterdrücken auswählen. Weitere Informationen über Zeilenoptionen finden Sie unter Abschnitte, Zeilen und Spalten.
In unserem Beispiel fügen wir eine Anzeige zu einem Bericht hinzu, welche die Anzahl der Tickets anzeigt, die ein Team von Supporttechnikern in den letzten 7 Tagen abgeschlossen hat.
So können Sie ...
Greifen Sie über den Berichtseditor auf den Anzeigeassistenten zu. Der Assistent führt Sie durch das Einrichten eines Diagramms. Sie können durch den Assistenten navigieren, indem Sie auf die gewünschten Registerkarten klicken oder die Navigationsschaltflächen am unteren Seitenrand verwenden.
- Öffnen Sie einen LiveReport im Bearbeitungsmodus. Um die Seite zu öffnen, nutzen Sie den/die Pfad(e) im vorstehenden Abschnitt Sicherheit und Navigation.
-
Klicken Sie auf eine Zelle in der Fußzeile der Gruppe oder des Berichts, in die Sie das Diagramm einfügen möchten.
- Klicken Sie auf das
 Anzeigesymbol im Menü „Tools“.
Anzeigesymbol im Menü „Tools“.
Der Anzeigeassistent wird geöffnet.
WICHTIG Anzeigen verwenden die Berechnungen aus dem Bericht selbst. Daher können Sie eine Anzeige nicht oben auf die Seite platzieren, da noch keine Daten berechnet wurden. Platzieren Sie Ihre Anzeige am Ende des Berichts oder in eine Gruppenfußzeile, wenn Sie lediglich für diese Gruppe Daten anzeigen möchten.
TIPP Verwenden Sie die Option zum Zusammenführen von Zellen, um mehrere Zellen für das Diagramm zusammenzuführen oder ändern Sie bei Bedarf die Größe der Zelle, falls sie zu klein sein sollte.
- Klicken Sie auf Fertigstellen. Das Fenster wird geschlossen und die Anzeige in die ausgewählte Zelle platziert.
Verwenden Sie diese Registerkarte, um die Art sowie die Dimensionen für Ihre Anzeige auszuwählen. Klicken Sie dann auf die Registerkarte Daten oder auf Weiter, um Dateneinstellungen hinzuzufügen oder zu bearbeiten.
| Name | Beschreibung |
|---|---|
| Die Anzeigeart auswählen | Wählen Sie aus, welche Diagrammart verwendet werden soll. Die folgenden Arten sind verfügbar: - Winkelförmig - Linear - Glühbirne - Thermometer |
| Dimensionen | Geben Sie die Dimensionen für Höhe und Breite Ihres Diagramms in Pixel an oder wählen Sie An Zelle anpassen aus, um die Größe des Diagramms an die Zelle anzupassen, in der es erscheint. HINWEIS Verwenden Sie die Option zum Zusammenführen von Zellen, um mehrere Zellen für das Diagramm zusammenzuführen oder ändern Sie bei Bedarf die Größe der Zelle, falls sie zu klein sein sollte. |
Verwenden Sie diese Registerkarte, um die Werte- und Farbbereiche für Ihre Anzeige einzurichten. Wenn das Erscheinungsbild der Daten eingerichtet ist, klicken Sie auf Fertigstellen, um die Anzeige fertigzustellen.
| Name | Beschreibung |
|---|---|
| Wert und Bereich | |
| Wert | Klicken Sie auf die Dropdown-Liste und wählen Sie die Zelle aus, aus der der Anzeigewert abgeleitet werden soll. Bei dem Feld, das gemessen wird, handelt es sich sehr wahrscheinlich um einen aggregierten Wert, wie beispielsweise Summe, Durchschnitt oder Anzahl. In unserem Beispiel zählen wir die Anzahl der Tickets, die jedes Teammitglied in den letzten 7 Tagen abgeschlossen hat. Sie können dieselbe Art von Anzeige verwenden, um die gewonnenen Verkaufschancen eines Vertriebsmitarbeiters oder die durchschnittliche von Kunden erhaltene Umfragebewertung zu summieren. |
| Geben Sie Bereiche an als: statischer Wert, Zellenwert | Wählen Sie Ihre bevorzugte Option aus. Wenn Sie „statischer Wert“ auswählen, akzeptieren die Felder für Minimum und Maximum Zahlen, wenn Sie „Zellenwert“ auswählen, werden in den Feldern für Minimum und Maximum ein Menü mit Zelloptionen angezeigt. |
| Min. und Max. | Geben Sie in jedem Feld eine Zahl ein oder wählen Sie eine Zelle aus, um die Mindest- und Maximalwerte für den Bereich festzulegen. In unserem Beispiel möchten wir, dass unsere Techniker zwischen 75 und 100 Tickets pro Woche abschließen, daher richten wir ein Minimum von 0 und ein Maximum von 100 ein. |
| Farbbereiche: Beachten Sie, dass Anzeigen vom Typ Thermometer nicht über mehrere Farbbereiche verfügen. | |
| Hinzufügen/Entfernen | Klicken Sie auf die Schaltflächen „Hinzufügen“ oder „Entfernen“, um die Farbauswahl für jeden hinzuzufügenden Farbbereich hinzuzufügen. Beachten Sie, dass hinter allen Farbauswahlen (außer der letzten) ein leeres Feld steht. Diese Felder geben die Bereichsbeschränkung für jede Farbe an. Die Beschränkung des letzten Farbbereichs ist der zuvor angegebene Maximalwert, daher befindet sich rechts neben der Farbauswahl kein Feld. |
| Farbe nach Prozentzahl, statischem Wert oder Zellenwert | Die von Ihnen ausgewählten Farbbereiche stellen einen Prozentsatz des Gesamtwertes, eine Bereichsbeschränkung mit dem von Ihnen im Feld eingegebenen Wert oder eine Bereichsbeschränkung mit dem Wert einer von Ihnen aus dem Menü ausgewählten Zelle dar. |
| Farbauswahl | Klicken Sie darauf, um die Farbauswahl zu öffnen, und klicken Sie dann auf die gewünschte Farbe. Oder geben Sie den sechsstelligen hexadezimalen Code für die gewünschte Farbe ein. |
| Bereichsbeschränkung | Geben Sie im Feld neben der Farbauswahl die Zahlen ein, um den Prozentsatz oder den statischen Wert für die Beschränkung des angegebenen Farbbereichs festzulegen oder wählen Sie bei Zellenwerten aus dem Menü aus. |