Einen neuen LiveReport erstellen
SICHERHEIT Benutzer mit Zugriffsrechten, die das Erstellen von LiveReports zulassen. Alle Zugriffsrechte in Autotask können mit dieser Berechtigung konfiguriert werden. Siehe Zugriff auf den LiveReports Designer konfigurieren.
NAVIGATION Linkes Navigationsmenü > Verwaltung > Verwaltungskategorien > Funktionen & Einstellungen > LiveReports > LiveReports Designer oder Berichte > LiveReports > LiveReports Designer
BEVOR SIE BEGINNEN Alle neuen Berichte müssen in einem Ordner gespeichert werden. Stellen Sie sicher, bevor Sie beginnen, dass Sie Zugriff auf einen vorhandenen Ordner haben, um Ihre Berichte darin zu speichern, oder dass Sie berechtigt sind, einen Ordner zu erstellen. Siehe Kann LiveReports-Ordner verwalten.
WICHTIG Bevor Sie mit dem Erstellen von Berichten beginnen, müssen Sie das Autotask-Datenmodell verstehen. Jeder LiveReport kann lediglich auf Daten aus einer Datenkategorie zugreifen, daher müssen Sie die richtige auswählen, um die richtigen Felder in Ihr en Bericht platzieren zu können. Siehe LiveReports-Konzepte, die Sie verstehen sollten.
HINWEIS Alle Felder bei LiveReports werden auf die ersten 10.000 Zeichen begrenzt.
Berichtsarten
Beim Erstellen eines LiveReports können Sie aus den folgenden Arten von Berichten auswählen:
- Die Option Standardbericht ermöglicht erweiterte Formatierungsoptionen, die in Schnellberichten nicht verfügbar sind. Sie können Ihren Bericht über den Assistenten für neue Berichte erstellen. Sobald Sie auf die Schaltfläche Fertigstellen klicken, wird die Seite für den erweiterten Editor geöffnet. Verwenden Sie diese Option für komplexere Berichte oder wenn Sie erweiterte Formatierungsoptionen verwenden möchten.
- Mit der Option Schnellbericht können Sie schnell und einfach einen fertigen Bericht erstellen. Die Registerkarte „Layout“ bietet eine einfache Formatierungssymbolleiste im Vorschaufenster, einschließlich eines Designmenüs, um vorgegebene Designstile auf Ihren Bericht anzuwenden. Die Registerkarte „Optionen“ ermöglicht es Ihnen, die Ausgabeoptionen festzulegen. Sie können Sie die Formatierung im Berichtsdesigner zu einem späteren Zeitpunkt ändern. Um auf weitere Formatierungsoptionen zuzugreifen, können Sie einen Schnellbericht in einen Standardbericht umwandeln. Ein Standardbericht kann nicht zurück in einen Schnellbericht umgewandelt werden.
So können Sie ...
Zum Erstellen eines LiveReports gehen Sie wie folgt vor:
- Um die Seite zu öffnen, nutzen Sie den/die Pfad(e) im vorstehenden Abschnitt Sicherheit und Navigation.
- Klicken Sie auf das Symbol Einen neuen Bericht erstellen und wählen Sie Standardbericht oder Schnellbericht aus.
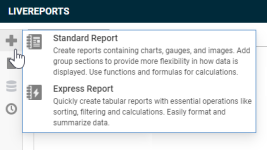
- Befolgen Sie die nachfolgend beschriebenen Schritte für die Registerkarten des Assistenten: Neuer Bericht, um Ihren Bericht zu erstellen. Verwenden Sie die Schaltflächen Weiter und Zurück, um zwischen den Registerkarten hin und her zu navigieren. Sie können auch auf eine Registerkarte klicken, um direkt dorthin zu gelangen.
HINWEIS Einige Registerkarten enthalten Felder, die Sie ausfüllen müssen, bevor Sie mit einer anderen Registerkarte fortfahren können. Wenn Sie versuchen, diese Registerkarten zu überspringen, werden Sie mithilfe einer Nachricht dazu aufgefordert, zurückzugehen und die fehlenden Informationen einzutragen.
- Klicken Sie bei Standardberichten auf Fertigstellen, um die Ansicht zum Bearbeiten des Berichts zu öffnen, in der Sie Ihr Layout anpassen sowie Ihren Bericht ausführen können und Zugriff auf eine Reihe von erweiterten Funktionen haben. Siehe LiveReports formatieren und bearbeiten.
- Klicken Sie bei Schnellberichten auf das Symbol
 Bericht speichern, um einen Bericht in Bearbeitung zu speichern. Klicken Sie auf Speichern und Bericht ausführen
Bericht speichern, um einen Bericht in Bearbeitung zu speichern. Klicken Sie auf Speichern und Bericht ausführen , um den Bericht anzuzeigen, oder klicken Sie auf Speichern & Schließen.
, um den Bericht anzuzeigen, oder klicken Sie auf Speichern & Schließen.
Registerkarte „Name“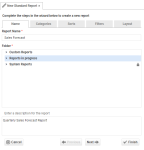 |
|
|---|---|
| Berichtsname | Geben Sie einen einmaligen Namen für Ihren neuen Bericht mit bis zu 255 Zeichen ein. Vermeiden Sie Sonderzeichen wie beispielsweise ? / \ * " < > :. |
| Ordner | Wählen Sie einen Ordner oder Unterordner aus, um Ihren Bericht zu speichern. Weitere Informationen zum Erstellen von Ordnern finden Sie unter Kann LiveReports-Ordner verwalten. |
| Berichtsbeschreibung | Geben Sie eine Beschreibung für den neuen Bericht ein. TIPP Die Suchfunktion auf der Hauptseite des LiveReports Designers sucht nach Übereinstimmungen sowohl in der Beschreibung als auch im Berichtsnamen. Wenn Sie eine Beschreibung mit einer Reihe von Stichwörtern hinzufügen, können Sie somit die Suche nach einem gewünschten Bericht erleichtern. |
Registerkarte „Kategorien“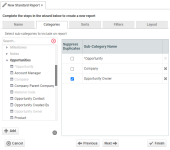 |
|
|---|---|
| Fensterbereich „Unterkategorien zum Einschließen in den Bericht auswählen“ | Wählen Sie die Objekte aus, über die Sie berichten möchten, oder nutzen Sie das Suchfeld, um nach einer bestimmten Kategorie zu suchen. Ihre Auswahl legt fest, welche Informationen der Bericht letztendlich anzeigen wird. Eine Beschreibung der Autotask-Datenkategorien finden Sie unter LiveReports-Konzepte, die Sie verstehen sollten. BEISPIEL Im vorstehenden Screenshot ist Verkaufschancen ein Objekt, das Kategorien enthält wie beispielsweise Verkaufschance, was wiederum die grundlegende Unterkategorie darstellt (mit einem Sternchen gekennzeichnet). Ein Beispiel eines Datenfelds innerhalb einer Verkaufschance wäre Voraussichtliches Auftragsdatum. |
| „>“ vor Kategorienamen | Klicken Sie auf das > Symbol, um die Unterkategorien in jeder Kategorie anzuzeigen. Jede Kategorie enthält mehrere Unterkategorien und jede Unterkategorie enthält Datenfelder. Die erste in jeder Kategorie aufgeführte Unterkategorie ist durch ein Sternchen* gekennzeichnet und wird als grundlegende Unterkategorie bezeichnet, die Kerndaten der Kategorie enthält. Alle anderen Unterkategorien in der Kategorie sind Attribute dieses Kernteils. TIPP Die Datenfelder werden auf der Registerkarte „Layout“ in Ihren Bericht platziert. Stellen Sie sicher, dass Sie alle Kategorien hinzufügen, die gewünschte Datenfelder für Ihren Bericht enthalten. |
| Unterkategoriefelder anzeigen |
Wählen Sie eine Unterkategorie aus und klicken Sie auf das Symbol Unterkategoriefelder anzeigen, 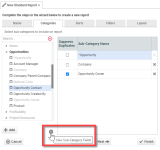 Eine umfangreiche Liste aller in LiveReports verfügbaren Datenfeldern finden Sie im Datenfeldwörterbuch. |
| Wählen Sie die Kategorie aus und klicken Sie dann auf Hinzufügen, doppelklicken Sie oder verschieben Sie sie per Drag & Drop in den rechten Bereich, um sie dem Bericht hinzuzufügen. Sobald Sie mit der Auswahl der Kategorien beginnen, werden andere Kategorien nicht mehr verfügbar sein (ausgegraut). Dies geschieht, wenn es keine Gemeinsamkeit oder direkte Verbindung (kein „Join“) zwischen der bereits ausgewählten Unterkategorie und den ausgegrauten Unterkategorien gibt. | |
| Kontrollkästchen „Duplikate unterdrücken“ | Wenn die Datenspalten Werte enthalten, die sich über mehrere Zeilen hinweg wiederholen, haben Sie die Möglichkeit, die Duplikate zu unterdrücken. Ein Beispiel wären der Firmenname und der zuständige Mitarbeiter, die für mehrere Rechnungspositionen wiederholt werden. Wenn Sie Duplikate unterdrückenfür die Unterkategorie „Firma“ markieren, werden der Firmenname und der zuständige Mitarbeiter in der Zeile der ersten Rechnungsposition für jede Firma angezeigt und in nachfolgenden Zeilen unterdrückt. HINWEIS Wenn Sie Duplikate für eine Unterkategorie unterdrücken, müssen Sie außerdem eine Sortierung für ein oder mehrere Felder aus dieser Unterkategorie definieren. Dies erfolgt auf der Registerkarte „Sortieren“. HINWEIS Wenn Sie Duplikate für eine Unterkategorie unterdrücken, werden duplizierte Werte für alle Felder dieser Unterkategorie unterdrückt. |
| Symbol „Kategorie löschen“ |
Klicken Sie darauf, um eine ausgewählte Unterkategorie aus dem rechten Fensterbereich zu entfernen. |
Registerkarte „Sortieren“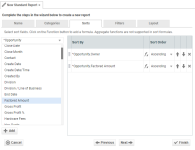 |
|
|---|---|
| Sortierfelder auswählen | Listet die im vorigen Schritt ausgewählten Kategorien auf. Wählen Sie eine Kategorie aus, um die darin enthaltenen Datenfelder im darunterliegenden Fensterbereich anzuzeigen. Sie können anhand eines beliebigen Felds in einer beliebigen ausgewählten Kategorie sortieren. |
| Wählen Sie ein Feld aus und klicken Sie auf Hinzufügen, doppelklicken Sie oder verschieben Sie per Drag & Drop in den Bereich Sortieren nach. | |
| Sortieren nach | Zeigt den Kategorienamen gefolgt vom Datenfeldnamen für die Felder an, die Sie für „Sortieren nach“ ausgewählt haben, z. B. Firma.Firmenname. |
| Formel für die Sortierung bearbeiten |
Sie können eine Formel verwenden, um die Sortierung in Ihrem Bericht zu definieren. Klicken Sie auf das Funktionssymbol BEISPIEL Verwenden Sie eine DateDiff-Formel, um eine Ticketliste anhand der Zeit zu sortieren, wie lange das Ticket offen war. |
| Sortierung | Wählen Sie für jedes Feld eine aufsteigende oder absteigende Sortierung aus. Das Datenfeld, das als erstes in der Liste erscheint, wird als erste Sortierung verwendet. Ändern Sie die Reihenfolge der Felder in der Liste mithilfe der Pfeile nach oben und unten. TIPP Alle Datenfelder, nach denen Sie gruppieren möchten, müssen als Sortierungsoption hinzugefügt werden. Wenn Sie zum Beispiel einen monatlichen Abrechnungsbericht ausführen und diesen nach Kunden unterteilen möchten, würde der Firmenname als Gruppenüberschrift im Bericht erscheinen. Weitere Informationen zum Hinzufügen von Gruppenüberschriften finden Sie unter Mit Abschnitten arbeiten. |
| Symbol „Löschen“ |
Klicken Sie auf das Löschsymbol |
Auf dieser Registerkarte erstellen Sie Filteraussagen, die die Daten bei der Ausführung filtern und auf vom Benutzer eingegebenen alphanumerischen oder numerischen Werten (oder Funktionen für Datenfelder) basieren. Sie können mehrere Filter definieren.
HINWEIS Einige Filter sind effizienter als andere. Informationen über effiziente und ineffiziente Filter finden Sie unter LiveReport-Filteroptimierung.
Registerkarte „Filter“ 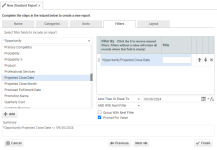 |
|
|---|---|
| Dropdown „Filterfelder zum Einschließen für den Bericht auswählen“ | Klicken Sie auf die Dropdown-Liste und wählen Sie die Kategorie mit dem Datenfeld aus, nach dem Sie filtern möchten. |
| Wählen Sie ein Feld aus und klicken Sie auf Hinzufügen, doppelklicken Sie oder verschieben Sie per Drag & Drop in den Bereich Filtern nach. | |
| Filtern nach | Zeigt den Namen der Unterkategorie gefolgt vom Namen des Datenfelds an, das Sie unter „Filtern nach“ ausgewählt haben, z. B. Verkaufschance.Voraussichtliches Auftragsdatum. |
| Reihenfolge | Ändern Sie die Reihenfolge der Felder in der Liste mithilfe der Pfeile nach oben und unten. Sie können die Felder auch nach oben und unten verschieben, indem Sie den Ziehpunkt links neben dem Feldnamen anfassen. |
| Symbol „Löschen“ |
Klicken Sie auf das Löschsymbol |
| Operator-Dropdown-Liste oder Funktionssymbol |
Die Auswahl des Operatoren hängt von der Art des Felds ab, das gefiltert wird. Datumsfilter enthalten eine Kalenderdatumsauswahl sowie eine Vielzahl dynamischer Datumsfunktionen:
Boolesche Felder enthalten nur zwei Optionen:
Text- und numerische Felder enthalten die folgenden Operatoren:
|
| Wert | Wählen Sie einen Wert aus dem Dropdown-Menü aus oder geben Sie einen Teil oder den gesamten Wert im Feld ein. Die Werte können Zahlen, Datumsangaben, Autotask-Listenwerte usw. enthalten. Wenn Sie das Feld für den Filterwert leer lassen, werden nur Datensätze zurückgegeben, bei denen dieses Feld leer ist. Wenn Sie nach einem Datumsfeld filtern, können Sie das Kalendersymbol verwenden, um nach dem Datum zu suchen oder klicken Sie auf das Funktionssymbol HINWEIS Das Dropdown-Feld für Ihren Filterwert zeigt lediglich die ersten 100 Posten an, um die Leistung zu optimieren. Sie können die Optionen in diesem Dropdown-Feld einschränken, indem Sie die ersten paar Buchstaben Ihres gewünschten Werts eingeben. |
| Und/oder mit nächstem Filter | Und mit nächstem Filter: Beim Verbinden von Filtern müssen beide Filterbedingungen erfüllt sein, damit Ergebnisse zurückgeben werden. Dies ist die Standardeinstellung. Oder mit nächstem Filter: Beim Verbinden von Filtern muss eine der Bedingungen erfüllt sein, damit Ergebnisse zurückgeben werden. |
| Mit nächstem Filter gruppieren | Gibt die Reihenfolge an, in der die Filter angewendet werden. Platzieren Sie alle Filter, die in Gruppen zusammengefasst werden sollen, einen nach dem anderen, und fügen Sie dann zusätzliche Filter hinzu. Die Verwendung von Filtergruppen entspricht Klammern in einer Gleichung. BEISPIEL Molly und Sam haben beide Kunden in Bayern und Hessen. Ich wende die folgenden Filter an: |
| Nach Wert fragen (nicht verfügbar, wenn ein Bericht geplant wird) | Wenn Nach Wert fragen markiert ist, wird das Fenster für die Filterkriterien angezeigt, bevor der Bericht ausgeführt wird, und der Benutzer, der den Bericht ausführt, kann den Filter ändern oder entfernen oder einen neuen hinzufügen. Die Änderung der Filterkriterien gilt nur für diese Ausführung. Wenn das Kontrollkästchen zur Aufforderung nicht ausgewählt ist, werden Filter beim Ausführen des Berichts ausgeblendet. Wenn Sie die Filter ausblenden, stellen Sie sicher, dass die Einstellung Einrichtungsinformationen einschließen in den Ausgabeoptionen des Berichts ausgewählt ist, damit Benutzer wissen, welche Filter angewandt wurden. Wenn Sie einen Wert im vorstehenden Feld Titel eingeben, wird dieser Wert in der Eingabeaufforderung anstelle des Feldnamens angezeigt. WICHTIG Erwägen Sie die Sicherheitsimplikationen, wenn Sie das Löschen oder Ändern von Filtern zulassen. Seien Sie in Bezug auf die Filter für die Aufforderung selektiv. Eventuell möchten Sie den Filter für das Verkaufsgebiet sperren, jedoch das Bearbeiten des Filters für den Datumsbereich zulassen. TIPP Wenn Sie sicherstellen möchten, dass Benutzer, die den Bericht ausführen, Zugriff auf das Dialogfenster für Filter haben, markieren Sie Filter immer in der Berichtsanzeige anzeigen, um das Filtermenü anzuzeigen und Änderungen bei jeder Ausführung des Berichts zuzulassen. |
| Zusammenfassung | Zeigt die Filteraussage an. Dies ist eine Zusammenfassung aller Filter, die hinzugefügt wurden. |
Wenn Sie einen Schnellbericht erstellen, können Sie den Bericht lediglich über die Registerkarte „Layout“ formatieren. Wenn Sie einen Standardbericht erstellen, können Sie auf der Registerkarte „Layout“ die Reihenfolge der Spalten bestimmen, jedoch sind die nachfolgend dargestellten grundlegenden Tools für die Formatierung nicht verfügbar. Wenn Sie auf „Fertigstellen“ klicken, werden Standardberichte sofort in den Bearbeitungsmodus gesetzt, in dem sie formatiert werden können. Siehe LiveReports formatieren und bearbeiten.
Registerkarte „Layout“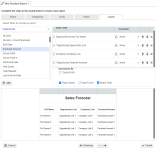 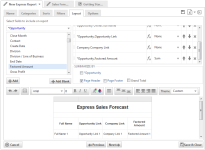 |
|
|---|---|
| Dropdown „Felder zur Aufnahme in den Bericht auswählen“ | Eine Liste der Unterkategorien, die Sie Ihrem Bericht hinzugefügt haben. Wählen Sie die Unterkategorie aus die das Datenfeld enthält, das Sie in Ihrem Bericht anzeigen möchten. Informationen zu den Kategorien, die bestimmte Felder enthalten, finden Sie unter LiveReports-Datenfeldwörterbuch. |
| Wählen Sie ein Feld aus und klicken Sie auf Hinzufügen, doppelklicken Sie oder verschieben Sie per Drag & Drop in die Liste der Datenfelder. | |
| Klicken Sie auf Leer hinzufügen um eine leere Spalte zum Bericht hinzuzufügen. | |
| Datenfeld | Zeigt den Namen der Unterkategorie gefolgt vom Namen des Datenfelds der Felder an, die für Ihren Bericht ausgewählt wurden. LiveReports erstellt eine Spaltenüberschrift pro Datenfeld im Bericht. Die in diesem Abschnitt von oben nach unten aufgelisteten Datenfelder werden im Bericht von links nach rechts angezeigt. |
| Funktionsschaltfläche |
Klicken Sie auf das Funktionssymbol BEISPIEL Verwenden Sie eine String-Formel, um einem Feldwert Text hinzuzufügen. |
| Zusammenfassungsfunktion | Keine: Zeigt Daten in der Spalte ohne weitere Änderungen an. Dies ist die Standardeinstellung. Summe: Addiert die Daten in der Spalte. Zählung: Zählt die Daten in der Spalte. Mittelwert: Nimmt den Durchschnitt der Daten in der Spalte. Minimum: Zeigt den niedrigsten Wert der Spalte an. Maximum: Zeigt den höchsten Wert der Spalte an. |
| Reihenfolge | Verwenden Sie die Pfeile nach oben und unten, um die Reihenfolge der Felder im endgültigen Bericht anzugeben. Sie können die Felder auch nach oben und unten verschieben, indem Sie den Ziehpunkt links neben dem Feldnamen anfassen. Die in diesem Abschnitt von oben nach unten aufgelisteten Datenfelder werden im Bericht von links nach rechts angezeigt. |
| Symbol „Löschen“ |
Klicken Sie auf das Löschsymbol |
| Zusammenfassen nach |
Um numerische Felder mithilfe einer beliebigen ausgewählten Unterkategorie zusammenzufassen oder eine Gesamtsumme anzuzeigen, markieren Sie das entsprechende Kontrollkästchen. Klicken Sie auf den Namen der Unterkategorie, um ein Feld zum Zusammenfassen einzurichten, eine Überschriftszeile einzurichten und Gesamtwerte einzufügen. Wählen Sie die Kopfzeile oder Seitenzahl aus, um diese in den Bericht aufzunehmen. |
| Berichtsvorschau |
Zeigt das Layout des Berichts an. Bei Schnellberichten beinhaltet das Vorschaufenster eine einfache Symbolleiste zum Formatieren von Text und Zellen. Informationen für Formatierungstools finden Sie unter LiveReports formatieren und bearbeiten. Schnellberichte verfügen über zwei weitere Funktionen:
Um die Berichtsvorschau zu erweitern, klicken Sie auf den Bereich über der Formatierungssymbolleiste und unter dem Feld Zusammenfassen nach und ziehen Sie, um die Größe des Fensters zu ändern. |
HINWEIS Die Registerkarte „Optionen“ wird lediglich bei Schnellberichten angezeigt.
| Registerkarte „Optionen“ (nur bei Schnellberichten) | |
|---|---|
| Allgemein | |
| Einrichtungsinformationen einschließen | Legt fest, ob die Einrichtungsinformationen beim Ausführen des Berichts angezeigt werden. Dazu gehören die Datenkategorien im Bericht sowie die Sortierungen und Filter. Die Einrichtungsinformationen werden auf einer separaten Seite angezeigt. Die Optionen des Einrichtungsmenüs sind: • Nein: Wählen Sie diese Option, wenn Sie die Einrichtungsinformationen nicht auf dem Bericht anzeigen möchten. Dies ist die Standardeinstellung. • Oben: Wählen Sie diese Option, wenn Sie die Einrichtungsinformationen am oberen Berichtsrand anzeigen möchten. • Unten: Wählen Sie diese Option, wenn Sie die Einrichtungsinformationen am unteren Berichtsrand anzeigen möchten. |
| Filter immer in der Berichtsanzeige anzeigen | Markieren Sie dies, um das Filterfenster bei der Ausführung immer anzuzeigen. Weitere Informationen zu Filtern finden Sie auf der Registerkarte Filter im LiveReports Designer. |
| Anzeigemodus für keine qualifizierten Daten | Entscheiden Sie, ob Sie eine Nachricht oder einen leeren Bericht anzeigen möchten, wenn keine Daten zurückgegeben werden. |
| Exportieren | |
| Berichtsausführung in Anzeige zulassen | Wählen Sie Richtig , wenn Sie die Ausführung des Berichts in HTML zulassen möchten, wobei Benutzer Filter und Sortierungen anwenden können nachdem der Bericht ausgeführt wurde. |
| Zulässige Exportarten | Geben Sie an, welche Exportarten verfügbar sind. Nicht markierte Formate sind in der Berichtsanzeige beim Ausführen oder Exportieren des Berichts nicht verfügbar. |
| Standardexportart | Legt den standardmäßigen Dateityp für Ihren Export des Berichts fest. Die folgenden Optionen sind verfügbar: EXCEL (.xlsx) RTF CSV |
| Tabelle anzeigen | Option zur Anzeige des Rasters im Bericht. Standardmäßig ausgewählt. |
| PDF simulieren | Zeigt den exportierten Bericht in der HTML-Ansicht mit der tatsächlichen Seitenbreite basierend auf der Seitengröße an, die im Dropdown-Menü „Seitengröße“ ausgewählt wurde. |
| Formatierung unterdrücken | Verhindert die Berichtsformatierung (in der Symbolleiste gewählte Optionen wie beispielsweise Fettdruck, Umbruch usw.) beim Export in Excel. Weitere Informationen zur Formatieren von Berichten finden Sie unter LiveReports formatieren und bearbeiten. Diese Einstellung ist standardmäßig auf nicht unterdrückt gesetzt. TIPP Wenn Sie „Formatierung unterdrücken“ aktivieren, wird dadurch die für die Generierung eines Berichts benötigte Zeit erheblich reduziert. |
| Seitengröße | Legt die Seitengröße für den Bericht fest. Die Seitengrößen beinhalten die üblichen Seitenformate für Nordamerika und Europa. |
| Seitenausrichtung | Legt die Ausrichtung des Berichts fest. Die Optionen beinhalten Hochformat und Querformat, wobei Hochformat als Standard festgelegt ist. |
| An Seitenbreite anpassen | Skaliert alle Spalten, um sie an die Seitenbreite anzupassen. HINWEIS Die Breite der einzelnen Spalten hängt von den Dimensionen und der Ausrichtung der Seite ab. Gilt nur für HTML, wenn Sie „PDF simulieren“ markiert haben. |
| Erweitert | |
| Konvertierungsoptionen | Klicken Sie auf die Schaltfläche Schnellbericht in Standardbericht konvertieren, um einen Schnellbericht in einen Standardbericht zu konvertieren. Dies kann nicht rückgängig gemacht werden. |



