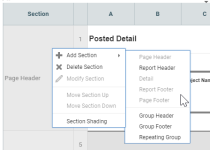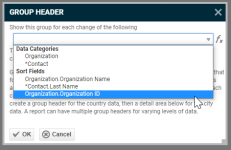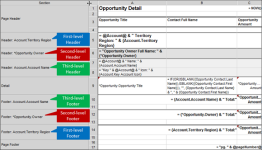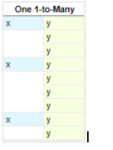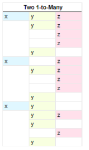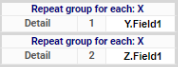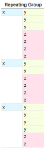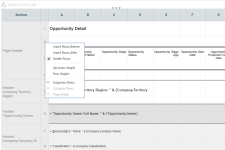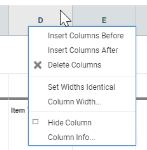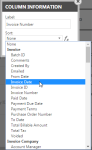Abschnitte, Zeilen und Spalten
SICHERHEIT Benutzer mit Zugriffsrechten, die das Erstellen von LiveReports zulassen. Alle Zugriffsrechte in Autotask können mit dieser Berechtigung konfiguriert werden. Siehe Zugriff auf den LiveReports Designer konfigurieren.
NAVIGATION Linkes Navigationsmenü > Verwaltung > Verwaltungskategorien > Funktionen und Einstellungen > LiveReports > LiveReports Designer
Wenn Sie mit Microsoft Excel vertraut sind, werden Sie die vielen Ähnlichkeiten bei der Bearbeitung von LiveReports bemerken, insbesondere, wenn es um das Formatieren und Navigieren innerhalb der Zellen geht.
- Verwenden Sie die Cursor-Tasten und/oder Mausklicks, um zwischen den Zellen zu navigieren.
- Um mehrere Zellen auszuwählen, klicken Sie mit der linken Maustaste auf die erste Zelle, halten Sie die Umschalttaste gedrückt und klicken Sie mit der linken Maustaste auf die letzte Zelle.
- Um mehrere nicht aufeinanderfolgende Zellen auszuwählen, klicken Sie mit der linken Maustaste auf die gewünschte Zelle, halten Sie die Steuerungstaste (STRG) gedrückt und klicken Sie dann auf weitere Zellen, die Sie zu den gewählten hinzufügen möchten.
- Um mehrere Spalten und Reihen auf einmal hinzuzufügen, verwenden Sie entweder Umschalt+Klick oder STRG+Klick auf den Kopfzeilen von Spalten und Zeilen und wählen Sie dann Spalten/Zeilen davor/danach einfügen aus dem Popup-Menü.
Sie verwenden Abschnittsoptionen, um die Elemente des Seitenlayouts (wie z. B. Namen, Kopf- oder Fußzeilen oder Gruppenkopfzeilen) Ihrer Berichtsausgabe hinzuzufügen, zu entfernen und zu löschen.
Die Art des von Ihnen gewählten Abschnitts bestimmt, wie LiveReports die Daten in den Zeilen dieses Abschnitts behandelt und wo diese im generierten Bericht erscheinen.
WICHTIG Die Gesamthöhe aller Zeilen im Seitenkopfbereich darf nicht größer als die Länge einer Seite im PDF-Format sein. Diese Größe wird auf der Seite „Optionen“ im LiveReports Designer festgelegt. Wenn Sie den Eindruck haben, dass Ihr Bericht diese Grenze erreicht, führen Sie den Bericht zuerst als HTML aus und prüfen Sie, ob die Überschriften auf mehr als einer Seite angezeigt werden.
Zum Hinzufügen eines Abschnitts:
- Um die Seite zu öffnen, nutzen Sie den/die Pfad(e) im vorstehenden Abschnitt Abschnitte, Zeilen und Spalten.
- Öffnen Sie den Report im Bearbeitungsmodus.
- Klicken Sie in die Spalte unter Abschnitt für die Zeile, die Sie hinzufügen möchten
- Fahren Sie mit der Maus über Abschnitt hinzufügen, damit das Untermenü angezeigt wird.
- Wählen Sie den Abschnittstyp oder eine andere Abschnittsoption aus.
| Feld | Unterfeld | Beschreibung |
|---|---|---|
| Abschnitt hinzufügen | Fügt dem Bericht einen neuen Abschnitt über das Untermenü hinzu. | |
| Kopfzeile der Seite | Fügt auf jeder Seite des Berichts einen neuen Kopfzeilenabschnitt der Seite hinzu. Kopfzeilen der Seite werden am oberen Seitenrand der ersten Seite von Excel- und HTML-Exporten und auf jeder Seite von PDF- und RTF-Exporten angezeigt. Sie werden über der Kopfzeile des Berichts angezeigt und sind standardmäßig die erste Zeile in der Tabelle. Kopfzeilen von Spalten werden normalerweise in diesen Abschnitt platziert sowie der Name des Berichts. Weitere Informationen über das Hinzufügen eines Namens finden Sie nachfolgend unter Einen Namen hinzufügenoder Mit Spalten arbeiten. WICHTIG Diese Art von Abschnitt ist nicht dafür gedacht, Datenfelder anzuzeigen oder Berechnungen vorzunehmen. Kopf- und Fußzeilen von Gruppen sowie Wiederholungsgruppen sollten für die Anzeige von Datenfeldern verwendet werden. Diese Abschnitte plus Fußzeilen von Berichten können zum Aggregieren von Spalten verwendet werden. |
|
| Kopfzeile des Berichts | Fügt dem Bericht am oberen Seitenrand der ersten Berichtsseite einen neuen Kopfzeilenabschnitt des Berichts hinzu. TIPP Die Kopfzeile des Berichts wird unterhalb der Kopfzeile der Seite angezeigt. Aus diesem Grund empfehlen wir Ihnen, die Kopfzeile des Berichts nur dann für Ihren Namen zu verwenden, wenn Sie keine Seitenkopfzeilen verwenden. |
|
| Details | Zeilen, die Informationen zurückgeben. Ihre Datenfelder werden hier platziert werden. Standardmäßig wird der Detailabschnitt unter der Kopfzeile der Seite platziert. | |
| Fußzeile des Berichts | Fügt am Ende des Berichts einen neuen Fußzeilenabschnitt des Berichts hinzu. Fußzeilen des Berichts werden am unteren Seitenrand der ersten Seite von Berichten angezeigt, die in Excel und HTML exportiert wurden, und auf der letzten Seite von Berichten, die in PDF und RTF exportiert wurden. Sie werden vor den Fußzeilen der Seite angezeigt und können für die Summierung von Spalten verwendet werden. Weitere Informationen finden Sie unter Spalten summieren. | |
| Fußzeile der Seite | Fügt jeder Seite einen neuen Fußzeilenabschnitt der Seite hinzu. Fußzeilen der Seite werden am unteren Seitenrand der ersten Seite von Berichten angezeigt, die in Excel und HTML exportiert wurden, und auf jeder Seite von Berichten, die in PDF und RTF exportiert wurden. Sie werden unterhalb der Fußzeilen des Berichts angezeigt. Weitere Informationen finden Sie unter Spalten summieren. WICHTIG Diese Art von Abschnitt ist nicht dafür gedacht, Datenfelder anzuzeigen oder Berechnungen vorzunehmen. Kopf- und Fußzeilen von Gruppen sowie Wiederholungsgruppen sollten für die Anzeige von Datenfeldern verwendet werden. Diese Abschnitte plus Fußzeilen von Berichten können zum Aggregieren von Spalten verwendet werden. |
|
| Kopfzeile der Gruppe |
Trennt Gruppen von Informationen in Ihrem Bericht. Wählen Sie eine Datenkategorie oder ein Sortierfeld als Kopfzeile der Gruppe aus. BEISPIEL Sie möchten die Posten ansehen, die im Januar für alle Ihre Kunden genehmigt und gebucht wurden. Wahrscheinlich gibt es mehrere Rechnungspositionen für jeden Kunden, so dass Sie diesen Kundennamen nur einmal sehen möchten. In diesem Fall würden Sie eine Gruppenkopfzeile für die Kundendaten erstellen und dann einen Detailbereich darunter für die Abrechnungsdaten. Beziehen Sie sich außerdem auf Unterschied zwischen Gruppierung nach Datenkategorien und Gruppierung nach Sortierfeldern. |
|
| Fußzeile der Gruppe |
Trennt Gruppen von Informationen in Ihrem Bericht. Wählen Sie eine Datenkategorie oder ein Sortierfeld. Gruppenfußzeilen werden verwendet, um Daten zu aggregieren, wie z. B. Summen und Mittelwerte. BEISPIEL Sie möchten den abrechenbaren Gesamtbetrag für jeden Kunden für Januar wissen. Um dies herauszufinden, würden Sie eine Gruppenfußzeile für den Kunden erstellen, das Feld „Abgerechneter Betrag“ aus der Kategorie „Gebuchte Rechnungsposition“ hinzufügen und auf die Schaltfläche für die automatische Summierung (∑) klicken. Beziehen Sie sich außerdem auf Unterschied zwischen Gruppierung nach Datenkategorien und Gruppierung nach Sortierfeldern. |
|
| Wiederholungsgruppe | Siehe Wiederholungsgruppen. | |
| Abschnitt löschen | Löscht den gesamten Abschnitt, einschließlich nachfolgenden Zeilen in diesem Abschnitt. | |
| Abschnitt ändern |
Ermöglicht die Änderung eine Gruppenwiederholung. BEISPIEL Nutzen Sie dies, um Sortierkriterien zu ändern, anhand denen die Gruppenwiederholung durchgeführt wird. |
|
| Abschnitt nach oben | Verschiebt den markierten Abschnitt um einen Abschnitt nach oben. | |
| Abschnitt nach unten | Verschiebt den markierten Abschnitt um einen Abschnitt nach unten. | |
| Abschnittsschattierung | Fügt dem Abschnitt die ausgewählte Farbe hinzu. Wenn auf einen Abschnitt die Schattierung angewandt wird, erscheint in der oberen rechten Ecke der Überschrift in der Spalte ganz rechts ein kleines Quadrat in der Schattierungsfarbe. 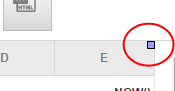 |
Wenn Sie den Kopfzeilen- oder Fußzeilenabschnitt einer Gruppe zu einem Bericht hinzufügen, müssen Sie auswählen, nach was gruppiert werden soll. Sie erhalten immer eine Liste mit Datenkategorien (genauer gesagt Unterkategorien) und eine Liste mit Sortierfeldern. Was ist der Unterschied?
Wenn Sie zum Gruppieren eine Datenkategorie auswählen, gruppieren Sie immer anhand einer eindeutigen ID (der „Primärschlüssel“ des ausgewählten Eintrags). Im vorstehenden Screenshot werden die Posten durch Auswahl der Datenkategorie „Firma“ anhand der eindeutigen Firmen-ID gruppiert. Wenn Sie in Ihrer Autotask-Instanz drei Firmen namens „ACME Corporation“ haben, hat jede Firma eine andere ID, und die Posten werden separat für jede Instanz von „ACME Corporation“ gruppiert.
Wenn Sie anhand des Sortierfelds „Firma.Firmenname“ gruppieren, werden alle Posten für Firmen mit demselben Namen zusammen gruppiert. In unserem Beispiel werden alle Rechnungspositionen für alle Instanzen von „ABC Firma“ in einer einzelnen Gruppenkopfzeile bzw. -fußzeile gruppiert.
HINWEIS Es ist möglich, dass das Feld für den Primärschlüssel, der mit der Unterkategorie verbunden ist, nicht angezeigt wird. Wenn der Primärschlüssel angezeigt wird (z. B. die Vertrags-ID im vorstehenden Screenshot), dann würde die Auswahl der Unterkategorie „Firma“ der Auswahl des Sortierfelds „Firmen-ID“ entsprechen.
Sie könnten außerdem mehrere Sortierfelder für eine beliebige Datenkategorie hinzufügen, sodass Sie mithilfe der Gruppierung anhand von Sortierfeldern Datensätze anhand von etwas anderem als dem Primärschlüssel der Datenkategorie gruppieren können.
Berichte enthalten oftmals Namen, die über den Informationen im Bericht angezeigt werden. In LiveReports können Sie einen Namen hinzufügen, der auf jeder Seite oder nur auf der ersten Seite des Berichts angezeigt wird. Dies wird durch die Art des Abschnitts gesteuert, in den Sie den Berichtsnamen platzieren.
- Um den Berichtsnamen nur oben auf der ersten Seite Ihres Berichts anzuzeigen, platzieren Sie den Berichtsnamen in den Abschnitt Kopfzeile des Berichts.
- Um den Berichtsnamen oben auf jeder Seite Ihres Berichts anzuzeigen, platzieren Sie den Berichtsnamen in den Abschnitt Kopfzeile der Seite.
TIPP Spaltenkopfzeilen werden in den Abschnitt „Kopfzeile der Seite“ platziert. Wenn Sie Spaltenkopfzeilen für Ihren Bericht verwenden, empfehlen wir Ihnen, dass Sie Ihren Namen in den Abschnitt „Kopfzeile der Seite“ setzen, da der Abschnitt „Kopfzeile des Berichts“ unter dem Abschnitt „Kopfzeile der Seite“ erscheint. Es würde seltsam aussehen, wenn der Berichtsname unterhalb der Spaltenkopfzeilen erscheinen würde.
Weitere Informationen finden Sie nachfolgend unter Kopfzeilen für Spalten hinzufügen.
HINWEIS Excel-Berichte haben generell keine Seiten, sie sind stattdessen eine lange Seite. Das Ausdrucken eines Berichts kann zu mehr als einer Seite führen, allerdings wird der Abschnitt Kopfzeile der Seite nur auf der ersten Seite gedruckt, da Excel dies als eine verlängerte Seite behandeln.
Die HTML-Berichtsausgabe wird seitenweise dargestellt, wobei die Kopfzeile der Seite am Anfang jeder „Seite“ angezeigt wird.
Zum Hinzufügen eines Namens:
- Gehen Sie zu LiveReports Designer.
- Legen Sie fest, ob Sie Kopfzeilen für den Bericht, die Seite oder beides verwenden.
- Beachten Sie die erste Spalte in der Designtabelle namens Abschnitt.
Beim Verwenden der Kopfzeile eines Berichts:- Klicken Sie auf eine Zelle in der Spalte „Abschnitt“. Ein Menü wird geöffnet.
- Fahren Sie mit der Maus über Abschnitt hinzufügen. Ein Untermenü wird geöffnet.
- Wählen Sie Kopfzeile des Berichts aus dem Menü aus. Der Abschnitt „Kopfzeile des Berichts“ wird hinzugefügt.
- Wählen Sie eine Zelle in diesem neuen Abschnitt aus und geben Sie Ihren Berichtsnamen in der Zelle ein.
oder
Wenn Sie eine Kopfzeile der Seite verwenden, jedoch keine Kopfzeile des Berichts:- Wählen Sie eine Zelle im Abschnitt „Kopfzeile der Seite“ aus und geben Sie Ihren Berichtsnamen in der Zelle ein.
- Klicken Sie auf Speichern, um den Bericht zu speichern.
BEISPIEL Geschäftsfall: Sie sind für den Vertrieb in Ihrer Firma verantwortlich. Sie haben gerade ein Quartal abgeschlossen und müssen einen Bericht für Ihren Geschäftsführer erstellen, der Vertriebsergebnisse („abgeschlossene Verkaufschancen“) nach Verkaufsgebiet, zuständigem Mitarbeiter und Kunden anzeigt. Sie möchten zusätzlich zu den Gesamtsummen die Zwischensummen für alle drei Metriken in Ihrem Bericht anzeigen.
Wenn Sie mithilfe von mehr als einem Feld Berichtsdaten gruppieren und deren Zwischensummen darstellen möchten, müssen Sie darauf achten, die Datenhierarchie korrekt zu erstellen. Wenn es mehrere Verkaufsmitarbeiter pro Verkaufsgebiet gibt, muss die Gruppenkopfzeile für das Verkaufsgebiet über der Gruppenkopfzeile für zuständige Mitarbeiter stehen, und die Gruppenfußzeile für das Verkaufsgebiet muss unter der Gruppenfußzeile für zuständige Mitarbeiter stehen (wie im nachfolgenden Screenshot dargestellt).
HINWEIS Für das Summieren und Aggregieren von Spalten sind Gruppenkopfzeilen optional, allerdings wird der Bericht dadurch übersichtlicher.
Weitere Informationen zum Erstellen von Summen und Zwischensummen mithilfe von Kopfzeilen für Gruppen, Seiten und Berichte finden Sie unter Spalten summieren.
Wiederholungsgruppen sind eine Möglichkeit, um Daten zu organisieren und anzuzeigen, die eine eins-zu-viele-Beziehung enthalten. Jede Wiederholungsgruppe hat Daten aus einer Kategorie „viele“, die anhand der Kategorie „eine“ gruppiert sind. Das nachfolgende Diagramm demonstriert, wie dies funktioniert.
Zwei Kategorien, X und Y, mit einer eins-zu-viele-Beziehung von X zu Y, werden folgendermaßen in einem Detailabschnitt angezeigt. Jedes X hat ein oder mehrere Y.
Wenn eine dritte Kategorie, Z, mit einer eins-zu-viele-Beziehung von X zu Z vorhanden ist, ist nicht unbedingt eine Beziehung zwischen Y und Z vorhanden.
Sie nutzen Wiederholungsgruppen, wenn Sie die Beziehung zwischen Y und Z ignorieren und die Daten einfach anhand von X organisieren möchten. Um dies zu tun, erstellen Sie zwei Wiederholungsgruppen für X und setzen Sie Y in die erste und Z in die zweite:
Jeder Wiederholungsgruppenabschnitt hat seine eigene Kopfzeile, Details und Fußzeile für die Gruppe. Diese unterliegen den gleichen Prinzipien wie ihre allgemeinen Pendants, jedoch innerhalb von Wiederholungsgruppen. Um beispielsweise aggregierte Daten für Y für jedes X zu berechnen, verwenden Sie eine Aggregierungsformel in der Fußzeile für die Wiederholungsgruppe mit den Y-Daten.
Verwenden Sie die Zeileneinstellungen, um einzelne Zeilen zu ändern. Sie können Zeilen einfügen oder löschen, Zeilen unterdrücken, so dass sie nicht angezeigt werden, Seitenumbrüche erstellen und die Zeilenhöhe automatisch festlegen.
Zum Ändern einer Reihe:
- Gehen Sie zu LiveReports Designer.
- Klicken Sie in die Spalte für die Zeilennummer der Zeilen, die Sie ändern möchten.
- Wählen Sie die neue Zeilenoption aus dem Menü aus.
TIPP Zellbezüge werden automatisch aktualisiert, wenn Sie Spalten oder Zeilen einfügen.
| Name | Beschreibung |
|---|---|
| Zeilen davor einfügen | Fügt eine neue Zeile über der aktuell markierten Zeile hinzu. |
| Zeilen danach einfügen | Fügt eine neue Zeile unterhalb der aktuell markierten Zeile hinzu. |
| Zeilen löschen | Löscht markierte Zeilen. |
| Höhe automatisch festlegen | Setzt die Zeilenhöhe auf die Mindesthöhe, die zum Anzeigen der Daten in der Zeile erforderlich ist. Klicken Sie auf „OK“. |
| Zeilenhöhe | Zeilen sind standardmäßig auf „Automatische Höhe“ gesetzt. Um eine bestimmte Zeilenhöhe in Pixel einzurichten, heben Sie die Markierung für „Automatische Höhe“ auf und geben Sie die Höhe in Pixel ein. |
| Zeilen unterdrücken | Unterdrückt die Zeile, so dass sie nicht angezeigt wird. Wenn diese Option gewählt wurde, erscheinen die Zeilen mit gepunktetem Hintergrund im Designer. |
| Zeilen reduzieren | Ein Gruppenabschnitt kann so eingerichtet werden, dass er standardmäßig beim HTML-Export als reduziert angezeigt wird. Dadurch werden die Inhalte des Abschnitts unterdrückt und können für jede Änderung in der Kopfzeile individuell erweitert werden. Reduzierte Zeilen werden in der Standard- und der interaktiven HTML-Ansicht unterstützt. Exportformate, die nicht HTML sind, ignorieren reduzierte Zeilen. |
| Seitenumbruch | Erstellt einen Umbruch auf der Seite. Wenn diese Option gewählt wurde, wird eine gestrichelte Linie für die gewählte Zeile angezeigt. Damit bei jeder Änderung beim Wert eines Datenfelds ein Seitenumbruch erfolgt, setzen Sie einen Seitenumbruch in die oberste Zeile im Abschnitt der Gruppenkopfzeile für dieses Datenfeld. |
Spalten werden verwendet, um bestimmte Datenfelder in Ihrem Bericht anzuzeigen.
Wenn Sie einen Bericht entwerfen, beschließen Sie möglicherweise, dass eine Spalte an einer anderen Stelle besser wirken würde, oder Sie stellen eventuell fest, dass Sie eine Spalte vergessen haben oder eine Spalte hinzugefügt wurde, die Sie nicht länger benötigen. Mit dem LiveReports Designer können Sie ganz einfach Spalten einfügen, löschen und verschieben.
- Um Spalten einzufügen oder zu löschen, klicken Sie auf die Kopfzeile der Spalte (z. B. A). Ein Menü mit den nachstehenden Optionen wird geöffnet. Sie können auch mehrere Spalten zum Einfügen oder Löschen auswählen.
- Um die Größe von Spalten zu ändern, wählen Sie deren Tabellenlinien aus und ziehen Sie sie nach rechts oder links. Sie können außerdem eine absolute Spaltenbreite in Pixel einrichten.
- Markieren Sie Spalte ausblenden, um die Spalte in der Ausgabe auszublenden.
- Klicken Sie auf Spalteninfo ..., um eine Beschriftung für die Spalte zu erstellen und sie in der Berichtsanzeige sortierbar zu machen.
Spaltenkopfzeilen werden am Anfang jeder Spalte in einem Bericht angezeigt. Sie geben Auskunft darüber, welche Daten in der Spalte dargestellt werden. Abschnitte teilen LiveReports mit, wie die Daten in den Zeilen zu behandeln sind. Verwenden Sie den Abschnitt Kopfzeile der Seite, um die Spaltenkopfzeilen für Ihren Bericht festzulegen. Weitere Informationen über Berichtsabschnitte finden Sie unter Mit Abschnitten arbeiten.
HINWEIS Wenn Sie die Registerkarte Layout im Berichtsassistenten verwenden, werden die Spaltenkopfzeilen und der Abschnitt „Kopfzeile der Seite“ für Sie erstellt, wobei die Unterkategorien als Spaltenkopfzeilen verwendet werden.
Zum Hinzufügen von Spaltenkopfzeilen:
- Gehen Sie zu LiveReports Designer.
- Fügen Sie die Namen Ihrer Spaltenkopfzeilen zum Bericht hinzu.
- Klicken Sie auf eine beliebige Zelle in der Zeile Kopfzeile der Seite, um sie auszuwählen (z. B. Zeile 1, Spalte A). Die Zelle wird markiert.
- Geben Sie den Namen der Spaltenkopfzeile in die Zelle ein.
- Fügen Sie dem Bericht nach Bedarf weitere Spaltenkopfzeilen hinzu und verwenden Sie hierfür die nächste Spalte in derselben Zeile.
- Klicken Sie auf Speichern.
Berichte verfügen oftmals über Gesamtsummen, welche die Daten aus der darüber liegenden Spalte summieren. Diese Gesamtsummen werden am unteren Ende des Berichts als Fußzeilen des Berichts oder (wenn Sie eine Zwischensumme anhand eines Fußzeilenabschnitts erstellen) in einer Fußzeile einer Gruppe oder in einem wiederholten Fußzeilenabschnitt einer Gruppe angezeigt. Gesamtsummen können auf zwei Weisen berechnet werden:
- Verwenden Sie das Symbol für AutoSumme (∑) in der Zelle, welche die Gesamtsumme enthalten wird.
- Verwenden Sie eine Formel, um die Daten zu berechnen. Weitere Informationen zur Verwendung von Formeln finden Sie unter LiveReports-Formeln.
Zum Summieren von Spalten:
- Gehen Sie zu LiveReports Designer.
- Finden Sie die Spalte, die Sie summieren möchten. Fügen Sie einen neuen Fußzeilenabschnitt unter dem letzten Feld in dieser Spalte ein.
- Klicken Sie in der Spalte Abschnitt in die Zelle unter Ihrem Feld. Ein Dropdown-Menü wird angezeigt.
- Wählen Sie den Zeilentyp Fußzeile des Berichts oder Fußzeile der Gruppe aus.
HINWEIS Fußzeilen der Seiten unterstützen keine Formeln und Berechnungen, einschließlich dem Summieren von Spalten.
- Suchen Sie die Spalte, die Sie summieren möchten. Fügen Sie das Datenfeld zur Zelle unter der Spalte im Fußzeilenabschnitt hinzu,
- Klicken Sie auf das Symbol für AutoSumme (∑), um die Formel für die automatische Summierung in die Zelle einzufügen.
- Klicken Sie auf Speichern, um den Bericht zu speichern.