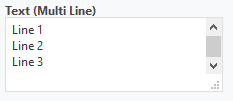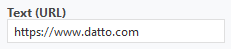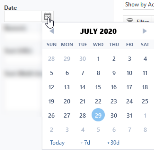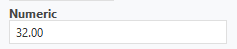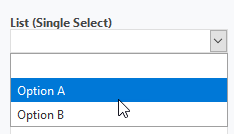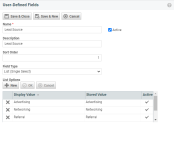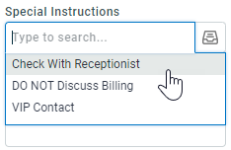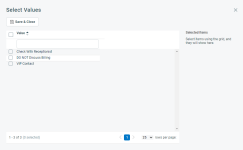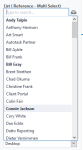Ein benutzerdefiniertes Feld hinzufügen
SICHERHEIT Das Konfigurieren von benutzerdefinierten Feldern erfordert Adminberechtigungen für sowohl anwendungsübergreifende (gemeinsame) Funktionen als auch Admin-Berechtigungen für Service Desk (Tickets), Geräte, Firmen & Kontakte, Verträge & Rückbuchung oder Projekte & Aufgaben, abhängig vom Objekt. Das Anzeigen der Liste der benutzerdefinierten Felder erfordert nur das eine oder das andere. Siehe Sicherheitseinstellungen für Admin.
NAVIGATION Linkes Navigationsmenü > Verwaltung > Verwaltungskategorien > Funktionen und Einstellungen > Anwendungsweite (gemeinsam genutzte) Funktionen> Benutzerdefinierte Felder
Um ein benutzerdefiniertes Feld in Ihrer Datenbank zu erstellen, gehen Sie wie folgt vor:
- Um die Seite zu öffnen, nutzen Sie den/die Pfad(e) im vorstehenden Abschnitt Sicherheit und Navigation.
- Klicken Sie auf eine Registerkarte, um das Objekt auszuwählen, mit dem das benutzerdefinierte Feld verknüpft werden soll.
HINWEIS Die Registerkarte Firmen ist standardmäßig ausgewählt. Wenn Sie keine andere Registerkarte auswählen, wird das benutzerdefinierte Feld für das Objekt „Firma“ erstellt.
- Klicken Sie auf Neu, um die Seite „Benutzerdefinierte Felder“ zu öffnen, oder klicken Sie mit der rechten Maustaste und wählen Sie Bearbeiten aus, um ein vorhandenes benutzerdefiniertes Feld zu bearbeiten.
- Füllen Sie die folgenden Felder aus oder aktualisieren Sie sie:
| Feld | Beschreibung | |||||||||||||||||||||
|---|---|---|---|---|---|---|---|---|---|---|---|---|---|---|---|---|---|---|---|---|---|---|
| Name | Der Name wird als Bezeichnung für dieses benutzerdefinierte Feld verwendet. Der Name muss beim Objekts einmalig sein, und außerdem können Aufgaben und Tickets keine benutzerdefinierten Felder mit demselben Namen teilen. HINWEIS Eine geschweifte Klammer im Namen eines benutzerdefinierten Felds führt zu einem Fehler, wenn das benutzerdefinierte Feld in einem LiveReport beinhaltet wird. |
|||||||||||||||||||||
| Aktiv | Standardmäßig ausgewählt. Heben Sie die Markierung des Kontrollkästchens auf, um das benutzerdefinierte Feld zu deaktivieren. Details zum Deaktivieren von benutzerdefinierten Feldern finden Sie unter Deaktivieren. | |||||||||||||||||||||
| Beschreibung | Geben Sie eine optionale Beschreibung ein. | |||||||||||||||||||||
|
Erforderlich |
Den folgenden Objekten zugewiesene benutzerdefinierte Felder können als erforderlich eingerichtet werden: Firma, Kontakt, Auftrag, Ratenzahlung, Vertrag, Artikel. Benutzerdefinierte Felder für die Site-Konfiguration beim Firmentyp Kunde können ebenfalls auf erforderlich gesetzt werden. Überprüft wird diese Konfiguration jedoch nur für Firmen vom Typ Kunde. Dieses Kontrollkästchen ist standardmäßig nicht markiert. HINWEIS Benutzerdefinierte Felder mit Mehrfachauswahl können nicht erforderlich gemacht werden. |
|||||||||||||||||||||
| Geschützt (Kontrollkästchen) (nur für benutzerdefinierte Felder für Geräte und die Site-Konfiguration) |
Wenn dies ausgewählt ist, werden die Inhalte des benutzerdefinierten Felds für alle Benutzer mit Ausnahme von Mitarbeitern mit der Berechtigung zum Anzeigen der geschützten Daten maskiert (in Listen) oder ausgeblendet (auf Detailseiten). Siehe Geschützte Daten anzeigen. Wenn Geschützt ausgewählt ist, jedoch nicht Verschlüsselt, kann das Feld über die API abgefragt und aktualisiert werden, sofern das für die Abfrage genutzte Benutzerkonto über die entsprechenden Berechtigungen verfügt. WICHTIG Geschützte benutzerdefinierte Felder, die auf Erscheint im Kundenportal gesetzt sind, werden genauso wie nicht geschützte benutzerdefinierte Felder für Taskfire-Benutzer angezeigt. Wenn Sie jedoch das Kundenportal (über die Seite Kontakt oder unter > Admin > Adminkategorien > Erweiterungsmodule & Integrationen > Kundenportal & Taskfire > Firmen verwalten) als ein Kontakt mit Taskfire-Zugriff einsehen, erscheint das benutzerdefinierte Feld nicht in Ihrem Vorschaumodus! |
|||||||||||||||||||||
| Verschlüsselt (Kontrollkästchen) (nur benutzerdefinierte Felder für Geräte und die Site-Konfiguration) | Dieses Kontrollkästchen ist inaktiv, es sei denn, das Kontrollkästchen Geschützt wird zuerst ausgewählt. Es steuert den Zugriff der API auf das benutzerdefinierte Feld. Wenn Sie Verschlüsselt auswählen, kann das Feld nie von der API abgefragt werden. WICHTIG Wenn Sie die Markierung für Geschützt aufheben, wird die Markierung für Verschlüsselt automatisch auch aufgehoben! |
|||||||||||||||||||||
|
Vertrauliche benutzerdefinierte Felder werden auf den Seiten „Gerätedetails“, „Neues Gerät“ und „Gerät bearbeiten“ angezeigt.
WICHTIG Es ist nicht möglich, die Einstellung Vertraulich bei benutzerdefinierten Feldern vom Typ Text (URL), Datum, Liste (Einzelauswahl), Liste (Mehrfachauswahl), Liste (Referenz - Einzelauswahl) und Liste (Referenz - Mehrfachauswahl) zu verwenden. Benutzerdefinierte Felder mit der Einstellung Vertraulich erscheinen in der Benutzeroberfläche lediglich auf den Geräteseiten. Das bedeutet, sie erscheinen nicht zur Auswahl in der Spalten- oder Filterauswahl, in Widget-Einstellungen, LiveReports oder Systemberichten. Sie können nicht in Variablenlisten bei Vorlagen für Benachrichtigungsmails oder Rechnungsvorlagen ausgewählt werden. Allerdings sind vertrauliche benutzerdefinierte Felder in der API verfügbar.
|
||||||||||||||||||||||
| Sortierung | Dieser Wert steuert die Reihenfolge, in der die benutzerdefinierten Felder selbst in der Schnittstelle erscheinen werden. Geben Sie eine Zahl ein, um die Reihenfolge zu bestimmen. Wenn kein Sortierungswert angegeben wird, ist der Wert 1, und die benutzerdefinierten Felder erscheinen in alphabetischer Reihenfolge. HINWEIS Wenn das benutzerdefinierte Feld mit einem Objekt verbunden ist, das anhand von Rubriken verwaltet wird (Geräte, Firmen, Verkaufschancen, Aufgaben und Tickets), bestimmt die Rubrik, wo es erscheint und in welcher Reihenfolge. |
|||||||||||||||||||||
|
Feldtyp |
Wählen Sie einen Feldtyp für das benutzerdefinierte Feld aus. Einen Überblick über die verfügbaren Feldtypen pro Objekt finden Sie unter Feldtypen und Objekte.
|
|||||||||||||||||||||
| Standardwert | Das Feld Standardwert wird für alle benutzerdefinierten Felder mit Ausnahme derer angezeigt, die mit Geräten, Firmen, Verkaufschancen, Aufgaben und Tickets verbunden sind. Bei diesen benutzerdefinierten Feldern wird der Standardwert in der Objektrubrik verwaltet. Siehe
Spalte „Standardwert/-auswahl“. Bei allen Feldtypen mit Ausnahme von „Text (URL)“ können Sie einen Standardwert festlegen. |
|||||||||||||||||||||
| Aus CRM-Verkaufschance zuordnen (nur benutzerdefinierte Felder für Projekte) | Um ein benutzerdefiniertes Feld für Projekte mit den in einem benutzerdefinierten Feld für CRM-Verkaufschancen gespeicherten Daten auszufüllen, wählen Sie das benutzerdefinierte Feld für Verkaufschancen aus dem Dropdown-Menü im Feld Aus CRM-Verkaufschance zuordnen aus. Diese Option stellt einen Link zum ausgewählten benutzerdefinierten Feld für Verkaufschancen her, damit Sie Informationen kopieren können, die während des Verkaufsprozesses für das aus der Verkaufschance hervorgegangene Projekt gesammelt wurden. Siehe Benutzerdefinierte Felder für Verkaufschancen in benutzerdefinierte Felder für ein Projekt kopieren. HINWEIS Damit das benutzerdefinierte Feld für CRM-Verkaufschancen dem benutzerdefinierten Feld für Projekte zugeordnet werden kann, muss der Feldtyp bei beiden identisch sein. Wenn Sie ein benutzerdefiniertes Feld mit dem Feldtyp Liste mit einem benutzerdefinierten Feld für Projekte verknüpfen, werden alle fehlenden Listenwerte in die Dropdown-Liste des benutzerdefinierten Felds für Projekte kopiert. 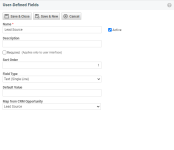 |
|||||||||||||||||||||
| Erscheint im Kundenportal (Nur benutzerdefinierte Felder für Tickets und Geräte) |
Wenn dies ausgewählt ist, ist dieses benutzerdefinierte Feld für Kunden im Kundenportal sichtbar. Alle benutzerdefinierten Felder mit Ausnahme des Feldtyps Liste (Mehrfachauswahl) können im Kundenportal angezeigt werden. WICHTIG Beachten Sie, dass wenn dies ein geschütztes benutzerdefiniertes Feld ist und nur interne Mitarbeiter mit speziellen Berechtigungen können Daten in geschützten benutzerdefinierten Feldern anzeigen. Kundenportal-Benutzer können die Daten nicht anzeigen. WICHTIG Wenn Sie ein benutzerdefiniertes Feld oder ein benutzerdefiniertes Feld für Tickets bearbeiten und die Markierung des Kontrollkästchens Erscheint im Kundenportal aufheben, beachten Sie, dass das benutzerdefinierte Feld aus dem Layout aller Anfragearten entfernt wird, in denen es zuvor angezeigt wurde, und alle konfigurierten Standardwerte oder verfügbaren Listenwerte verloren gehen. Des Weiteren werden diese Werte nicht wiederhergestellt, wenn Sie dieses Feld zu einem späteren Zeitpunkt erneut markieren. WICHTIG Kundenportal-Dashboards werden nicht mithilfe dieser Einstellung verwaltet. Je nachdem, wie die Dashboard-Widgets eingerichtet sind, werden benutzerdefinierte Felder, bei denen dieses Kontrollkästchen nicht markiert ist, eventuell angezeigt. Weitere Informationen finden Sie unter Kundenportal-Dashboards. |
|||||||||||||||||||||
|
Referenzobjekt (nur benutzerdefinierte Felder für Geräte) |
Wenn Sie ein benutzerdefiniertes Feld vom Typ Liste (Referenz - Einzelauswahl) oder Liste (Referenz - Mehrfachauswahl) hinzufügen, wird das Feld Referenzobjekt angezeigt. Wählen Sie das Objekt aus, auf das dieses Feld verweisen soll. Die Optionen sind:
Siehe Liste (Referenz - Einzelauswahl) (nur benutzerdefinierte Felder für Geräte). |
- Wenn alle Informationen für das neue benutzerdefinierte Feld vollständig ausgefüllt sind, klicken Sie auf Speichern & Schließen, um das neue benutzerdefinierte Feld zum Formular des zugeordneten Objekts hinzuzufügen.
HINWEIS Wenn das benutzerdefinierte Feld zu einem Objekt hinzugefügt wurde, für das Rubriken verfügbar sind (Gerät, Firma, Verkaufschance, Aufgabe und Ticket), wird das neue Feld zunächst ausgeblendet. Sie müssen es zu einem Abschnitt hinzufügen und optional Standardwerte und verfügbare Listenwerte für die Rubrik konfigurieren. Siehe Rubriken hinzufügen und bearbeiten.
Beachten Sie, dass nicht alle Feldtypen der benutzerdefinierten Felder für alle Objekte zur Verfügung stehen. Die folgende Tabelle bietet einen Überblick:
Benutzerdefinierte Felder mit Mehrfachauswahl unterscheiden sich folgendermaßen von anderen benutzerdefinierten Feldern:
Umwandlung von Feldtypen:
- Andere Arten von benutzerdefinierten Feldern können nicht in benutzerdefinierte Felder vom Typ Liste (Mehrfachauswahl) umgewandelt werden und umgekehrt.
Vorlage für Ticketserie:
- Benutzerdefinierte Felder mit Mehrfachauswahl sind bei einer Vorlage für Ticketserien nicht verfügbar.
APIs:
- API-Aufrufe zu benutzerdefinierten Feldern mit Mehrfachauswahl und benutzerdefinierten Referenzfeldern werden nicht unterstützt.
- Auch stehen sie für WebHooks oder Erweiterungsmodul-Callouts für Tickets nicht zur Verfügung.
LiveReports
- Benutzerdefinierte Felder mit Mehrfachauswahl können nicht bei der Berichterstattung oder als LiveReports-Filter verwendet werden.
Ticketrubrik:
- Benutzerdefinierte Felder mit Mehrfachauswahl können bei einer Ticketrubrik nicht auf Erforderlich gesetzt werden.
Kontakte:
- Bei benutzerdefinierten Feldern mit Mehrfachauswahl von Kontakten können keine Standardwerte eingerichtet werden.
Kundenportal:
- Benutzerdefinierte Felder mit Mehrfachauswahl können nicht bei Kundenportal-Anfragearten angezeigt werden.
Daten exportieren und importieren:
- Ticketraster unterstützen das Exportieren von benutzerdefinierten Feldern mit Mehrfachauswahl nicht im Importformat.
- Wenn ein Ticket erstellt wird und das benutzerdefinierte Feld mit Mehrfachauswahl über einen Standardwert verfügt, wird dieser verwendet, ansonsten wird kein Wert festgelegt. Wenn ein Ticket über einen Import aktualisiert wird, werden die Werte bei benutzerdefinierten Feldern mit Mehrfachauswahl nicht aktualisiert.
LiveMobile:
- Benutzerdefinierte Felder mit Mehrfachauswahl erscheinen nicht in den iOS- oder Android-Versionen von LiveMobile.
- Benutzerdefinierte Felder mit Mehrfachauswahl erscheinen nicht in den iOS- oder Android-Versionen von LiveMobile.
Spaltenauswahl:
- Benutzerdefinierte Referenzfelder sind nicht in der Spaltenauswahl verfügbar, wenn sie nicht vom Raster unterstützt werden.
Workflow-Regeln:
- Aktualisierungen durch Workflow-Regeln fügen den neu ausgewählten Wert zum benutzerdefinierten Feld mit Mehrfachauswahl hinzu. Alle verbleibenden Werte bleiben ebenfalls ausgewählt.
Listenoptionen bei benutzerdefinierten Listenfeldern mit Einzel- oder Mehrfachauswahl können deaktiviert werden. Es gelten die folgenden Regeln:
-
Inaktive Optionen können nicht länger ausgewählt werden. Wenn jedoch die nun inaktive Listenoption bei einem Objekt, Dashboard-Feld usw. ausgewählt wird, bleibt dies ausgewählt, bis Sie den Wert ändern und die Änderung speichern.
-
Bei inaktiven Listenwerten steht (inaktiv) nach deren Namen.
-
Wenn eine Listenoption deaktiviert wird, die die Standardoption für ein benutzerdefiniertes Feld ist, bleibt sie der Standard bei der Rubrik und der Formularvorlage und es wird (inaktiv) angehängt. Diese inaktive Listenoption ist jedoch auf der Seite „Neues [Objekt]/[Objekt] bearbeiten“ nicht verfügbar bzw. nicht ausgefüllt.
-
Wenn ein Listenwert deaktiviert wird, der die globale Standardauswahl für ein Feld ist, verfügt dieses Feld nicht länger über eine Standardauswahl.
-
Der letzte verbleibende aktive Listenwert für ein Feld kann nicht deaktiviert werden.
-
Datenimporte können inaktive Listenoptionen weiterhin importieren und ein benutzerdefiniertes Feld auf einen inaktiven Listenwert aktualisieren.
-
In der API können Benutzer inaktive Listenoptionen nicht auswählen.