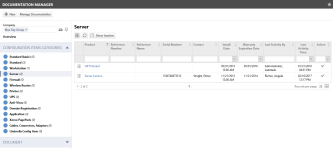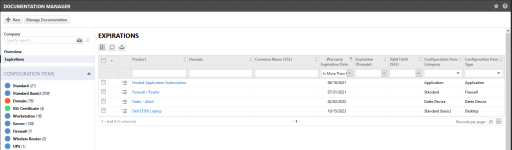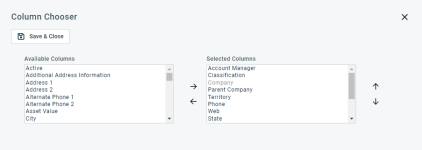Der Dokumentationsmanager
SICHERHEIT Zugriffsrechte mit Zugriff auf die Firma und Objektberechtigungen zum Anzeigen, Hinzufügen oder Bearbeiten von Dokumenten
NAVIGATION > CRM > Suchen nach > Firmen > eine Firma öffnen > Seite Firma und Dashboard-Seiten für Firma öffnen > Klick auf Dokumentationsmanager
NAVIGATION Linkes Navigationsmenü > Startseite > Ansicht > Dokumentationsmanager
HINWEIS Die Funktion für die Dokumentationsverwaltung ist in der Autotask Premium Edition und der Ultimate Edition enthalten. Für Kunden mit der Essential Edition ist das Modul der Dokumentverwaltung deaktiviert.
BEVOR SIE BEGINNEN Eine Einführung in die Dokumentationsverwaltung finden Sie unter Einführung in Knowledge Base und Dokumentationsmanagement.
Um die Seite zu öffnen, nutzen Sie den/die Pfad(e) im vorstehenden Abschnitt Sicherheit und Navigation.
Informationen über die Seite „Dokumentationsmanager“
Auf der Seite „Dokumentationsmanager“ können Sie Folgendes tun:
- Die Seite für den Überblick über die Firma erstellen und anzeigen (wenn eine Firma ausgewählt ist). Siehe Ein Dokument für eine Übersicht für eine Firma erstellen.
- Dokumente erstellen, anzeigen und verwalten. Siehe Dokumente erstellen und verwalten..
- Die Seite zur Verwaltung der Dokumentation öffnen (Benutzer mit den erforderlichen Berechtigungen)
- Auf Geräte zugreifen, gruppiert nach Geräterubriken. Siehe Geräte verwalten.
- Alle Geräte anzeigen, die über ein Garantieablaufdatum, ein Gültig-bis-Datum (SSL-Zertifikate) oder ein Ablaufdatum (Domains) verfügen. Siehe Ablaufdaten verwalten.
Die Seite besteht aus einer Seitenleiste links und einem Hauptbereich für den Inhalt. Wenn Sie in der Seitenleiste auf Einträge klicken, werden diese im Hauptbereich für den Inhalt angezeigt.
So können Sie ...
Wenn die Seite geöffnet und eine Firma ausgewählt wird, erscheint das Dokument „Firmenüberblick“ im Hauptbereich für den Inhalt. Dieses Dokument ist dazu gedacht, einen kurzen Einblick in die Firma und Details über Ihre Geschäftsbeziehung zu bieten.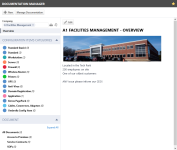
Um ein Dokument für einen Firmenüberblick hinzuzufügen, gehen Sie wie folgt vor:
- Klicken Sie auf Bearbeiten. Das Dialogfeld „Überblick bearbeiten“ wird angezeigt.
- Fügen Sie eine Miniaturansicht der Firma im Feld Inhalt für Überblick ein. Der Überblick wird mithilfe des Rich-Text-Editors erstellt und bearbeitet und kann Inline-Bilder enthalten. Siehe Der Rich-Text-Editor.
Auf der Seite „Dokumentationsmanager“ können Sie neue Dokumente erstellen und alle Dokumente in Ihrer Autotask-Instanz verwalten.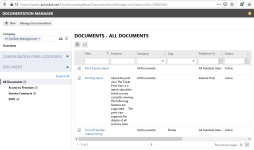
- Um ein neues Dokument zu erstellen, klicken Sie auf Neu. Siehe Dokumente hinzufügen und bearbeiten.
- Um die Dokumente in der Dokumententabelle zu verwalten, verwenden Sie das Kontextmenü. Siehe Die Tabelle „Dokumente“ und die Registerkarte für Extras.
- Um Dokumentkategorien und Unterkategorien zu verwalten, klicken Sie auf Dokumentation verwalten. Siehe Administration der Dokumentationsverwaltung.
- Um alle Dokumente in Ihrer Autotask-Instanz zu durchsuchen, deaktivieren Sie den Filter Firma in der Seitenleiste und wählen Sie im Abschnitt Dokumente die Option Alle Dokumente aus. Um bestimmte Dokumente zu suchen, klicken Sie auf eine Unterkategorie, oder verwenden Sie die Spaltenschnellfilter.
- Um nach Dokumenten zu suchen, die einer bestimmten Firma zugeordnet sind, wählen Sie im Filter Firma oben in der Seitenleiste eine Firma aus.
Im Abschnitt Geräte in der Seitenleiste werden alle in Ihrer Autotask-Instanz konfigurierten Geräterubriken aufgelistet. Nach jeder Rubrik wird in Klammern die Anzahl der mit der Firma verbundenen Geräte aufgelistet. Wenn Sie auf eine Rubrik klicken, erscheint eine Gerätetabelle, die alle Geräte in der Rubrik enthält. Sie können mit den Spaltenschnellfiltern nach einem bestimmten Eintrag suchen.
Wenn Sie auf ein Gerät klicken, wird die Geräteseite geöffnet. Siehe Die Seite Gerät.
Das Kontextmenü ist identisch mit dem auf der Suchseite für Geräte. Siehe Angebote suchen und verwalten.
In der Ablauftabelle auf der Seite „Dokumentationsmanager“ können Sie alle Geräte anzeigen, die ein Ablaufdatum aufweisen, einschließlich der folgenden:
- Ablaufdatum der Garantie für reguläre Geräte
- Datum für „Gültig bis“ für SSL-Zertifikate
- Ablaufdatum für Domains
Eine begrenzte Anzahl von Feldern ist in der Spaltenauswahl verfügbar, Kontextmenüoptionen entsprechen jedoch denjenigen auf der Seite „Gerätesuche“. Siehe Angebote suchen und verwalten.
Elemente, die am schnellsten ablaufen, werden zuerst angezeigt.
Wenn Sie eine Firma in der Seitenleiste ausgewählt haben, werden lediglich ablaufende Geräte für diese Firma angezeigt. Wenn keine Firma ausgewählt ist, werden alle Geräte mit einem Ablaufdatum angezeigt.
Mithilfe der Spaltenauswahl können Sie die Suchergebnisraster in Autotask individuell anpassen. Damit wird Folgendes festgelegt:
- Welche Spalten im Raster angezeigt werden.
- Die Anzeigereihenfolge der Spalten von links nach rechts.
HINWEIS Einstellungen für die Spaltenauswahl in Suchergebnisrastern und einigen Standardberichten sind Teil der Benutzereinstellungen, die auf dem Autotask-Server gespeichert werden. Sie können sich über einen beliebigen Computer anmelden und Ihre Einstellungen für die Spaltenauswahl auf Ihre Autotask-Sitzung angewandt haben. Um die in Ihrer Autotask-Instanz gespeicherten Daten zu löschen und die Einstellungen für die Spaltenauswahl auf die Standardeinstellungen in Autotask zurückzusetzen, klicken Sie auf die Schaltfläche Einstellungen zurücksetzen unter Meine > Diverses > Einstellungen.
Gehen Sie wie folgt vor, um das Raster anzupassen:
- Klicken Sie über den Suchergebnissen auf das Symbol für die Spaltenauswahl
 . Die Seite für die Spaltenauswahl wird geöffnet.
. Die Seite für die Spaltenauswahl wird geöffnet.
Die Spalten erscheinen entweder im Bereich Verfügbare Spalten oder Ausgewählte Spalten.
- Doppelklicken Sie auf einen Spaltennamen oder wählen Sie eine oder mehrere Spalten aus und klicken Sie auf den Pfeil nach links oder rechts, um die Spalten in den anderen Bereich zu verschieben.
- Um die Anzeigereihenfolge der Spalten zu ändern, wählen Sie eine oder mehrere Spalten im Bereich Ausgewählte Spalten aus und klicken Sie auf den Pfeil nach oben oder nach unten.
HINWEIS Die Reihenfolge von oben nach unten in der Liste Ausgewählte Spalten wird zur Reihenfolge von links nach rechts in der Liste Suchergebnisse.
- Klicken Sie auf Speichern & Schließen.
TIPP Wenn die Zeichen + # nach dem Spaltennamen erscheinen, dann hat diese Spalte möglicherweise mehrere Einträge für einige Zeilen zurückgegeben. Wenn dies geschieht, erscheint der erste Eintrag in der Zeile gefolgt von + und dann die Anzahl der weiteren zurückgegebenen Einträge. Um die Liste der weiteren Einträge anzuzeigen, fahren Sie mit der Maus über den Eintrag in der Spalte.
Klicken Sie auf das Aktualisierungssymbol ![]() , um die Suche mithilfe derselben Suchkriterien erneut im aktuellen Raster auszuführen und neue Datensätze zu finden, die hinzugefügt wurden, seit Sie die Suche zum ersten Mal ausgeführt haben.
, um die Suche mithilfe derselben Suchkriterien erneut im aktuellen Raster auszuführen und neue Datensätze zu finden, die hinzugefügt wurden, seit Sie die Suche zum ersten Mal ausgeführt haben.
SICHERHEIT Standardmäßig ist der Export für Benutzer mit Admin-Zugriffsrechten verfügbar und für alle anderen deaktiviert. Dies kann jedoch auch für andere Zugriffsrechte aktiviert werden. Siehe Kann Rasterdaten exportieren.
HINWEIS Beim Export zu CSV: Um eine einheitliche Formatierung von Datum/Uhrzeit in der CSV-Ausgabe zu gewährleisten, empfehlen wir, dass die Autotask-Formatierungseinstellungen für Datum/Uhrzeit des Benutzers mit den Windows-Formatierungseinstellungen für Datum/Uhrzeit auf dem Computer, auf dem der Export vorgenommen wird, identisch sind. Dadurch werden Konflikte dabei verhindert, wie die Software, die den Bericht generiert, das Format für Datum/Uhrzeit interpretiert.
- Klicken Sie auf das Symbol Als CSV exportieren.
- Ein Fenster wird geöffnet, in dem Sie die exportierte Datei herunterladen und öffnen können.
HINWEIS Beachten Sie, dass nur die ausgewählten Spalten der ersten 5.000 Datensätze exportiert werden.
WICHTIG Die Exportdatei enthält nicht alle Felder, die für einen erneuten Import der Daten mit den Vorlagen für den Datenimport erforderlich sind, und die Datenüberschriften stimmen nicht überein.