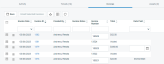Die Registerkarte „Rechnungen“
SICHERHEIT Berechtigung für den Zugriff auf Verträge oder die Einstellung Zuständigen Mitarbeitern und Mitgliedern des zuständigen Teams Zugriff auf Firmendetails > Finanzielles und den Executive Summary-Bericht für ihre Firma gewähren auf aktiviert.
NAVIGATION > CRM > Suche > Firmen > Klick auf Suchen > Klick auf einen Firmennamen > Registerkarten für Extras > Rechnungen
Die Registerkarte Rechnungen wird auf den Registerkarten für Extras der Seite Firmaangezeigt. Sie enthält die Rechnungshistorie für die ausgewählte Firma. Um die Seite zu öffnen, nutzen Sie den/die Pfad(e) im vorstehenden Abschnitt Sicherheit und Navigation.
| Schaltfläche | Beschreibung |
|---|---|
|
Bei den Suchrastern einer Reihe von Objektsuchen können Sie einige Spalten direkt im Raster bearbeiten. Um Ihre Änderungen beizubehalten, müssen Sie auf Speichern klicken.
|
|
|
Ausgewählte Rechnungen per E-Mail senden |
Um Rechnungen per E-Mail an einen Kunden zu senden, muss Rechnungen per E-Mail von Autotask aktivieren auf der Seite „Rechnungseinstellungen“ ausgewählt sein. Siehe E-Mailen von Rechnungen. Um Rechnungen per E-Mail zu senden:
HINWEIS Sie können bis zu 200 Rechnungen auf einmal per E-Mail senden. Wenn Sie mehr als 200 Zeilen ausgewählt haben, wird eine Nachricht angezeigt, dass Sie mehr als 200 Rechnungen ausgewählt haben.
|
|
SICHERHEIT Standardmäßig ist der Export für Benutzer mit Admin-Zugriffsrechten verfügbar und für alle anderen deaktiviert. Dies kann jedoch auch für andere Zugriffsrechte aktiviert werden. Siehe Kann Rasterdaten exportieren. HINWEIS Beim Export zu CSV: Um eine einheitliche Formatierung von Datum/Uhrzeit in der CSV-Ausgabe zu gewährleisten, empfehlen wir, dass die Autotask-Formatierungseinstellungen für Datum/Uhrzeit des Benutzers mit den Windows-Formatierungseinstellungen für Datum/Uhrzeit auf dem Computer, auf dem der Export vorgenommen wird, identisch sind. Dadurch werden Konflikte dabei verhindert, wie die Software, die den Bericht generiert, das Format für Datum/Uhrzeit interpretiert.
HINWEIS Beachten Sie, dass nur die ausgewählten Spalten der ersten 5.000 Datensätze exportiert werden. WICHTIG Die Exportdatei enthält nicht alle Felder, die für einen erneuten Import der Daten mit den Vorlagen für den Datenimport erforderlich sind, und die Datenüberschriften stimmen nicht überein. |
|
|
Mithilfe der Spaltenauswahl können Sie die Suchergebnisraster in Autotask individuell anpassen. Damit wird Folgendes festgelegt:
HINWEIS Einstellungen für die Spaltenauswahl in Suchergebnisrastern und einigen Standardberichten sind Teil der Benutzereinstellungen, die auf dem Autotask-Server gespeichert werden. Sie können sich über einen beliebigen Computer anmelden und Ihre Einstellungen für die Spaltenauswahl auf Ihre Autotask-Sitzung angewandt haben. Um die in Ihrer Autotask-Instanz gespeicherten Daten zu löschen und die Einstellungen für die Spaltenauswahl auf die Standardeinstellungen in Autotask zurückzusetzen, klicken Sie auf die Schaltfläche Einstellungen zurücksetzen unter Meine > Diverses > Einstellungen. Gehen Sie wie folgt vor, um das Raster anzupassen:
Die Spalten erscheinen entweder im Bereich Verfügbare Spalten oder Ausgewählte Spalten.
HINWEIS Die Reihenfolge von oben nach unten in der Liste Ausgewählte Spalten wird zur Reihenfolge von links nach rechts in der Liste Suchergebnisse.
HINWEIS Wenn die Zeichen + # nach dem Spaltennamen erscheinen, dann hat diese Spalte möglicherweise mehrere Einträge für einige Zeilen zurückgegeben. Wenn dies geschieht, erscheint der erste Eintrag in der Zeile gefolgt von + und dann die Anzahl der weiteren zurückgegebenen Einträge. Um die Liste der weiteren Einträge anzuzeigen, fahren Sie mit der Maus über den Eintrag in der Spalte. |
|
|
Klicken Sie auf das Aktualisierungssymbol |
| Spaltenname | Beschreibung |
|---|---|
| Zuständiger Mitarbeiter | Zeigt den Namen des Mitarbeiters an, der für die mit der Rechnung verbundene Firma verantwortlich ist. |
|
Erstellungsdatum des Batches |
Das Systemdatum, das anzeigt, wann der Rechnungs-Batch verarbeitet wurde. |
| Batch-ID | Eine Nummer, die allen individuellen Rechnungen zugewiesen ist, die zusammen verarbeitet wurden. |
| Alle markieren/Keine markieren | Wenn Sie mindestens eine Rechnung markieren, wird die Schaltfläche Ausgewählte Rechnungen per E-Mail senden in der Aktionsleiste aktiviert. Dieses Kontrollkästchen ist bei Firmen deaktiviert, bei denen das E-Mailen von Rechnungen nicht aktiviert ist sowie bei Rechnungen, die storniert wurden. |
| E-Mail für Firma aktiviert | Zeigt ein Häkchen an, wenn die Firma so konfiguriert ist, dass auf der Seite Rechnungseinstellungen die Option „Rechnungen per E-Mail“ aktiviert ist. Siehe Registerkarte und Seite Rechnungseinstellungen. |
| Firma | Kunde, der die Rechnung erhält. |
| Erstellt von | Der Name des Benutzers, der die Rechnung bearbeitet hat. |
| Datum der Bezahlung |
Das Datum der Bezahlung kann ausgefüllt oder bearbeitet werden. Sie können folgendermaßen ausgefüllt werden:
Sobald das Feld ausgefüllt ist, wird die Zahlungsabwicklung deaktiviert. Wenn das Feld leer ist, kann es in der Tabelle bearbeitet werden. Wählen Sie ein Datum aus dem Kalender-Widget aus oder geben Sie das Datum in der Spalte Datum der Bezahlung im Format TT.MM.JJJ ein. Dieses Feld ist in den LiveReports-Kategorien Genehmigt und Gebucht und Rentabilität von Serviceverträgen verfügbar. Es kann auf einem Bericht angezeigt sowie als Filter verwendet werden. |
| Per E-Mail gesendet | Ein Häkchen zeigt an, dass die Rechnung per E-Mail gesendet wurde. |
| Rechnungsdatum | Das Datum, das auf der Rechnung als Rechnungsdatum erscheint. Der Standardwert ist das Datum, an dem die Rechnung bearbeitet wurde, kann aber während der Rechnungsstellung geändert werden. |
| Rechnungs-ID | Eine einmalige Autotask System-ID für jede Rechnung. Diese ID kann nicht geändert werden. |
| Rechnungsnotizen | Rechnungsnotizen, die auf der ersten Seite des Dialogfelds Ausgewählte Rechnungen verarbeiten eingegeben wurden. |
| Rechnungsnummer |
Dieses Feld kann in der Tabelle bearbeitet werden. Eine Rechnungsnummer, die Sie der Rechnung entweder manuell zuweisen oder durch Aktivieren der automatischen Nummerierung von Rechnungen in der Einstellung Nächste Rechnungsnummer (leer lassen, um automatische Nummerierung zu deaktivieren). |
| Geschäftssparte | Zeigt die Geschäftssparte an, die mit der Rechnung verbunden ist. HINWEIS Wenn die Rechnung Posten von mehreren Geschäftssparten oder Posten ohne Geschäftssparte enthält, wird sie mit keiner Geschäftssparte verbunden. |
| Bezahlt | Zeigt ein Häkchen an, wenn die Rechnung bezahlt wurde. |
|
Bestellnummer |
Die Bestellnummer der Rechnung, falls eine zugewiesen ist. |
| Gesamt | Der Gesamtbetrag der Rechnung. HINWEIS Wenn Multi-Währung aktiviert ist, werden Summen in der Kundenwährung angezeigt. Sie können außerdem nach Kundenwährung filtern. |
| Storniert | Ein Häkchen zeigt an, dass die Rechnung storniert wurde. Stornierte Rechnungen können nicht als bereit zum Übertragen markiert oder abgebrochen werden. |
| Datum des Web Services | Sichtbar für Benutzer mit API-Zugriff. Dieses Datum wird über die API festgelegt, normalerweise von externen Rechnungsintegrationen von Drittanbietern. Wenn eine Integration dieses Datum als einen Indikator verwendet, dass die Rechnung verarbeitet wurde und nicht erneut gelesen werden sollte, kann das Löschen dieses Datums dazu führen, dass die Integration diese Rechnung erneut verarbeitet. Klicken Sie mit der rechten Maustaste, um das Datum von der Rechnung zu entfernen. |
Rechnungen werden über das Kontextmenü verwaltet.
| Option | Beschreibung |
|---|---|
|
Anzeigen |
|
| Rechnung / Alle Rechnungen in diesem Batch | Rechnungen sehen genauso aus, wie sie ursprünglich erstellt wurden, da die Felder Rechnung an Adresse sowie die internen Adressfelder zum Zeitpunkt der Verarbeitung in Ihrer Autotask-Instanz gespeichert sind. Die einzige Ausnahme ist das Logo - wenn Sie Ihr Logo ändern, wird das neue Logo wird auf allen alten, aktuellen und zukünftigen Rechnungen angezeigt. Wenn Sie einen Rechnungs-Batch öffnen, können Sie durch die Liste scrollen oder mithilfe eines Dropdown-Menüs nach Firma zu einer Rechnung gelangen. Siehe Rechnungen anzeigen. |
| Rechnungseinstellungen | Wenn auf der Seite Rechnungshistorie eine einzelne Rechnung ausgewählt wird oder Rechnungen auf der Registerkarte für Extras Rechnungen angezeigt werden, können Sie die Seite Rechnungseinstellungen für die Firma anzeigen. Siehe Registerkarte und Seite Rechnungseinstellungen. |
|
Allgemein |
|
| Alle Rechnungen in diesem Batch als XML exportieren | Siehe Rechnungen als generisches XML exportieren. |
| Datum des Web Services löschen | Nur für Benutzer verfügbar, die Zugriff auf die Web Services API haben, und nur wenn die Spalte Datum des Web Services sichtbar ist. Klicken Sie auf diese Option, um das Datum des Web Services von der Rechnung zu entfernen. Wenn dieses Datum von der Rechnungsintegration eines Drittanbieters hinzugefügt wurde, um anzuzeigen, dass die Rechnung verarbeitet wurde, kann die Integration die Rechnung erneut verarbeiten, wenn das Datum gelöscht wird. |
|
Zahlung |
|
|
Zahlung verarbeiten |
Klicken Sie auf diese Option, um eine Zahlung für die ausgewählte Rechnung zu verarbeiten. Siehe Eine Zahlung verarbeiten. Sobald eine Zahlung auf die Rechnung angewandt und das Datum der Bezahlung eingetragen wurde, ist diese Option deaktiviert. Das Datum der Bezahlung kann manuell, durch eine Rechnungsübertragung an QuickBooks oder über die API ausgefüllt werden. |
|
Stornieren |
|
| Alle Rechnungen stornieren/Alle Rechnungen in diesem Batch stornieren | Siehe Eine Rechnung stornieren. |
| Rechnung stornieren & Posten rückbuchen | Mithilfe dieser Option können Sie in einem Schritt eine einzelne Rechnung stornieren und alle Rechnungspositionen rückbuchen. Dabei werden die Schritte Eine Rechnung stornieren und Rechnungen rückbuchen kombiniert. Alle Posten auf der Rechnung werden zurück in ihre jeweiligen Kategorien unter Verträge > Genehmigen und Buchen verschoben, wo sie bearbeitet und neu gebucht werden können. HINWEIS Sie können maximal 100 Rechnungspositionen auf einmal stornieren. Wenn Sie eine Rechnung mit mehr als 100 Rechnungspositionen stornieren, müssen Sie die Posten dieser Rechnung manuell rückbuchen. |