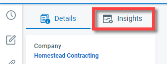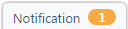Layout von Objektseiten
SICHERHEIT Objektseiten werden über die Berechtigungen des Ihnen zugewiesenen Zugriffsrechts geregelt.
NAVIGATION Erstellen > Service Desk > Ticket
NAVIGATION Erstellen > CRM > Firma (Verkaufschance, Gerät)
NAVIGATION > Projekte > Suchen > Projekte > Klick auf Suchen > Kontextmenü > Projekt anzeigen > Zeitplan
Informationen über die Seiten „Neues Objekt“ und „Objekt bearbeiten“
Die Seiten „Neues Objekt“ und „Objekt bearbeiten“ haben für jedes Objekt ein ähnliches Layout, sodass Sie einfach zwischen Ansichten wechseln und Felder finden können. Um die Seite zu öffnen, nutzen Sie den/die Pfad(e) im vorstehenden Abschnitt Sicherheit und Navigation. Abhängig von Ihren Browser-Einstellungen wird die Objektseite entweder im Hauptbereich oder in einer neuen Registerkarte geöffnet.
| Im Standardlayout wird der Detailbereich links und der Bereich „Insights“ rechts vom Hauptbereich angezeigt. |
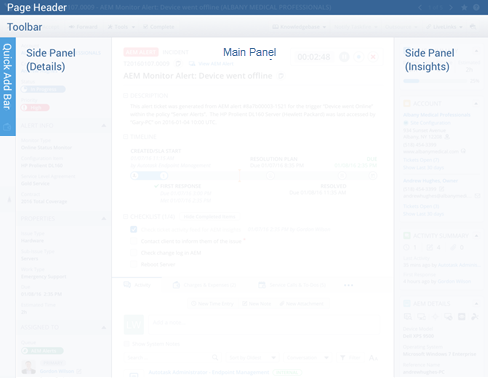
|
|
Wenn das Browserfenster kleiner als 1284 Pixel ist, wird das kompakte Layout angezeigt. Dort können Sie zwischen den Registerkarte Details und Insights wechseln. HINWEIS Das Firmenobjekt verfügt nicht über einen „Insights“-Bereich. |
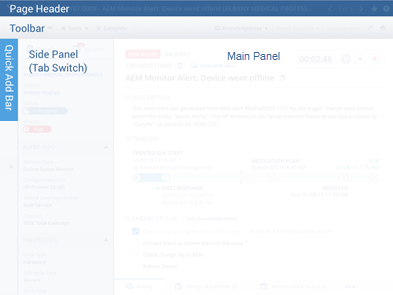
|
Oberer Seitenteil
Die Kopfzeile der Seite ist die farbliche Leiste ganz oben auf der Seite. Dort werden Identifikationsinformationen wie beispielsweise ID-Nummer, Ticketnummer, Firmenname usw. angezeigt.
Die folgenden Funktionen befinden sich in der Kopfzeile der Seite:
| Symbol | Funktion |
|---|---|
|
|
Klicken Sie auf den Pfeil, um das Ticket oder die Aufgabe zu Ihrer Arbeitsliste hinzuzufügen. Wenn das Ticket bereits auf Ihrer Arbeitsliste ist, wird das zweite Symbol angezeigt. Klicken Sie auf den Pfeil nach oben, um das Ticket oben auf Ihre Arbeitsliste zu setzen. Siehe Arbeitslisten verwenden. |
| Klicken Sie auf den Vor- oder Zurückpfeil, um durch die Objekte in der Liste oder in der Tabelle zu navigieren, über die bzw. das Sie das Objekt geöffnet haben. Sie können bis zu 25 Einträge auf einmal durchblättern. | |
(außer Firma und Kontakt) |
Klicken Sie darauf, um zwischen der Ansicht mit 2 Spaltenbereichen und der Ansicht mit einem Registerkartenbereich hin- und herzuwechseln. Wenn auf das Symbol geklickt wurde, werden die Bereiche „Details“ und „Insights“ links neben dem Hauptbereich in einer Ansicht mit Registerkarten angezeigt. Wenn nicht auf das Symbol geklickt wurde, wird der Detailbereich links und der Bereich „Insights“ rechts neben dem Hauptbereich angezeigt. Wenn Ihr Browserfenster weniger als 1230 Pixels breit ist, die Ticketseite automatisch in der Ansicht mit Registerkarten angezeigt wird. |
| Klicken Sie auf dieses Lesezeichensymbol, um dieses Ticket dem Menü für Lesezeichen in der Hauptnavigation hinzuzufügen. | |
| Klicken Sie auf dieses Hilfesymbol, um das entsprechende Hilfethema für die Seite zu öffnen. Siehe Infos über die Onlinehilfe. |
Die Symbolleiste bietet Zugriff auf eine Reihe von objektbezogenen Verwaltungsfunktionen. Die folgenden Optionen sind bei allen Objekten gleich:
| Handlung | Beschreibung |
|---|---|
| Bearbeiten | Klicken Sie, um das Objekt in den Bearbeitungsmodus zu setzen, damit Sie Änderungen vornehmen können. |
| Tools |
Das Menü Tools beinhaltet eine Liste von Handlungen, die Sie speziell an dem Objekt vornehmen können. Alle Optionen sind in der Dokumentation der einzelnen Detailseiten für jedes Objekt beschrieben: |
| LiveLinks | LiveLinks sind Links von Autotask, die Informationen an eine externe Anwendung oder Website weiterleiten. Klicken Sie hierauf, um auf die aktiven LiveLinks zuzugreifen, die von Ihrem Autotask-Administrator konfiguriert wurden. Klicken Sie auf einen Link, um auf die externe Anwendung, Website oder einen individuellen Link innerhalb von Autotask zuzugreifen. Siehe LiveLinks. |
Alle mit dem Objekt verbundenen Meldungen oder Banner werden oberhalb der Bereiche angezeigt. Tickets, Firmen, Kontakte, Verkaufschancen und Geräte können Banner haben. 
Mithilfe der Schnellzugriffsleiste können Sie mit einem Klick oder einer Tastenkombination neue Extras zum Objekt hinzufügen. Sie bleibt immer an der gleichen Stelle, auch wenn Sie auf der Seite nach unten scrollen. Fahren Sie mit der Maus über ein Symbol, um den Namen des Objekts und die Tastenkombination anzuzeigen. Hier wird wird die Schnellzugriffsleiste im reduzierten und erweiterten Modus angezeigt:
Die folgenden Einträge sind für die verschiedenen Objekte in der Schnellzugriffsleiste verfügbar:
| Objekt | Verfügbar für | Berechtigung |
|---|---|---|
| Notiz |
Alle Objekte |
Immer aktiviert. |
| Anhang |
Alle Objekte außer Kontakt |
Immer aktiviert. |
| Zeiteintrag |
Aufgabe |
Für alle Benutzer aktiviert, es sei denn, der Ticketstatus ist Abgeschlossen und die Systemeinstellung (für Tickets) Zeiteintrag auf Tickets mit dem Status „Abgeschlossen“ nicht zulassen ist aktiviert. |
| Spesen |
Aufgabe |
Aktiviert, es sei denn, die Spesenverwaltungsfunktion ist deaktiviert oder mit dem Zugriffsrecht des Mitarbeiters können Spesen hinzugefügt werden. |
| Servicetermin |
Aufgabe Firma |
Aktiviert, wenn Sie berechtigt sind, einen Servicetermin hinzuzufügen. Ausgeblendet, wenn Sie nicht über die entsprechende Berechtigung verfügen. |
| Warenposten |
Ticket |
Aktiviert, es sei denn, im Zugriffsrecht des Mitarbeiters wird er vom Hinzufügen von Warenposten unterstützt. |
|
Ticket |
Geräte Firma und Kontakt |
Aktiviert, wenn Sie berechtigt sind, ein Ticket hinzuzufügen. |
| To-Do |
Ticket Verkaufschance Firma und Kontakt |
Aktiviert, wenn Sie berechtigt sind, ein To-Do hinzuzufügen. Ausgeblendet, wenn Sie nicht über die entsprechende Berechtigung verfügen. |
|
Verkaufschance |
Aktiviert für Benutzer, die über die Berechtigung zum Hinzufügen von Verkaufschancen und Angeboten verfügen.
Einen allgemeinen Überblick über die Integration von Kaseya Quote Manager finden Sie unter Die Integration des Kaseya-Angebotstools. |
|
|
Kontakt |
Firma |
Aktiviert, wenn Sie berechtigt sind, Kontakte hinzuzufügen. |
|
Verkaufschance |
Firma und Kontakt |
Aktiviert, wenn Sie berechtigt sind, Verkaufschancen und Angebote hinzuzufügen. |
|
RMM-Gerät |
Firma und Kontakt |
Aktiviert, wenn Sie berechtigt sind, Geräte und Ratenzahlungen hinzuzufügen. |
Der Detailbereich befindet sich immer links neben dem Hauptbereich. Er besteht aus einem vorgegebenen Kopfbereich, der nicht reduziert oder ausgeblendet werden kann, sowie einer unterschiedlichen Anzahl von zusätzlichen Abschnitten, die erweitert und reduziert werden können.
Die Kopfzeile Details enthält die folgenden Felder für die verschiedenen Objekte.
| Feld | Wird in den folgenden Objekten angezeigt | Beschreibung |
|---|---|---|
|
Zuständiger Mitarbeiter |
Firma |
Der Mitarbeiter in Ihrer Organisation, der die Gesamtverantwortung für die Beziehung mit der Firma übernimmt. Das Feld kann bei anderen Objekten angezeigt werden, ist jedoch schreibgeschützt. |
|
Klassifizierung |
Organisation |
Klassifizierungen sind Symbolen zugewiesen, die visuelle Kennzeichnungen bieten. Diese werden verwendet, um Firmen zu kategorisieren und zu suchen. Die Symbole erscheinen in Autotask neben den Firmennamen. Siehe Symbole für Klassifizierung. |
| Organisation |
Alle außer Firma (im Hauptbereich der Kopfzeile) |
Der Name der Firma, die mit dem Objekt verbunden ist. Für Benutzer mit Ansichtsberechtigungen für die Firma wird der Name als Hyperlink angezeigt, über den die Seite Firma geöffnet wird, wenn der Benutzer darauf klickt. |
| Status |
Alle |
Der Objektstatus, wird in einem farblich markierten Feld angezeigt. Administratoren können jedem Status eine Farbe und ein Symbol zuweisen. |
| Kontakt |
Ticket |
Der Name des Kontakts, der mit dem Objekt verbunden ist (falls vorhanden). Für Benutzer mit Ansichtsberechtigungen für die Firma wird der Name als Hyperlink angezeigt, über den die Seite „Kontaktdetails“ geöffnet wird, wenn der Benutzer darauf klickt. Nach dem Namen steht das |
| Priorität |
Ticket |
Die Priorität, wird in einem farblich markierten Feld angezeigt. Administratoren können jeder Priorität eine Farbe und ein Symbol zuweisen. Bei Tickets ist die Priorität immer erforderlich: Bei Aufgaben bestimmt die Rubrik, ob Priorität erforderlich ist oder ausgeblendet wird. Siehe Die Registerkarte „Details“. |
|
Projekt |
Aufgabe |
Der Name des Projekts, mit dem die Aufgabe verbunden ist. Für Benutzer mit Zugriffsrechten zum Anzeigen des Projekts ist der Projektname ein Link, der die Seite „Projektübersicht“ öffnet. Informationen zur Projektsicherheit finden Sie unter Sicherheitseinstellungen für Projekte. |
|
Phase |
Verkaufschance |
Im Gegensatz zu den vorgegebenen Werten im Feld Status der Verkaufschance, können Verkaufschancenphasen individuell eingerichtet werden, um den Verkaufsprozess Ihrer eigenen Firma zu reflektieren. Weitere Informationen über Phasen und wie Sie sie individuell anpassen können, finden Sie unter Verkaufschancenphasen. |
|
Voraussichtliches Auftragsdatum |
Verkaufschance |
Dieses Feld ist erforderlich, damit Sie den voraussichtlichen Umsatz für einen beliebigen Zeitraum berechnen können. |
Unterhalb der Details-Kopfzeile kann sich eine unterschiedliche Anzahl von Abschnitten befinden. Klicken Sie auf eine Abschnittsüberschrift, um die Liste der in diesem Abschnitt enthaltenen Felder zu erweitern oder zu reduzieren. Die Anzahl der Abschnitte, Abschnittsnamen und Felder, die in den einzelnen Abschnitten enthalten sind, werden anhand der Objektrubrik vorgegeben.
Wenn Sie eine Rubrik hinzufügen, bearbeiten oder kopieren, können Sie Folgendes konfigurieren:
- Die Abschnitte, die im Detailbereich angezeigt werden. Es ist möglich, einige oder alle Abschnitte aus der Anzeige für eine bestimmte Rubrik zu entfernen.
- Die Reihenfolge, in der die Abschnitte angezeigt werden. Abschnitte können in einer beliebigen Reihenfolge im Detailbereich angeordnet werden.
- Die Abschnittsüberschriften. Sie können die Überschriften der einzelnen Abschnitte ändern, so dass sie der Terminologie Ihrer eigenen Firma entsprechen.
- Die in jedem Abschnitt angezeigten Felder. Individuelle Felder können ausgeblendet oder von einem Abschnitt in einen anderen verschoben werden.
- Feldvorgaben und Einstellungen, ob erforderlich. Die Standardwerte, falls vorhanden, und der erforderliche Status können für einige Felder eingerichtet werden.
- Optionen für Auswahllisten. Bei Listenfeldern (einschließlich benutzerdefinierten Feldern) welche Werte zur Auswahl für das Feld zur Verfügung stehen. Dies führt zu kürzeren Auswahllisten und zu beständigeren sowie zutreffenderen Auswahloptionen.
Informationen zum Konfigurieren des Detailbereichs finden Sie unter Die Registerkarte „Details“.
HINWEIS Die Seiten Firma und Kontakt haben keine Insights-Bereiche.
Der Bereich „Insights“ wird rechts neben dem Hauptbereich oder in der Registerkartenkonfiguration hinter der Registerkarte „Details“ auf der linken Seite angezeigt.
In Insights sind wichtige Informationen über das Objekt zusammengefasst, z. B. zugehörige Tickets, Notizen und Anhänge sowie Geräte. Einige Insights werden nur dann angezeigt, wenn dafür Daten vorhanden sind.
Alle Insights werden von Datto erstellt und sind im Allgemeinen nicht konfigurierbar. Es gibt einige Insights, mit denen ein Administrator bis zu zehn Systemfelder oder benutzerdefinierte Felder hinzufügen kann. Diese Felder können angezeigt werden, indem Sie auf den Link Zusätzliche Informationen klicken, der unten in einem individuellen Insight erscheint. Wenn Sie nicht berechtigt sind, die Informationen in einem der zusätzlichen Felder anzuzeigen, sehen Sie die Beschriftung, jedoch wird der Feldwert ausgeblendet. Wenn Sie keinen Zugriff auf das Objekt haben, können Sie die Detailseite nicht öffnen. Weitere Informationen finden Sie unter Insights anpassen.
Insights enthalten keine bearbeitbaren Felder, jedoch enthalten zahlreiche Insights Hyperlinks zu den Seiten, auf denen Sie die zugehörigen Objekte ändern können.
In jeder Rubrik können Sie bis zu 20 Insights anzeigen. Sie können jedes Insight erweitern oder reduzieren, eine Einstellung, die von einer Sitzung zur nächsten gespeichert wird. Wenn keine Insights ausgewählt sind, übernimmt der Hauptbereich den Platz, in dem normalerweise Insights angezeigt werden.
Weitere Informationen über Insights finden Sie unter Die Registerkarte „Insights“.
Der Hauptbereich
Die wichtigsten Informationen über das Objekt werden im Hauptbereich angezeigt. Informationen zu Objektkomponenten und Feldbeschreibungen finden Sie auf den Seiten mit Objektdetails:
- Die Seite Firma
- Die Kontaktseite
- Die Seite Gerät
- Die Verkaufschancenseite
- Die Aufgabenseite
- Die Ticketseite
Die Registerkarten für Extras
Registerkarten für Extras befinden sich im unteren Teil des Hauptbereichs. Dies ist der Arbeitsbereich des Objekts. Sie können Zeiteinträge und To-Dos bei Tickets erfassen, Notizen und Anhänge bei Verkaufschancen und Geräten und vieles mehr. Die Zahl neben einer Registerkarte für Extras zeigt die Gesamtzahl der auf die Registerkarte bezogenen Posten, die mit dem Objekt verbunden sind.
Ausführliche Informationen zu Registerkarten für Extras finden Sie unter Registerkarten für Extras.
Der Benachrichtigungspanel
Die Seiten Neu und Bearbeiten für jedes Objekt (außer Firma und Kontakt) verfügen über ein Benachrichtigungspanel, auf das Sie über einen permanenten Reiter am unteren Seitenende zugreifen können.
Weitere Informationen finden Sie unter Benachrichtigungspanel.