Systemeinstellungen für Site-Einstellungen
SICHERHEIT Zugriffsrechte mit Admin-Berechtigung zum Konfigurieren von „Anwendungsübergreifenden (gemeinsamen) Funktionen". Siehe Sicherheitseinstellungen für Admin.
NAVIGATION Linkes Navigationsmenü > Verwaltung > Funktionen und Einstellungen > Anwendungsweite (gemeinsam genutzte) Funktionen > Systemeinstellungen > Site Setup
Um die Seite zu öffnen, nutzen Sie den/die Pfad(e) im vorstehenden Abschnitt Sicherheit und Navigation.
Wenn aktiviert, ermöglicht diese Systemeinstellung allen Benutzern mit allen Zugriffsrechten, die geschützten Daten anzuzeigen, während sie einen Bericht mithilfe des Autotask PSA-Data Warehouses ausführen. Weitere Information über das Data Warehouse finden Sie im Abschnitt „Berichts-Data Warehouse“ unter Developer Help for SOAP API, REST API, ExecuteCommand API and Report Data Warehouse.
Diese Einstellung legt fest, ob gemeinsame Dashboard-Registerkarten HTML-Widgets enthalten können. Dies ist standardmäßig deaktiviert.
Wenn diese Einstellung deaktiviert ist, können HTML-Widgets nicht zu gemeinsamen Dashboards hinzugefügt werden. Wenn ein Dashboard bereits über ein HTML-Widget verfügt, wenn es geteilt wird, zeigt das Widget keinen Inhalt an.
Markieren Sie das Kontrollkästchen, um die Systemeinstellung zu aktivieren und das Teilen von HTML-Widgets zuzulassen.
WICHTIG Wenn Sie Benutzern erlauben, HTML-Widgets auf gemeinsamen Dashboard-Registerkarten zu beinhalten, empfehlen wir Ihnen, genau abzuwägen, welche Zugriffsrechte Berechtigungen zum Verwalten von gemeinsamen Registerkarten haben sollen. Siehe Ein benutzerdefiniertes Zugriffsrecht erstellen oder bearbeiten.
WICHTIG Wenn sensible Daten an Parameter in der URL übergeben werden, können Angreifer an sensible Daten wie Benutzernamen, Passwörter, Token (authX), Datenbankdetails und andere potenziell sensible Daten gelangen. Wir empfehlen dringend, diese Einstellung auf Nicht erlaubt zu setzen oder sie auf Nur Beitragsformular zu beschränken.
Wählen Sie eine der folgenden Optionen aus:
- Nicht erlaubt (Standard)
- Nur Formularbeitrag
- Formularbeitrag und Abfragezeichenfolge
HINWEIS Benutzer müssen sich abmelden und dann erneut anmelden, damit Systemeinstellungen wirksam werden treten.
Wenn die Multi-Währungsfunktion aktiviert ist, ist es möglich, dass zwei Währungen dasselbe Symbol für die Anzeige haben. Dies sollte nach Möglichkeit verhindert werden, wenn es jedoch vorkommt, verwenden die für diese Währungen angezeigten Symbole das mithilfe dieser Systemeinstellungen gewählte positive und negative Format.
Dies gilt auf allen Seiten, auf denen das Währungssymbol für die Anzeige erscheint, mit folgenden Ausnahmen:
- veröffentlichte Angebote
- die Seite „Angebotene Artikel anzeigen/bearbeiten“
- die Seite „Angebotsvorschau“
- veröffentlichte Rechnungen
- die Seite „Rechnungsvorschau“
- alle Seiten im Kundenportal
Verfügbare Währungssymbole und -formate finden Sie unter Unterstützte Währungen, Positives Format und Negatives Format.
Tägliche Meldungen überwachen eine bestimmte Gruppe von Routineaktivitäten in mehreren Modulen. Siehe Tägliche Meldungen überwachen.
Mithilfe dieser Funktion können Sie das Status-Board „Anwesend/Abwesend“ ein- oder ausschalten. Mithilfe des Status-Boards „Anwesend/Abwesend“ können Sie den aktuellen Status für „Anwesend/Abwesend“ Ihres gesamten Personals sehen sowie die vollständige Historie für „Anwesend/Abwesend“ für jeden einzelnen Mitarbeiter. Wenn diese Funktion deaktiviert ist, wird der Schalter für „Anwesend/Abwesend“ nicht in der oberen Navigationsleiste angezeigt, und die Seiten für den Status „Anwesend/Abwesend“ sowie die Historie für „Anwesend/Abwesend“ sind nicht verfügbar. Siehe Ihren Status für „Anwesend/Abwesend“ einrichten und anzeigen.
HINWEIS Wenn Sie das Status-Board „Anwesend/Abwesend“ deaktivieren, werden allen Lesezeichen entfernt, die Benutzer für Seiten für den Status „Anwesend/Abwesend“ sowie die Historie für „Anwesend/Abwesend“ gesetzt haben.
Mit dieser Einstellung können Sie die Funktion zum Senden von Nachrichten über Microsoft Teams an externe Kontakte oder Mitarbeiter oder beides aktivieren. Benutzer können dies überall dort tun, wo der Name auf einem Ticket erscheint. Der Kontakt oder Mitarbeiter muss Teil der Microsoft Teams-Instanz sein, um die Nachricht erfolgreich initiieren zu können.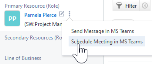
Sie können unter den folgenden Optionen auswählen:
Mit dieser Einstellung können Sie die Funktion zum Planen von Besprechungen über Microsoft Teams an externe Kontakte oder Mitarbeiter oder beides aktivieren. Benutzer können dies überall dort tun, wo der Name auf einem Ticket erscheint. Der Kontakt oder Mitarbeiter muss Teil der Microsoft Teams-Instanz sein, um die Besprechung erfolgreich planen zu können.
Sie können unter den folgenden Optionen auswählen:
Mit dieser Einstellung können Sie festlegen, wer benachrichtigt wird, wenn ein Bericht, der von einem nun inaktiven Benutzer geplant wurde, ausgeführt werden soll. Wenn Sie auf den Link klicken, wird ein Fenster mit einer Datenauswahl geöffnet, in der Sie beliebige aktive Mitarbeiter sowie den Zeiterfassungsgenehmiger des Planers auswählen können.
Diese Einstellung gibt vor, ob Inline-Bilder in E-Mail-Nachrichten beinhaltet werden sollen, wenn die Vorlage Variablen für Rich-Text-Felder enthält. Eventuell sollten Sie diese Einstellung deaktivieren, wenn in Ihren Bildern vertrauliche Informationen gespeichert sind. Klicken Sie auf den Link, um die Einstellung zu aktivieren oder zu deaktivieren.
Die Sicherheitsfunktion „Benutzer sperren“ sperrt das Benutzerkonto eines Mitarbeiters nach einer bestimmten Anzahl von aufeinanderfolgenden fehlgeschlagenen Anmeldeversuchen. Dies gilt sowohl für die Standard-Autotask PSA-Site als auch für Autotask PSA LiveMobile. Eine erfolgreiche Anmeldung setzt die Anzahl der fehlgeschlagenen Anmeldungen auf Null zurück.
Die Systemeinstellung ermöglicht Ihnen, die Anzahl der erlaubten Versuche einzustellen, bevor die Sperrung vorgenommen wird. Der zulässige Bereich liegt zwischen 1 und 99, und die vorgegebene Anzahl der Versuche ist 7. Geben Sie die gewünschte Anzahl in das Textfeld ein. Sie müssen eine Zahl eingeben, sonst können Sie nicht speichern.
Einige Autotask PSA-Seiten, auf denen ein Firmenname angezeigt wird, bieten „Karten“-Links, die automatisch eine Karte für den Firmenstandort öffnen. Per Standardeinstellung wird Google Maps von den Links verwendet. Bei dieser Systemeinstellung können Sie zwischen drei Optionen für Kartenwebsites auswählen:
- Google Maps
- MapQuest
- Microsoft LiveSearch Maps
Mit dieser Systemeinstellung können Sie sichere Passwörter anfordern und/oder Benutzern auffordern, ihr Passwort regelmäßig zu ändern. Per Standardeinstellung sind sichere Passwörter und Passwortänderungen nicht erforderlich.
HINWEIS Jedes Mal, wenn ein Autotask-Passwort geändert wird, muss sich das neue Passwort von den vorherigen fünf Passwörtern unterscheiden und darf keine Leerzeichen oder einfache Anführungszeichen enthalten, unabhängig davon, ob sichere Passwörter erforderlich sind oder nicht.
Um Passwortanforderungen zu ändern, klicken Sie auf „Klicken Sie hier zum Bearbeiten“, um auf die Seite „Passwortanforderungen“ zuzugreifen.
- Markieren Sie das Kontrollkästchen Sichere Passwörter fordern, um sichere Passwörter anzufordern. Weitere Informationen über Passwortanforderungen finden Sie unter Anforderungen für sichere Passwörter.
- Um Benutzer zur Passwortänderung aufzufordern, markieren Sie das Kontrollkästchen Benutzer auffordern, ihr Passwort alle x (Anzahl) Tage zu ändern und geben Sie die Anzahl der Tage ein. Da Autotask PSA erfasst, wann ein Benutzer zum letzten Mal sein Passwort geändert hat, wird jeder Benutzer nach der von Ihnen hier eingegebenen Anzahl von Tagen aufgefordert, sein Passwort zu ändern.
BEISPIEL Am 15. Februar haben Sie Ihre Passwortanforderungen zum ersten Mal geändert und „90“ im Feld „x Tage“ eingeben. Peter hat sein Passwort am 1. Januar geändert. Er muss sein Passwort erneut am 31. März ändern, 90 Tage nach seiner letzten Änderung. Anna hat ihr Passwort, das ihr vor vier Jahren zugewiesen wurde, noch nie geändert. Sie muss ihr Passwort bei der nächsten Anmeldung ändern.
Mithilfe dieser Einstellung können Sie die Empfänger auswählen, die E-Mail-Benachrichtigungen erhalten, wenn sicherheitsbezogene Änderungen vorgenommen werden, die Auswirkungen darauf haben können, was Mitarbeiter sehen oder vornehmen können. Klicken Sie auf den Link [Klicken Sie hier zum Bearbeiten], um das Fenster zu öffnen. Detaillierte Informationen und eine Liste der Ereignisse, die eine Benachrichtigung auslösen, finden Sie unter Benachrichtigungsempfänger für Sicherheitsereignisse.
Mit dieser Systemeinstellung können Sie den Zeitrahmen festlegen, für den die Firmen-, Kontakt- und Mitarbeiterbewertungen berechnet werden. Die Bewertungen (Sterne), die auf verschiedenen Rastern, der Seite „Mitarbeiter bearbeiten“ und ebenso in Berichten erscheinen, basieren auf in dem von Ihnen hier ausgewählten Zeitraum abgeschlossenen Umfragen.
Mithilfe dieser Systemeinstellung können Sie einen Zeitraum festlegen, der nach dem Senden einer Umfrage an einen Kontakt verstreichen muss, bevor eine weitere Umfrage (durch ein beliebiges Ticket ausgelöst) automatisch an diesen Kontakt gesendet werden kann: Zum Beispiel „Umfragen auf eine Umfrage alle 7 Tage begrenzen“.
Dies wird nur auf automatisch versandte Umfragen angewandt. Benutzer können weiterhin neue Umfragen manuell über die Option „Umfrage an Ticketansprechpartner senden“ der Ticketdetailseite senden (Umfragen, die bisher nicht an den Kontakt gesendet wurden).
Diese Systemeinstellung basiert auf einer E-Mail-Adresse. Dies bedeutet, dass wenn zwei Kontakte dieselbe E-Mail-Adresse haben und eine Umfrage an einen der Kontakte gesendet wird, die Umfrage nicht an den anderen Kontakt (mit der gleichen E-Mail-Adresse) gesendet werden kann, bis die in der Systemeinstellung vorgenommene Zeitangabe verstrichen ist.



