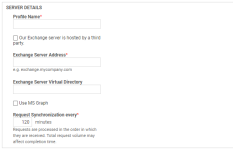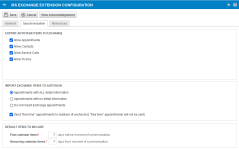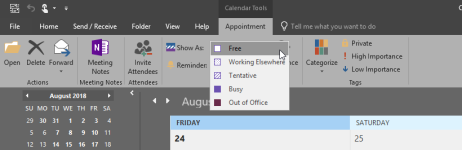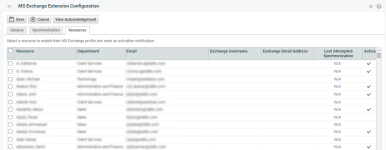Konfigurieren der MS Exchange-Erweiterung für eine lokale Installation
SICHERHEIT Zugriffsrechte mit Admin-Berechtigung zum Konfigurieren von Microsoft-Erweiterungsmodulen. Siehe Sicherheitseinstellungen für Admin.
NAVIGATION Linkes Navigationsmenü > Verwaltung > Verwaltungskategorien > Erweiterungen & Integrationen > Microsoft-Erweiterungen > MS Exchange
In diesem Thema wird die Konfiguration der Integration zwischen Autotask und MS Exchange behandelt, wenn der MS Exchange-Server lokal ist und nicht Microsoft Office 365 oder eine gehostete Umgebung eines Drittanbieters verwendet wird. Informationen zu anderen Konfigurationen finden Sie unter So richten Sie die MS Exchange-Erweiterung ein.
Um Daten zu synchronisieren, müssen Autotask sich auf dem Exchange-Server authentifizieren. Für lokale Installationen können Sie die Basisauthentifizierung verwenden. Die Basisauthentifizierung erfordert ein dediziertes Benutzerkonto (das Synchronisierungskonto). Nach der Erstellung werden seine Anmeldeinformationen für den Zugriff auf den Exchange-Server verwendet. Siehe Das Benutzerkonto für die MS Exchange-Synchronisation konfigurieren.
Gehen Sie wie folgt vor, um mit der Konfiguration der MS Exchange-Erweiterung für eine lokale Installation mit Basisauthentifizierung zu beginnen:
- Aktivieren Sie Outlook Web Access (OWA).
- Wenn Sie diese Option haben und sie verwenden möchten, stellen Sie sicher, dass Exchange Web Services (EWS) aktiviert ist. Dies sollte automatisch geschehen, wenn Outlook Web Access aktiviert wird. Der Benutzer Ihres Synchronisationskontos muss Zugriff auf die Web Services besitzen.
- Bestätigen Sie die verfügbaren Ports für Autotask. Für benutzerdefinierte Konfigurationen, bei denen die Standard-Ports TCP 80 und 443 für ausgehende Autotask-Anfragen an Kundenserver nicht verfügbar sind, erlaubt die Autotask-Sicherheit jetzt die Verwendung von Port 2610.
- Stellen Sie sicher, dass Ihr MS Exchange Server ein SSL-Zertifikat verwendet, das von einer vertrauenswürdigen Zertifizierungsstelle wie Verisign, Thawte oder GoDaddy signiert wurde. Autotask PSA akzeptiert keine selbstunterzeichneten oder freien Zertifikate.
- Wenn Sie die Basisauthentifizierung verwenden, richten Sie das Synchronisierungskonto in MS Exchange ein. Siehe Das Benutzerkonto für die MS Exchange-Synchronisation konfigurieren.
- Füllen Sie die Seite MS Exchange-Erweiterungskonfiguration aus. Um die Seite zu öffnen, nutzen Sie den/die Pfad(e) im vorstehenden Abschnitt Sicherheit und Navigation.
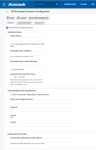
- Füllen Sie alle erforderlichen Felder wie unten beschrieben aus.
- Klicken Sie auf Speichern, wenn Sie fertig sind.
HINWEIS Die Basisauthentifizierung wird von Microsoft abgelehnt. Weitere Informationen finden Sie unter Deprecation of Basic authentication in Exchange Online.
So können Sie ...
Auf dieser Registerkarte aktivieren Sie das MS Exchange-Erweiterungsmodul, geben Serverdetails und Zugangsdaten für die Synchronisation ein und legen fest, wer Fehlerbenachrichtigungen erhalten soll.
Sobald die Einrichtung abgeschlossen ist, werden die Konfigurationseinstellungen des MS Exchange Servers mithilfe der Einstellungen im Abschnitt Synchronisierungsanmeldeinformationen überprüft. Sie erhalten eine Bestätigungsmeldung, wenn die Konfigurationseinstellungen funktionieren, oder eine Fehlermeldung, wenn sie fehlschlagen. Einträge, die nicht validiert werden können, weisen ein Warnsymbol auf.
HINWEIS Wenn Sie Änderungen an den Feldern Version, Exchange Server-Adresse, virtuelles Exchange Server-Verzeichnis oder Domäne vornehmen, werden alle Elemente beim Speichern der Änderung automatisch neu synchronisiert. Wenn die Synchronisation ausgeführt wird, während Sie versuchen, neue Einstellungen zu speichern, erhalten Sie eine Fehlermeldung und sie müssen es erneut versuchen, wenn die aktuelle Synchronisation abgeschlossen ist.
| Kontrollkästchen | Beschreibung |
|---|---|
|
MS Exchange-Integration aktivieren |
Dieses Kontrollkästchen ist standardmäßig aktiv. Die Synchronisation beginnt, sobald Sie die Integrationseinstellungen erfolgreich speichern. Wenn Sie Ihre Einstellungen konfigurieren und das Erweiterungsmodul zu einem späteren Zeitpunkt aktivieren möchten, heben Sie die Markierung dieses Kontrollkästchens auf, bevor Sie beginnen. |
Füllen Sie den Abschnitt Serverdetails wie folgt aus:
| Feldname | Beschreibung |
|---|---|
| Profilname* | Geben Sie einen beliebigen Profilnamen ein, der für Sie geeignet ist. |
|
Unser Exchange-Server wird von einer Drittpartei gehostet |
Wenn du Gastgeber vor Ort bist, lasse dieses Kontrollkästchen deaktiviert. |
| Adresse des Exchange-Servers* | Geben Sie die Serveradresse Ihres MS Exchange Servers ein. Verwenden Sie nicht die IP-Adresse des Servers in diesem Feld! |
| Virtuelles Verzeichnis des Exchange-Servers | Lassen Sie dieses Feld leer. |
|
MS Graph verwenden |
Das Kontrollkästchen wird ausgeblendet, wenn im Abschnitt Synchronisierungsanmeldeinformationen unten die Option Lokale Einrichtung verwenden (Basisauthentifizierung) aktiviert ist. |
| Anfordern einer Synchronisation alle* | Geben Sie das Synchronisationsintervall (in Minuten) ein. Das Intervall muss mindestens 10 Minuten betragen. Beachten Sie jedoch, dass die tatsächliche Synchronisationszeit länger sein kann, je nachdem, ob sich weitere Elemente in der Queue des MS Exchange Servers befinden. Wenn Sie eine Fehlermeldung wie "Wir können Ihre Änderungen zu diesem Zeitpunkt nicht speichern, da eine Synchronisierung läuft, bitte versuchen Sie es später erneut" erhalten, erhöhen Sie die Anforderungssynchronisierung jedes Intervall auf mindestens eine Stunde, um sicherzustellen, dass die neue Synchronisierung nicht vor dem Ende der vorherigen Synchronisierung beginnt. Sobald die Synchronisierung abgeschlossen ist, speichern Sie Ihre Änderungen und passen Sie optional die Zeit zurück an. |
Um Daten zu synchronisieren, müssen Autotask sich auf dem Exchange-Server authentifizieren. Für lokale Installationen können Sie die Basisauthentifizierung verwenden. Sie müssen ein eigenes Benutzerkonto einrichten (das Benutzerkonto für die Synchronisation) und dessen Zugangsdaten verwenden, um auf den Exchange-Server zuzugreifen. Siehe, Das Benutzerkonto für die MS Exchange-Synchronisation konfigurieren wenn Sie diesen Schritt noch nicht abgeschlossen haben.
Nachdem Sie das MS Exchange-Synchronisierungskonto eingerichtet haben, füllen Sie den Abschnitt Synchronisierungsanmeldeinformationen auf der Registerkarte Allgemein wie folgt aus oder bearbeiten Sie ihn:
| Feld | |
|---|---|
| Lokales Setup verwenden (Standardauthentifizierung) | Wählen Sie dieses Kontrollkästchen aus. Die Seite wird aktualisiert und die folgenden verschiedenen Felder müssen ausgefüllt werden: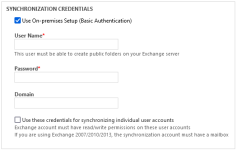 |
| Benutzername und Passwort | Geben Sie den Benutzernamen und das Passwort (maximal 128 Ziffern) für das MS Exchange-Konto ein, das zum Synchronisieren der Daten zwischen MS Exchange und Autotask verwendet wird. Dieses Konto muss die folgenden Kriterien erfüllen:
dieses Benutzers werden verwendet, um die Verbindung zu MS Exchange zu testen, wenn die Konfigurationseinstellungen gespeichert werden. |
| Domain |
Geben Sie den Domain-Namen des MS Exchange Servers für den Benutzer ein. Wenn der von Ihnen hinzugefügte Benutzername die Domain enthält, ist dieses Feld nicht erforderlich. |
| Verwenden Sie diese Zugangsdaten, um alle Benutzerkonten zu synchronisieren. | Dieses Kontrollkästchen bestimmt, ob das Synchronisationskonto oder individuelle Benutzerkonten für die Authentifizierung verwendet werden.
|
| Feld | Beschreibung |
|---|---|
| E-Mail-Benachrichtigungen senden | Geben Sie die E-Mail-Adressen der Person oder Personen ein, die benachrichtigt werden sollen, wenn es beim MS Exchange-Erweiterungsmodul zu Problemen oder Fehlern kommt (wenn beispielsweise der MS Exchange-Server ausfällt und die Synchronisation nicht ausgeführt werden kann). Trennen Sie E-Mail-Adressen durch Semikolons. |
Mithilfe der Registerkarte Synchronisation können Sie die Arten der Kalendereinträge konfigurieren, die aus und zu MS Exchange exportiert werden, sowie die Standardzahl der vergangenen und zukünftigen Tage zum Synchronisieren der Ereignisse.
| Feld | Beschreibung |
|---|---|
| Termine ermöglichen | Markieren Sie dieses Kontrollkästchen, um Autotask-Termine zu MS Exchange zu exportieren. Wenn dies ausgewählt ist, sehen Ihre Benutzer deren Autotask Termine in Microsoft Outlook oder einem anderen E-Mail-Client oder einer anderen Kalenderanwendung, die Ihre Firma verwendet. Wenn dieses Kontrollkästchen NICHT markiert ist, ist das Kontrollkästchen Autotask-Termine mit Exchange synchronisieren auf der Profilseite des Benutzers deaktiviert. |
| Kontakte freigeben, für die der Mitarbeiter zuständiger Mitarbeiter oder Verkaufschancen-Verantwortlicher ist | Wenn dieses Kontrollkästchen markiert ist, werden Autotask Kontakte, bei denen der Benutzer der zuständige Mitarbeiter oder der Verkaufschancen-Verantwortliche ist, an Exchange und seine Client-Anwendungen übertragen. WICHTIG Wenn Sie außerdem das Autotask MS Outlook-Erweiterungsmodul verwenden, während das MS Exchange-Erweiterungsmodul aktiviert und dieses Kontrollkästchen markiert ist, können Sie keine Kontakte mithilfe des Outlook-Erweiterungsmoduls synchronisieren. Um die Outlook-Erweiterung zum Synchronisieren aller Kontakte zu verwenden, deaktivieren Sie dieses Kontrollkästchen. |
| Servicetermine ermöglichen | Markieren Sie dieses Kontrollkästchen, um die Servicetermine des Benutzers von Autotask zu MS Exchange zu exportieren. |
| To-Dos ermöglichen | Markieren Sie dieses Kontrollkästchen, um To-Dos von Autotask zu MS Exchange zu importieren/exportieren, die Ihnen zugewiesen sind. |
| Öffentlichen Ordner ALLER Autotask Kontakte erstellen (nur wenn EWS verwendet wird) |
Markieren Sie dieses Kontrollkästchen, um einen öffentlichen Ordner auf Ihrem MS Exchange-Server einzurichten, der alle Autotask-Kontakte enthält. WICHTIG Dieser Ordner steht allen MS Exchange-Benutzern zur Verfügung, nicht nur denen, die die Autotask-Integration verwenden werden. Bevor Sie diese Option wählen, denken Sie über die Auswirkungen auf die Sicherheit nach. Wenn diese Option ausgewählt ist, kann jeder Exchange-Benutzer alle Ihre Kontaktdaten auf seinen PC herunterladen. |
| Feld | Beschreibung |
|---|---|
| Termine mit ALLEN Detailinformationen | Wählen Sie diese Option, um Termine aus MS Exchange zusammen mit allen Text- und Teilnehmerinformationen zu importieren. |
| Termine ohne Detailinformationen | Wählen Sie diese Option, um Termine nur mit deren Start- und Endzeiten zu importieren. |
| Exchange-Termine nicht importieren | Wählen Sie diese Option, wenn Sie keine Termine aus MS Exchange importieren möchten. HINWEIS Wenn dieses Kontrollkästchen markiert, ist das Kontrollkästchen Exchange-Termine mit Autotask synchronisieren auf der Profilseite des Benutzers deaktiviert. |
| Termine mit „freier Zeit“ an Autotask senden (wenn nicht markiert, werden Termine mit „freier Zeit“ nicht gesendet)
|
Dieses Kontrollkästchen ist deaktiviert, wenn das Optionsfeld Exchange-Termine nicht importieren ausgewählt ist. Standardmäßig werden MS Exchange- oder Outlook-Termine, bei denen die Zeit als "Freizeit" angezeigt wird, weiterhin mit der Autotask- und Blockzeit im Kalender des Benutzers synchronisiert. Heben Sie die Markierung für diese Einstellung auf, um die Synchronisation von Terminen mit freier Zeit zu verhindern. HINWEIS Termine mit freier Zeit werden bei der Mitarbeiterverfügbarkeit und der Mitarbeiterproduktivität nicht berücksichtigt. HINWEIS Sie müssen außerdem die Option, Termine mit „freier Zeit“ zu senden, im Microsoft Outlook-Erweiterungsmodul deaktivieren, wenn Sie diese Einstellung deaktivieren. Siehe Configuring the Outlook extension. |
| Feld | Beschreibung |
|---|---|
| Vergangene Kalendereinträge | Geben Sie an, um wie viele Tage die Integration standardmäßig zurückgehen soll, um nach Daten zur Synchronisation zu suchen. Der Mindestwert für dieses Feld ist „1“ und der Höchstwert „30“. |
| Wiederkehrende Kalendereinträge | Geben Sie die Standardzahl an zukünftigen Tagen ein, die das MS Exchange-Erweiterungsmodul nach wiederkehrenden Kalendereinträgen für die Synchronisation durchsuchen soll. Der Mindestwert für dieses Feld ist „1“ und der Höchstwert „30“. |
Die Registerkarte Mitarbeiter führt alle Autotask-Benutzer in Ihrer Autotask-Instanz auf. Auf dieser Registerkarte können Sie das Erweiterungsmodul für einen oder mehrere Benutzer aktivieren, das Datum und die Uhrzeit des letzten Synchronisationsversuchs für jeden Mitarbeiter anzeigen und eine Seite öffnen, die der Registerkarte MS Exchange auf der Profilseite eines beliebigen Mitarbeiters ähnelt, um sein Benutzerprofil zu konfigurieren.
HINWEIS Die Benutzer, für die das Exchange-Erweiterungsmodul aktiviert ist, müssen ihre Kalendereinträge und Kontakte nicht synchronisieren. Auf deren Benutzerprofilseite haben sie vollständige Kontrolle über diese Funktion. Sie können Einstellungen deaktivieren oder selektiv die Einträge aktivieren, die sie synchronisieren möchten.
Um das MS Exchange-Erweiterungsmodul für einen oder mehrere Benutzer zu aktivieren, gehen Sie wie folgt vor:
- Wählen Sie das Kontrollkästchen in der Überschriftszeile aus, um alle Mitarbeiter auszuwählen, oder wählen Sie individuelle Benutzer aus.
- Klicken Sie auf Speichern.
- Optional. konfigurieren Sie die Synchronisationseinstellungen von individuellen Benutzern, indem Sie auf den Zeitstempel oder den Link k.A. in der Spalte Letzter Synchronisationsversuch klicken. Siehe Benutzerprofile für MS Exchange konfigurieren.
Allen neu aktivierten Mitarbeitern wird eine Bestätigungsmail mit Anweisungen zum Anpassen der EINSTELLUNGEN für die MS Exchange-Synchronisation auf ihrer Profilseite gesendet.
Die Datensynchronisation ist nicht automatisch; dies muss für jeden Benutzer explizit aktiviert und konfiguriert sein. Die Konfiguration kann vom Benutzer oder vom Administrator vorgenommen werden.
Administratoren:
- Gehen Sie zu Linkes Navigationsmenü > Verwaltung > Verwaltungskategorien > Erweiterungen & Integrationen > Microsoft-Erweiterungen > MS Exchange > Registerkarte Ressourcen.
- Suchen Sie den Mitarbeiter, dessen Profil Sie konfigurieren möchten.
- Klicken Sie auf der Seite Erweiterte Einstellungen für Benutzerprofil auf den Link für Datum und Uhrzeit in der Spalte Letzter Synchronisationsversuch.
- Füllen Sie die Felder auf der Registerkarte aus. Siehe Die Registerkarte „MS Exchange“.
Benutzer:
NAVIGATION Meine ... > Diverses > Profil
- Wählen Sie Diverses > Profil aus.
- Klicken Sie auf die Registerkarte MS Exchange.
- Füllen Sie die Felder auf der Registerkarte aus. Siehe Die Registerkarte „MS Exchange“.