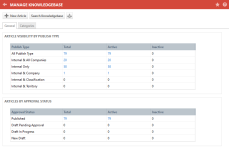SICHERHEIT Zugriffsrechte mit Admin-Berechtigungen für KnowledgeBase & Dokumentation. Siehe Sicherheitseinstellungen für Admin.
NAVIGATION Linkes Navigationsmenü > Verwaltung > Verwaltungskategorien > Automatisierung > Wissensdatenbank & Dokumentation > Wissensdatenbank
Als Autotask-Administrator richten Sie die KnowledgeBase Ihrer Firma auf der Seite „KnowledgeBase verwalten“ ein. Um die Seite zu öffnen, nutzen Sie den/die Pfad(e) im vorstehenden Abschnitt Sicherheit und Navigation.
Taskleiste
| Option | Beschreibung |
|---|---|
|
Neuer Beitrag |
Klicken Sie hier, um Ihrer KnowledgeBase einen neuen Beitrag hinzuzufügen. Siehe KnowledgeBase-Beiträge hinzufügen und bearbeiten. |
|
KnowledgeBase-Suche |
Klicken Sie hier, um die KnowledgeBase-Suchseite zu starten. Siehe KnowledgeBase-Beiträge suchen und verwalten. |
|
|
Klicken Sie hier, um die Seite „Beiträge importieren“ zu starten. Siehe KnowledgeBase-Beiträge importieren. |
Registerkarte „Allgemein“
Die Spalten des Übersichtsrasters zeigen die Anzahl der Beiträge oder Dokumente nach Veröffentlichungsart und Genehmigungsstatus. Die aggregierten Zahlen sind Hyperlinks, und wenn Sie darauf klicken, werden die Suchergebnisse für die ausgewählten Kriterien angezeigt.
HINWEIS Inaktive Beiträge und Dokumente bleiben in der KnowledgeBase, sind jedoch nur für Benutzer mit einem Administrator-Zugriffsrecht abrufbar.
Die Beiträge und Dokumente sind wie folgt zusammengefasst:
| Feld | Beschreibung |
|---|---|
| Sichtbarkeit der Beiträge oder Dokument nach Veröffentlichungsart | |
| Alle Veröffentlichungsarten (nur bei Beiträgen) | Alle Beiträge in Ihrer KnowledgeBase |
| Intern & alle Firmen | Für Alle Autotask-Benutzer veröffentlichte Beiträge oder Dokumente |
| Nur intern | Nur für interne Benutzer veröffentlichte Beiträge oder Dokumente |
| Intern & Firma | Alle für interne Benutzer plus eine genannte Firma veröffentlichte Beiträge oder Dokumente |
| Intern & Klassifizierung (nur bei Beiträgen) | Alle für interne Benutzer plus eine genannte Firmaklassifizierung veröffentlichte Beiträge |
| Intern & Verkaufsgebiet (nur bei Beiträgen) | Alle für interne Benutzer plus das ausgewählte Verkaufsgebiet veröffentlichte Beiträge |
|
Beiträge (oder Dokumente) nach Genehmigungsstatus |
|
| Veröffentlicht | Der Beitrag oder das Dokument wurde genehmigt und veröffentlicht, und es ist gegenwärtig kein Entwurf vorhanden. |
| Entwurf, der zur Genehmigung aussteht | Ein Entwurf, der zur Überprüfung und Genehmigung eingereicht wurde. |
| Entwurf in Bearbeitung | Es wurde ein Entwurf für ein zuvor genehmigtes Dokument bzw. einen zuvor genehmigten Beitrag erstellt, jedoch wurde noch keine Genehmigung angefordert. |
| Neuer Entwurf | Ein neuer Beitrag oder ein neues Dokument, der bzw. das noch nie zur Genehmigung oder Veröffentlichung eingereicht wurde, wurde als ein Entwurf gespeichert. |
Die Registerkarte „Kategorien“
Kategorien werden verwendet, um Beiträge und Dokumente zu organisieren und zu klassifizieren. Beim Suchen können Sie mithilfe von Kategorien Ihre Suche einschränken, wodurch eine kleinere Anzahl relevanterer Inhalte zurückgegeben wird.
Kategorien sind in einer Baumstruktur vorhanden und werden alphabetisch nach Namen sortiert. Die Zahlen neben dem Kategorienamen zeigen die Anzahl der aktiven und inaktiven Inhalte in der Kategorie an, einschließlich der Beiträge und Dokumente in allen Unterkategorien. Die Stammkategorie Alle Beiträge oder Alle Dokumente erscheint standardmäßig und kann nicht bearbeitet oder gelöscht werden. Sie können bis zu drei weitere Unterkategorieebenen unter der Stammkategorie einrichten.
HINWEIS Nur bei der Knowledge Base: Unterhalb der Kategorie Alle Beiträge erscheint die Unterkategorie Global. Diese Kategorie enthält globale KnowledgeBase-Beiträge, die allen Autotask-Kunden zur Verfügung stehen. Sie enthält die Unterkategorie Datto BCDR, in der die auf Datto BCDR bezogenen KnowledgeBase-Beiträge veröffentlicht wurden. Siehe Informationen über globale Knowledge Base-Beiträge.
- Navigieren Sie zu Linkes Navigationsmenü > Verwaltung > Verwaltungskategorien > Automatisierung > Wissensdatenbank & Dokumentation > Dokumentation oder Wissensdatenbank > Registerkarte Kategorien.
- Klicken Sie auf Neu oder, um eine Unterkategorie zu einer vorhandenen Kategorie hinzuzufügen, wählen Sie Unterkategorie hinzufügen aus dem Kontextmenü der übergeordneten Kategorie aus. Das Dialogfenster „Neue Dokumentkategorie“ wird geöffnet.
- Füllen Sie die folgenden Felder aus:
| Feldname | Beschreibung |
|---|---|
| Name | Geben Sie einen Namen für die neue Kategorie ein. |
| Beschreibung | Geben Sie eine optionale Beschreibung die neue Kategorie ein. |
| Übergeordnete Kategorie | Die ausgewählte Kategorie wird als die übergeordnete Kategorie angezeigt. Akzeptieren Sie die Kategorie oder (wenn Sie sie ändern möchten) klicken Sie auf das Auswahlsymbol |
- Klicken Sie auf Speichern & Schließen. Die neue Kategorie erscheint eingerückt unter ihrer übergeordneten Kategorie.
| Menüoption | Beschreibung |
|---|---|
| Kategorie bearbeiten | Bearbeiten Sie die Kategorie. |
| Kopieren | Erstellen Sie eine Kopie der Kategorie. Die Felder Übergeordnete Kategorie und Beschreibung werden kopiert, jedoch nicht die Unterkategorien und Beitrags- oder Dokumentzuweisungen. |
| Unterkategorie hinzufügen | Fügen Sie eine Unterkategorie unter der ausgewählten Kategorie hinzu. |
| Löschen | Löschen Sie die Kategorie. Wenn Sie eine übergeordnete Kategorie löschen, werden alle ihre Unterkategorien ebenfalls gelöscht. Alle Dokumentzuweisungen werden entfernt und die Dokumente werden der übergeordneten Kategorie der entfernten Kategorie zugewiesen. Die Stammkategorie (Alle Dokumente) kann nicht gelöscht werden. |