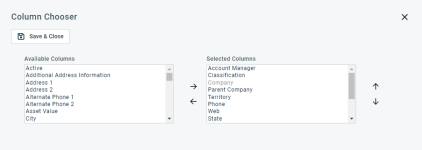SICHERHEIT Alle Zugriffsrechte, bei denen Kann auf KnowledgeBase zugreifen im Abschnitt Dokumente & KnowledgeBase ihrer Zugriffsrechte aktiviert ist
NAVIGATION Schnellsuche > KnowledgeBase auswählen
NAVIGATION Linkes Navigationsmenü > Startmenü > Suche > Wissensdatenbankartikel
NAVIGATION Linkes Navigationsmenü > Menü Service Desk > Suche > Wissensdatenbankartikel
NAVIGATION Ticketseite > KnowledgeBase> KnowledgeBase-Suche
Informationen über die Seite „KnowledgeBase-Suche“
Auf der Suchseite für die KnowledgeBase werden zwei Registerkarten angezeigt:
- Suche (Standard): Auf dieser Registerkarte erscheinen eine begrenzte Anzahl von Filtern. Mithilfe des Filters Übereinstimmung können Sie jedoch angeben, ob die Suche zum Teil oder vollständig übereinstimmen soll, und Sie haben die Option, die Suchergebnisse zu sortieren.
- Erweiterte Suche: Auf dieser Registerkarte sind zusätzliche Filter verfügbar. Wenn die Funktion der Dokumentationsverwaltung aktiviert ist, können Sie außerdem angeben, ob im Dokumentationsmanager erstellte Dokumente und nicht nur KnowledgeBase-Beiträge in den Suchergebnissen miteinbezogen werden sollen.
Auf beiden Registerkarten können Sie wählen, dass Beiträge beinhaltet werden, die in Taskfire erstellt wurden.
Wenn Sie die Seite KnowledgeBase-Suche von den meisten Autotask-Seiten aus aufrufen, sind die Bereiche Suche und Ergebnisse leer. Sie müssen auf Suchen klicken (mit oder ohne Angabe von Suchkriterien), um Ergebnisse zu erhalten. Wenn Sie auf die Knowledge Base-Suche über die Seite Ticketdetails zugreifen, wird automatisch eine Suche ausgeführt und es werden speziell auf das Ticket bezogene Ergebnisse zurückgegeben.
- Um eine Liste aller Datensätze eines bestimmten Objekts in Ihrer Datenbank anzuzeigen, klicken Sie auf Suchen, ohne jegliche Filter anzuwenden.
Suchergebnisse mit mehr als 25, 50 oder 100 Datensätzen (abhängig von Ihren Einstellungen für die Datensätze pro Seite) werden seitenweise dargestellt. Nutzen Sie die Seitennavigation, um zusätzliche Ergebnisse anzuzeigen. Insgesamt werden jeweils 5.000 Datensätze abgerufen.
- Um nach bestimmten Datensätzen zu suchen, wenden Sie einen oder mehrere Filter an. Siehe Einen Suchfilter anwenden.
Der Filter Aktiv ist standardmäßig Aktiv auf den Seiten Firmensuche, Kontaktsuche, Meine Firmen und Meine Kontakte sowie bei der globalen Suche nach Firma, Kontakt (Vorname), Kontakt (Nachname) und Kontakt (E-Mail). Die Zähler im Menü Meine reflektieren lediglich aktive Einträge.
HINWEIS Es gibt mehrere Optionen für Telefonnummernfilter. Der Filter Telefon sucht nach einer Übereinstimmung vom Typ enthält, die jegliche im Filterfeld eingegebenen Zeichen (wie beispielsweise - oder () ) beinhaltet. Die Seiten Firmensuche und Kontaktsuche verfügen über die Option Telefon (nur Zahlen), wobei Sonderzeichen im Filter und den Ergebnissen ignoriert werden. Es wird lediglich eine Suche vom Typ enthält bezüglich der im Filterfeld eingegebenen Zahlen durchgeführt. Die Seite Kontaktsuche ermöglicht außerdem die Suche nach Telefonnummer (beginnt mit). Dabei wird nach Telefonnummern gesucht, die mit dem im Filterfeld eingegebenen Wert beginnen.
Die folgenden besonderen Filter erscheinen auf der Registerkarte „Suche“:
| Filteroptionen | Beschreibung |
|---|---|
| Übereinstimmung (nur unter der Registerkarte Suchen) |
Jegliche Begriffe (ODER): Wählen Sie diese Option, um alle Beiträge anzuzeigen, die einen beliebigen Suchbegriff enthalten. Alle Begriffe (UND): Wählen Sie diese Option, um lediglich Beiträge anzuzeigen, die alle Suchbegriffe enthalten. In den Inhalten müssen die Suchbegriffe nicht nebeneinander oder in derselben Reihenfolge wie im Suchfeld erscheinen. |
| In Taskfire erstellte Beiträge berücksichtigen | Wählen Sie dieses Kontrollkästchen aus, um die von Taskfire-Benutzern erstellten Inhalte einzuschließen. |
|
Ergebnisse für IT-Glue berücksichtigen (nur auf der Registerkarte Erweiterte Suche) |
Dieses Kontrollkästchen wird angezeigt, wenn Ihr Administrator die IT Glue-Integration aktiviert hat. Markieren Sie dieses Kontrollkästchen, um in IT-Glue gespeicherte Dokumente in den Suchergebnissen zu berücksichtigen. Siehe Integration with IT Glue. |
Definitionen für andere Filterfelder finden Sie unter KnowledgeBase-Beiträge hinzufügen und bearbeiten.
Die folgenden Tool-Schaltflächen werden über der Ergebnisliste angezeigt:
| Tool-Schaltfläche | Beschreibung | ||||||||||||||||
|---|---|---|---|---|---|---|---|---|---|---|---|---|---|---|---|---|---|
|
Auf zahlreichen Suchseiten (jedoch nicht in den Widget-Rastern zum Nachforschen) können Sie eine neue Instanz des ausgewählten Objekts erstellen. Diese Schaltfläche ist sichtbar, bevor Sie eine Suche ausführen:
Um Hilfe in Bezug auf das Ausfüllen der Felder zu erhalten, nutzen Sie die kontextbezogene Hilfe für die Seite, die geöffnet wird. |
|||||||||||||||||
|
|
Mithilfe der Spaltenauswahl können Sie die Suchergebnisraster in Autotask individuell anpassen. Damit wird Folgendes festgelegt:
HINWEIS Einstellungen für die Spaltenauswahl in Suchergebnisrastern und einigen Standardberichten sind Teil der Benutzereinstellungen, die auf dem Autotask-Server gespeichert werden. Sie können sich über einen beliebigen Computer anmelden und Ihre Einstellungen für die Spaltenauswahl auf Ihre Autotask-Sitzung angewandt haben. Um die in Ihrer Autotask-Instanz gespeicherten Daten zu löschen und die Einstellungen für die Spaltenauswahl auf die Standardeinstellungen in Autotask zurückzusetzen, klicken Sie auf die Schaltfläche Einstellungen zurücksetzen unter Meine > Diverses > Einstellungen. Gehen Sie wie folgt vor, um das Raster anzupassen:
Die Spalten erscheinen entweder im Bereich Verfügbare Spalten oder Ausgewählte Spalten.
HINWEIS Die Reihenfolge von oben nach unten in der Liste Ausgewählte Spalten wird zur Reihenfolge von links nach rechts in der Liste Suchergebnisse.
TIPP Wenn die Zeichen + # nach dem Spaltennamen erscheinen, dann hat diese Spalte möglicherweise mehrere Einträge für einige Zeilen zurückgegeben. Wenn dies geschieht, erscheint der erste Eintrag in der Zeile gefolgt von + und dann die Anzahl der weiteren zurückgegebenen Einträge. Um die Liste der weiteren Einträge anzuzeigen, fahren Sie mit der Maus über den Eintrag in der Spalte. |
||||||||||||||||
|
Klicken Sie auf das Aktualisierungssymbol |
|||||||||||||||||
|
Diese Schaltfläche wird auf der Registerkarte Suchen der KnowledgeBase angezeigt, jedoch nicht auf der Registerkarte Erweiterte Suche. Die folgenden Optionen sind verfügbar:
Die Relevanz entspricht der Summe aller Punkte für den Inhalt. Bei einem Gleichstand werden Ergebnisse als nächstes nach dem Datum der letzten Bearbeitung (absteigend) und dann nach Titel (aufsteigend) sortiert.
|
|||||||||||||||||
|
KnowledgeBase verwalten |
Öffnet die Seite „KnowledgeBase verwalten“. Siehe KnowledgeBase-Administration. |
| Menüoption | Beschreibung |
|---|---|
|
Anzeigen |
|
|
Beitragsdetails |
Öffnet den ausgewählten Beitrag im Ansichtsmodus. Siehe Beiträge und Dokumente anzeigen. |
|
Versionshistorie des Beitrags |
Öffnet die Seite „Versionshistorie“. Siehe Beitrags- und Dokumentversionen verwalten. Diese Option ist deaktiviert, wenn das Feld Inhalt des Geräts Inhalt mit der alten HTML-Formatierung enthält. Siehe Alte HTML-Formatierung im Inhaltsfeld aktualisieren. |
|
Beitragshistorie |
Öffnet die Seite „Beitragshistorie“ in einem neuen Fenster. Das Historienraster funktioniert wie die Historienraster bei anderen Objekten. Siehe Objekthistorie. |
|
Aktionen |
|
|
Beitrag bearbeiten |
Öffnet den ausgewählten Beitrag im Bearbeitungsmodus. Die Berechtigung zum Hinzufügen von KnowledgeBase-Beiträgen ist erforderlich. Siehe KnowledgeBase-Beiträge hinzufügen und bearbeiten. |
|
Kopieren |
Sie können einen vorhandenen Beitrag kopieren und dies als Vorlage für einen neuen Beitrag verwenden. Der kopierte Beitrag wird im Modus „Neu“ geöffnet. Die Berechtigung zum Hinzufügen von KnowledgeBase-Beiträgen ist erforderlich. Siehe KnowledgeBase-Beiträge hinzufügen und bearbeiten. |
|
Löschen |
Öffnet das Dialogfenster zur Bestätigung des Löschens. Klicken Sie auf OK, um den Beitrag zu löschen. Die Berechtigung zum Löschen von KnowledgeBase-Beiträgen ist erforderlich. Globale Beiträge können nicht gelöscht werden. Siehe Informationen über globale Knowledge Base-Beiträge. |
|
In Zwischenablage kopieren |
|
|
Beitrags-ID & Titel |
Kopiert die ID und den Titel des Beitrags in Ihre Zwischenablage. |
|
Beitrags-URL (Link) |
Kopiert den Link zum Anzeigen des Beitrags in Ihre Zwischenablage. |