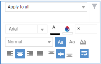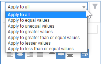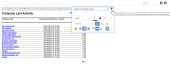Änderungen an der HTML-Berichtsausgabe vornehmen
SICHERHEIT Alle Benutzer, die einen Bericht ausführen können
Wenn Sie Berichte in HTML-Format generieren (indem Sie auf Bericht ausführen klicken, statt den Bericht zu Excel, RTF, CSV oder PDF zu exportieren), können diese zusätzlich modifiziert werden, sobald sie in der Berichtsanzeige angezeigt werden.
Einige interaktive Funktionen sind in allen HTML-Berichten (einschließlich Schnellberichten) verfügbar. Andere müssen für jeden Bericht im LiveReport Designer aktiviert werden.
Die HTML-Berichtsausgabe kann in die auf der Registerkarte Berichtsoptionen > Allgemein zugelassenen Exportformate exportiert werden. Alle an der HTML-Berichtsausgabe vorgenommenen Änderungen werden im Export beibehalten und können als ein neuer Bericht gespeichert werden.
Fahren Sie mit der Maus in der obersten Zeile, die den Buchstabenverweis für die Spalten enthält, über die Linie zwischen zwei Spalten. Klicken und halten Sie, um die Linie zu „festzuhalten“. Ziehen Sie die Linie nach links oder rechts, um die Spaltengröße zu ändern. Der Text in der Spalte wird entsprechend angepasst.
Klicken Sie in die Spaltenüberschrift oberhalb des Berichts, um nach dieser Spalte zu sortieren. Klicken Sie nochmals, um die Reihenfolge umzukehren.
Klicken Sie mit der rechten Maustaste in eine Zelle, um die Mini-Symbolleiste zu öffnen. Diese Symbolleiste beinhaltet viele der Stiloptionen, die auf der Bearbeitungsseite im LiveReports Designer verfügbar sind.
Wählen Sie eine Formatierungsoption.
Um eine Formatierung auf andere Zellen mit Inhalten anzuwenden, die beim Vergleich mit der aktuell ausgewählten Zelle eine bestimmte Bedingung erfüllen, wählen Sie eine Bedingung aus dem Menü oberhalb der Formatierungstools aus.
Wenn Sie beispielsweise einen Bericht über Umsatz erstellen, können Sie Umsatz im oberen Bereich visuell hervorheben.
- Wählen Sie eine Zelle aus, die einen Betrag enthält, den Sie als Ihren Tiefstwert verwenden möchten.
- Ändern Sie die Text- oder Hintergrundfarbe für diese Zelle.
- Wählen Sie aus dem Menü Auf Werte größer oder gleich anwenden aus.
Die neue Farbe wird auf alle Zellen in der Spalte angewandt, deren Wert größer oder gleich dem Wert in der ausgewählten Zelle ist.
Sobald Sie die bedingte Formatierung angewandt haben, erscheint ein Filtersymbol in der Mini-Symbolleiste, mit dem Sie den Bericht anhand der aktuellen Auswahl filtern können.
Wenn Sie auf das Filtersymbol klicken, wird der Bericht aktualisiert und es werden lediglich Datensätze angezeigt, die die Bedingung erfüllen. Der bedingte Filter wird nun im interaktiven Dock der Berichtsanzeige angezeigt.
Klicken Sie auf das Symbol  Optionen löschen und wählen Sie Alle löschen, Stiländerungen löschen oder Spaltenänderungen löschen aus, um die ausgewählten Änderungen aus der HTML-Ausgabe zu entfernen.
Optionen löschen und wählen Sie Alle löschen, Stiländerungen löschen oder Spaltenänderungen löschen aus, um die ausgewählten Änderungen aus der HTML-Ausgabe zu entfernen.
Klicken Sie auf das Symbol ![]() Änderungen speichern und wählen Sie Änderungen als neuen Bericht speichern aus. Sie werden aufgefordert, einen Namen für den neuen Bericht einzugeben. Geben Sie einen neuen Namen ein und wählen Sie den Ordner aus, um ihn darin zu speichern.
Änderungen speichern und wählen Sie Änderungen als neuen Bericht speichern aus. Sie werden aufgefordert, einen Namen für den neuen Bericht einzugeben. Geben Sie einen neuen Namen ein und wählen Sie den Ordner aus, um ihn darin zu speichern.
HINWEIS Wenn Sie den neuen Bericht in HTML ausführen, werden alle interaktiven Änderungen (ausgenommen der bedingten Filter) automatisch angewandt, jedoch ist der komplette Satz Daten aus dem ursprünglichen Bericht weiterhin verfügbar, und Sie können darauf zugreifen, indem Sie die Filter löschen. Dasselbe gilt für alle ausgeblendeten Spalten.
Klicken Sie auf das Symbol Bericht herunterladen und wählen Sie das gewünschte Ausgabeformat aus. Alle vom ausgewählten Format unterstützten Änderungen werden im neuen Exportformat beinhaltet.
und wählen Sie das gewünschte Ausgabeformat aus. Alle vom ausgewählten Format unterstützten Änderungen werden im neuen Exportformat beinhaltet.
Interaktive HTML-Optionen, die nur dann verfügbar sind, wenn sie für den Bericht aktiviert wurden, befinden sich im Dock auf der linken Seite des Berichtsausgabefensters. Um das Dock anzuzeigen oder auszublenden, klicken Sie auf die drei kleinen Dreiecke links neben den Berichtsdaten.
Sie aktivieren diese Optionen in der Ansicht „Bericht bearbeiten“ des LiveReport Designers. Siehe Optionen für die Berichtsausgabe einstellen.
HINWEIS Jeder Satz interaktiver Funktionen wird separat aktiviert. Die in der HTML-Ausgabe verfügbaren Funktionen sind von Bericht zu Bericht unterschiedlich, je nachdem, welche Optionen für den Bericht aktiviert sind.
Wenn diese Funktion aktiviert ist, können Sie individuelle Spalten ausblenden und bei Bedarf wieder einblenden.
HINWEIS Die erste Spalte in einem Bericht kann nicht ausgeblendet werden.
- Suchen Sie die Liste der Spalten im HTML-Dock und heben Sie die Markierung des Kontrollkästchens für eine Spalte (zum Ausblenden der Spalte) auf oder markieren Sie das Kontrollkästchen zum Anzeigen der Spalte.
- Um eine ausgeblendete Spalte wieder anzuzeigen, können Sie auch in eine alphabetische Spaltenüberschrift oberhalb des Berichts klicken. Wählen Sie Spalte links/rechts erneut einblenden aus.
Informationen zum Aktivieren dieser Funktion finden Sie unter Ausblenden/Anzeigen von Spalten in der Berichtsanzeige zulassen.
Berichte können konfiguriert werden, so dass Benutzer, die den Bericht ausführen, Filter auf die HTML-Berichtsausgabe anwenden können, nachdem der Bericht generiert wurde. Diese Filter sind im HTML-Dock verfügbar.
Diese Filter werden auf der Registerkarte „Filter“ im Fenster „Optionen der Berichtsanzeige“ konfiguriert. Mithilfe eines Kontrollkästchens wird festgelegt, ob ein Filter zunächst ausgeblendet oder angezeigt wird. Informationen zum Konfigurieren dieser Einstellung finden Sie unter Filter zunächst im Bereich anzeigen.
BEISPIEL Sie führen vierteljährlich einen Bericht namens „Rechnungsbetrag nach Firma“ aus. Der Ersteller des Berichts hat einen Filter für das Rechnungsdatum hinzugefügt, mit dem Sie den Zeitraum für den Bericht ändern können und ihn auf den vorherigen Monat beschränken können.
Um Filter anzuzeigen, die zunächst ausgeblendet waren, klicken Sie auf das Symbol ![]() Filter hinzufügen in der Kopfzeile der Filter.
Filter hinzufügen in der Kopfzeile der Filter.
Um einen Filter zu entfernen, klicken Sie auf das Symbol ![]() Filter entfernen.
Filter entfernen.
Suchen Sie im HTML-Dock auf der linken Seite (unter Sortierung) nach der Spalte, bei der Sie die Sortierrichtung ändern möchten. Der dunklere Pfeil zeigt die aktuelle Sortierrichtung der Spalte an. Ein Pfeil nach unten zeigt eine Sortierung in aufsteigender Reihenfolge an.
Klicken Sie auf den helleren Pfeil, um die Sortierung zu ändern.
Informationen zum Aktivieren dieser Funktion finden Sie unter Registerkarte „Sortieren“.