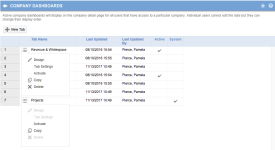Erstellen und Verwalten von Organisations-Dashboards
SICHERHEIT Zugriffsrechte mit Admin-Berechtigung zum Konfigurieren von Firmen & Kontakte. Siehe Firmen & Kontakte.
NAVIGATION Linkes Navigationsmenü > Verwaltung > Verwaltungskategorien > Funktionen & Einstellungen > Organisationen & Kontakte > Organisations-Dashboards
Auf dieser Seite erstellen und verwalten Sie die Dashboard-Registerkarten, die in Organisations-Dashboards angezeigt werden. Bis zu fünf aktive Registerkarten werden im Organisations-Dashboard für alle Benutzer angezeigt, die über Ansichtsberechtigungen für die Organisation verfügen. Individuelle Benutzer können die Registerkarten nicht bearbeiten, jedoch können sie die Anzeigereihenfolge ändern.
So können Sie ...
- Um die Seite zu öffnen, nutzen Sie den/die Pfad(e) im vorstehenden Abschnitt Sicherheit und Navigation.
- Klicken Sie auf Neue Registerkarte. Das Dialogfenster Neue Registerkarte wird geöffnet.
- Geben Sie einen einmaligen Namen der Registerkarte ein.
- Um die neue Registerkarte vom Organisations-Dashboard fernzuhalten, deaktivieren Sie optional das Feld Aktiv. Sie können bis zu 5 aktive Registerkarten zur gleichen Zeit haben.
- Klicken Sie auf Speichern oder Speichern & Neu.
- Wenn Sie auf Speichern klicken, wird die Seite „Registerkarte gestalten“ geöffnet, und Sie können Widgets zur Registerkarte hinzufügen. Siehe Registerkarte „Gestalten“.
- Wenn Sie auf Speichern & Neu klicken, wird die Registerkarte ohne Widgets gespeichert und ein weiteres Dialogfenster für eine neue Registerkarte angezeigt. Um Widgets zu Registerkarten hinzuzufügen, die auf diese Art erstellt wurden, wählen Sie Gestalten aus dem Kontextmenü aus.
- Wenn Sie auf Speichern klicken, wird die Seite „Registerkarte gestalten“ geöffnet, und Sie können Widgets zur Registerkarte hinzufügen. Siehe Registerkarte „Gestalten“.
Die Standardreihenfolge der Registerkarten im Kundenportal und in den Organisations-Dashboards wird durch die Reihenfolge in der Tabelle bestimmt. Um die Reihenfolge der Registerkarten zu ändern, klicken Sie auf den Ziehpunkt einer nummerierten Zeile und ziehen Sie die Zeile an eine neue Position.
- Klicken Sie auf die drei Punkte
 in der unteren rechten Ecke des Widgets und wählen Sie Einstellungen aus dem Menü aus.
in der unteren rechten Ecke des Widgets und wählen Sie Einstellungen aus dem Menü aus. - Bearbeiten Sie die Einstellungen des Widgets nach Bedarf. Eine Beschreibung der Einstellungsoptionen finden Sie unter Dashboard-Widgets verwalten.
- Klicken Sie auf Speichern & Schließen.
HINWEIS Der Objekttyp des Widgets kann nicht geändert werden. Eine Liste der Objekte, die Widgets haben können, finden Sie unter Widget-Beschreibungen nach Objekt.
Die Dashboard-Registerkarten von „Firma“ und „Kundenportal“ werden über ein Kontextmenü verwaltet. Die folgenden Optionen sind verfügbar:
| Option | Beschreibung |
|---|---|
| Gestalten | Wenn Sie Gestalten auswählen, wird die Seite Registerkarte gestalten geöffnet. Auf dieser Seite können Sie Filter, Einstellungen und Widgets für die Registerkarte erstellen oder ändern. Siehe Registerkarte „Gestalten“. |
| Einstellungen für Registerkarte | Im Dialogfenster Einstellungen für Registerkarte können Sie den Namen der Registerkarte, die Einstellung Aktiv sowie die automatische Positionierung der Widgets je nach verfügbaren Platz ändern. |
| Aktivieren / Deaktivieren | Wechselt die Einstellung „Aktiv/Inaktiv“ für die Registerkarte. Sie können bis zu fünf aktive Firmen-Registerkarten und bis zu 200 aktive Kundenportal-Registerkarten haben. |
|
Veröffentlichen (nur Kundenportal-Dashboards, Zugriffsrecht auf vollständigen Zugang erforderlich) |
Öffnet die Seite Registerkarte veröffentlichen. Siehe Registerkarten im Kundenportal-Dashboard veröffentlichen. |
| Kopieren | Öffnet das Dialogfenster Registerkarte kopieren. Nach dem Namen der ursprünglichen Registerkarte steht „(Kopie)“. Sie können alle Einstellungen bearbeiten. Beachten Sie, dass der Name der Registerkarte eindeutig sein muss. |
| Löschen | Öffnet das Dialogfeld zum Bestätigen der Löschung. Klicken Sie zum Löschen auf Ja. Beachten Sie, dass System-Registerkarten nicht gelöscht, sondern lediglich deaktiviert werden können. |