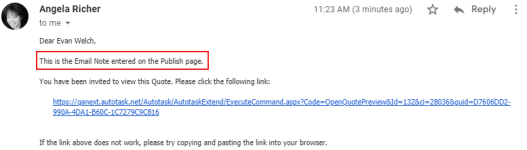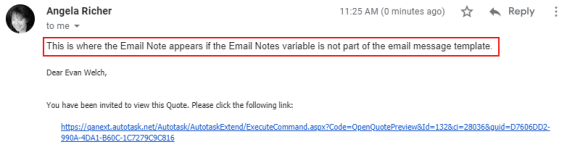Ein Angebot veröffentlichen
SICHERHEIT Zugriffsrechte mit Zugriff auf CRM und Objektberechtigungen zum Bearbeiten von allem bei Verkaufschancen und Angeboten oder zum Bearbeiten von „Meine“, wenn der Benutzer der Verantwortliche für die Verkaufschance ist, die mit dem Angebot verbunden ist.
NAVIGATION eine... > CRM > Angebote > Angebot öffnen > Tools > Klick auf „Angebot veröffentlichen“ oder, wenn das Angebot bereits veröffentlicht wurde, auf „Angebot erneut veröffentlichen“.
Um ein Angebot zu veröffentlichen, gehen Sie wie folgt vor:
- Um die Seite zu öffnen, nutzen Sie den/die Pfad(e) im vorstehenden Abschnitt Sicherheit und Navigation.
- Klicken Sie auf Angebot veröffentlichen oder, wenn das Angebot bereits veröffentlicht wurde, auf Angebot erneut veröffentlichen und wählen Sie eine Option zum Veröffentlichen aus.
HINWEIS Um die mit dem Angebot versandte E-Mail-Nachricht zu ändern, gehen Sie zu > CRM > Tools / Einstellungen > E-Mail-Nachrichten für Angebote. Siehe Vorlagen für E-Mail-Nachrichten für Rechnungen oder Angebote hinzufügen oder bearbeiten.
| Option zum Veröffentlichen | Beschreibung |
|---|---|
|
Veröffentlichen |
Die Seite Veröffentlichen wird geöffnet. Die Felder auf dieser Seite werden ausgefüllt und die Vorlage für die Angebots-E-Mail-Nachricht wird mithilfe der Einstellungen auf der Seite Angebotseinstellungen der Organisation, die das Angebot erhält, zugewiesen. Die Einstellungen müssen konfiguriert werden, bevor Sie die Angebotsvorschau generieren. Siehe Registerkarte und Seite „Angebotseinstellungen“. Wenn keine Einstellungen ausgewählt wurden, werden die Systemvorgaben übernommen. |
|
Manuell veröffentlichen |
Diese Option öffnet Ihren E-Mail-Client für eine E-Mail-Nachricht, die mit der Standard-E-Mail-Nachricht für Angebote des Systems erstellt wurde und einen Link zu einer Seite enthält, auf der der Kunde das Angebot einsehen kann. |
|
Manuell veröffentlichen und Genehmigung anfragen |
Diese Option öffnet Ihren E-Mail-Client für eine E-Mail-Nachricht, die mit einer anderen E-Mail-Vorlage erstellt wurde, und der Link öffnet eine externe Genehmigungs-URL, unter der der Kunde das Angebot genehmigen oder ablehnen kann. Die E-Mail-Adresse für den Kontakt des Angebots wird im Feld An: eingetragen und Ihre eigene E-Mail-Adresse im Feld CC:. |
- Bei Auswahl von Veröffentlichen wird die Seite „Veröffentlichen“ geöffnet. Überprüfen und bearbeiten Sie die folgenden Felder:
| Feldname | Beschreibung |
|---|---|
|
Inhalt |
|
| E-Mail-Betreff |
E-Mail-BetreffDieses Feld erscheint in Vorlagen für Benachrichtigungsmails sowie auf der Seite Angebot > Veröffentlichen. Es trägt den Betreff bei Benachrichtigungsmails ein, die auf diesen Vorlagen basieren. Das Feld kann Text, Variablen oder beides enthalten und kann bearbeitet werden. Es ist immer erforderlich. |
| E-Mail-Notizen |
E-Mail-NotizenDieses Feld erscheint auf den Seiten Angebotseinstellungen und Angebot > Veröffentlichen. Damit können Sie individuelle Kommentare oder zusätzliche firmenbezogene Informationen zu einer E-Mail-Nachricht für ein Angebot hinzuzufügen, wenn Sie eine Vorlage für die E-Mail-Nachricht verwenden. Der Inhalt des Felds E-Mail-Notizen bietet außerdem den Inhalt für die Variable [Angebot: E-Mail-Notizen]. |
|
Benachrichtigung |
|
| Benachrichtigen |
Abschnitt „Benachrichtigung“Diese Überschrift bzw. dieser Abschnitt erscheint überall dort, wo eine Benachrichtigungsmail von Autotask gesendet werden kann sowie im Dialogfenster für Standardeinstellungen bei Objekten, die dies unterstützen. Es folgt eine Checkliste mit rollenbasierten Empfängern, die für den Erhalt der E-Mail ausgewählt werden können. In der E-Mail selbst werden die Rollennamen durch die Kontakte oder Mitarbeiter in diesen Rollen ersetzt. Siehe Rollenbasierte Nachrichtenempfänger. Bei Objekten (jedoch nicht in den Standardeinstellungen) können Sie Kontakte und Mitarbeiter zur Liste der Empfänger hinzufügen sowie externe E-Mail-Adressen im Feld Andere E-Mail(s) eingeben. Kundenkontakte werden im Feld An: hinzugefügt, während interne Mitarbeiter im Feld BCC: hinzugefügt werden. Damit die Benachrichtigungsmail gesendet werden kann, müssen Sie mindestens einen Empfänger in den Feldern An:, CC:, BCC: oder Andere E-Mail(s) eingeben. |
|
E-Mail-Nachricht |
Vorlage für E-Mail-NachrichtDieses Feld erscheint auf Seiten, auf denen eine Vorlage für E-Mail-Nachrichten ausgewählt werden kann. Die Vorlage für E-Mail-Nachrichten gibt den Inhalt der E-Mail vor, an die das Angebot oder die Rechnung angehängt wird bzw. die den entsprechenden Link enthält. Die Standardeinstellung ist Standardbenachrichtigung/-vorlage der Firma verwenden. Siehe Registerkarte und Seite Rechnungseinstellungen und Registerkarte und Seite „Angebotseinstellungen“. Sie können eine beliebige aktive Vorlage für E-Mail-Nachrichten auswählen. Die hier vorgenommene Auswahl überschreibt Einstellungen auf System-, Landes- oder Firmenebene. |
|
Kontakte (über „An“ benachrichtigen) |
Mit diesen Auswahlmöglichkeiten können Sie benannte Autotask-Kontakte und Mitarbeiter zu den Empfängern der Benachrichtigungs-E-Mail hinzufügen. |
| Andere E-Mails, Andere E-Mail-Adressen für CC, Andere E-Mail-Adressen für BCC |
Weitere E-Mail-AdressenDieses Feld erscheint im Abschnitt Benachrichtigung bei Autotask-Objekten. Damit können Sie Benachrichtigungsmails an Empfänger senden, deren E-Mail-Adresse nicht in Autotask gespeichert ist, da sie weder ein Kundenkontakt noch ein interner Mitarbeiter sind. Auf einigen Formularen gibt es mehrere Felder für Andere E-Mail(s), damit Sie zwischen Empfänger für An:, CC: und BCC: unterscheiden können. Geben Sie die komplette E-Mail-Adresse für jeden Empfänger ein. Trennen Sie mehrere E-Mail-Adressen durch ein Semikolon. |
- Wenn Sie den Inhalt der E-Mail-Nachricht individuell angepasst haben, klicken Sie auf Veröffentlichung abschließen.
Die E-Mail wird an die ausgewählten Empfänger gesendet.
HINWEIS Änderungen, die auf der Seite Veröffentlichen vorgenommen wurden, werden nicht in den Angebotseinstellungen der Organisation gespeichert.
- Bei Auswahl von Manuell veröffentlichen oder Manuell veröffentlichen und Genehmigung anfragen wird die standardmäßige Systembenachrichtigungsvorlage verwendet, und Sie haben nicht die Möglichkeit, eine andere auszuwählen. Sie können die E-Mail-Nachricht direkt bearbeiten und bei Bedarf Empfänger hinzufügen oder entfernen, bevor Sie auf Senden klicken.
Wenn Sie ein Angebot veröffentlichen, geschieht Folgendes:
- Es wird eine auf einer Angebotsvorlage basierende Ansicht des Angebots für den Kunden erstellt. Diese Ansicht ist im HTML- und im PDF-Format verfügbar. In der veröffentlichten Version werden interne Informationen wie beispielsweise Gewinnspannen ausgeblendet, die auf der Angebotsseite angezeigt werden.
- An die ausgewählten Empfänger wird eine E-Mail gesendet. Abhängig von der ausgewählten Angebotsvorlage und E-Mail-Nachricht für das Angebot kann die E-Mail einen Link zum Anzeigen der HTML-Version, eine angehängte PDF-Version des Angebots oder beides enthalten.
- Das Veröffentlichungsdatum, die Uhrzeit und der Herausgeber werden mit dem Angebot erfasst. Die Veröffentlichungsdaten sind in den Feldern Ist veröffentlicht, Datum der letzten Veröffentlichung und Zuletzt veröffentlicht von verfügbar. Auf diese Felder kann in Widgets, Tabellen, Vorlagen, Workflow-Regeln, LiveReports, Data Warehouse und der Autotask-API zugegriffen werden.
Wenn der Kunde das Angebot erhält ...
Alle Arten von Angeboten
Wenn die E-Mail-Nachricht zugestellt wurde, kann Ihr Kunde auf den Link klicken, um das Angebot online einzusehen oder es auszudrucken. Wenn eine PDF-Version angehängt ist, kann der Kunde die Datei herunterladen. Der Link für das Angebots bleibt bis zum angegebenen Ablaufdatum des Angebots aktiv.
Der Kunde kann das Angebot nicht bearbeiten. Nur Sie oder ein anderer Mitarbeiter mit den Zugriffsberechtigungen zum Bearbeiten der mit dem Angebot verbundenen Verkaufschance können das Angebot bearbeiten. Siehe Einen angebotenen Artikel hinzufügen oder bearbeiten und Ein Autotask-Angebot hinzufügen oder bearbeiten.
TIPP Wenn Sie ein Angebot bearbeiten, dass der Kunde gegenwärtig ansieht, klicken Sie auf Speichern und bitten Sie den Kunden, oben auf dem Angebot auf das Symbol Aktualisieren zu klicken, um die Angebotsansicht zu aktualisieren.
Angebote, bei denen die elektronische Genehmigung angefordert wurde
Wenn Sie die Option Genehmigung anfragen ausgewählt haben, kann der Kunde das Angebot elektronisch genehmigen oder ablehnen. 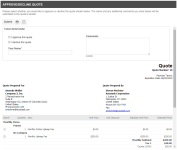
Wenn der Kunde das Feld Kommentare auf der Seite Angebot genehmigen/ablehnen ausfüllt, wird dieser Text verwendet, um eine Notiz in der zugehörigen Verkaufschance zu erstellen, wobei eine PDF-Version des Angebots als Anhang darunter hinzugefügt wird.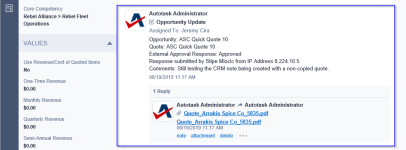
HINWEIS Sie müssen Systemnotizen anzeigen auf der Verkaufschance auswählen, die mit dem Angebot verbunden ist, damit die Kundenkommentare als Notiz erscheinen.
Elektronisch genehmigte oder abgelehnte Angebote anzeigen
Um Angebote anzuzeigen, die elektronisch genehmigt oder abgelehnt wurden, ist es am besten, ein Dashboard-Widget nach folgendem Muster zu erstellen:
- Mit einem neuen Widget starten
- Objekt: Angebote
- Widget-Typ: Diagramm
- Widget-Name/-Bezeichnung: Elektronisch genehmigte oder abgelehnte Angebote
- Visueller Darstellungstyp: Torte
- Bericht über: Anzahl (der Angebote)
- Daten gruppieren nach: Externe Genehmigungsantwort. Wählen Sie optional Gruppe „Keine“ einbeziehen, um Angebote anzuzeigen, bei denen Sie noch auf die Genehmigung warten.
- Filter 1: Status der Verkaufschance > Nicht in Liste > Verloren, Abgeschlossen, Implementiert
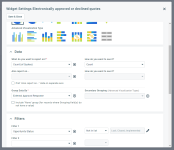
Verwenden Sie das Widget, um den Status der Verkaufschance und des Angebots zu aktualisieren.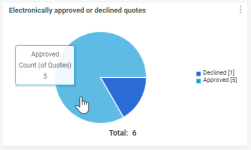
Wenn Sie kein Widget erstellen möchten, können Sie die Suchfilter auf der Seite Angebotssuche verwenden.
- Klicken Sie auf Filter auswählen und wählen Sie den Filter für die Externe Genehmigungsantwort aus.
- Öffnen Sie die Spaltenauswahl und wählen Sie alle Felder zur Externe(n) Genehmigung aus.