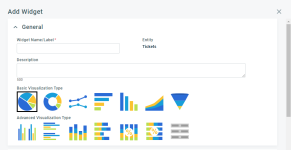SICHERHEIT Zugriffsrechte mit Aktivierung von Kann Dashboard-Widgets/-Registerkarten hinzufügen und bearbeiten
NAVIGATION Klicken Sie in Autotask auf Dashboards in der oberen Navigationsleiste und wählen Sie den Namen der Registerkarte aus, die Sie anzeigen möchten.
Um eine andere Dashboard-Registerkarte zu öffnen, klicken Sie auf den Namen der Registerkarte für dieses Dashboard.
Wenn sich die Dashboard-Registerkarte in einer anderen Registerkartengruppe befindet, wählen Sie zuerst die entsprechende Registerkartengruppe aus.
BEVOR SIE BEGINNEN Bevor Sie mit dem Erstellen von Widgets beginnen, lesen Sie bitte Informationen über Dashboard-Widgets.
Wenn Sie ein neues Widget hinzufügen, führt Sie ein Assistent durch mehrere Dialogfelder, die abhängig von Ihren Auswahlmöglichkeiten auf der ersten Seite unterschiedlich sind. Die letzte Seite ist immer die Seite „Widget-Einstellungen“, die mit der Seite identisch ist, die Sie beim Bearbeiten oder Kopieren eines vorhandenen Widgets sehen.
Ein neues Widget hinzufügen
Die folgenden Seiten erscheinen nur dann, wenn Sie ein neues Widget zu einer persönlichen Registerkarte hinzufügen. Wenn Sie ein vorhandenes Widget bearbeiten, wird die Seite „Widget-Einstellungen“ geöffnet.
Um ein Widget zu einer persönlichen Registerkarte hinzuzufügen, gehen Sie wie folgt vor:
- Um die Seite zu öffnen, nutzen Sie den/die Pfad(e) im vorstehenden Abschnitt Sicherheit und Navigation.
- Bewegen Sie die Maus rechts neben das letzte Widget, um den Bereich Widget hinzufügen zu aktivieren. Dieser Bereich wird nicht angezeigt, wenn Sie die Höchstzahl von 24 Widgets auf der Registerkarte erreicht haben.
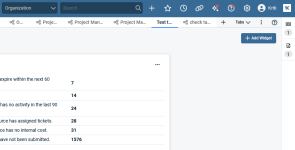
- Klicken Sie auf das Pluszeichen, um das Dialogfeld Widget hinzufügen zu öffnen.
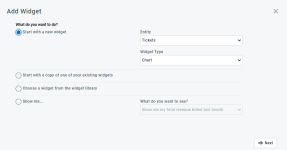
- Wählen Sie aus den folgenden Optionen aus:
| Feld oder Option | Beschreibung |
|---|---|
|
Was möchten Sie tun? |
Wählen Sie ein Optionsfeld aus, um eine Methode zum Erstellen eines Widgets auszuwählen:
|
|
Objekt |
Dieses Feld wird aktiviert, wenn Sie Mit einem neuen Widget starten im vorherigen Schritt ausgewählt haben. Klicken Sie auf das Dropdown-Steuerelement und wählen Sie das Objekt aus, von dem das Widget Daten abrufen wird. Wählen Sie für HTML-Widgets [Sonstiges] als das Objekt aus. Informationen über Autotask-Objekte und Widget-Typen finden Sie unter Informationen über Dashboard-Widgets. |
|
Widget-Typ |
Wählen Sie den Widget-Typ aus. Informationen über Autotask-Objekte und Widget-Typen finden Sie unter Widget-Typen und visuelle Darstellungstypen. |
|
Was möchten Sie sehen? |
Diese Auswahl ist nur dann aktiv, wenn Sie im vorherigen Schritt „Anzeigen...“ ausgewählt haben. Sie wählen das beste Szenario aus der Liste aus. Die Seite „Widget hinzufügen“ wird mit einem Widget geöffnet, das Daten für das ausgewählte Szenario bietet. |
- Klicken Sie auf Weiter. Wenn Sie im vorherigen Schritt Mit der Kopie eines Ihrer vorhandenen Widgets starten oder Ein Widget aus der Widget-Bibliothek auswählen ausgewählt haben, wird ein zweites Dialogfenster geöffnet, in dem Sie das Objekt und das Widget auswählen, auf dem das neue Widget basieren soll.
- Klicken Sie auf Weiter. Die Seite „Widget-Einstellungen“ wird für das ausgewählte Widget geöffnet.
- Konfigurieren Sie die Einstellungen für das neue Widget. Siehe Widget-Einstellungen konfigurieren.
Widget-Einstellungen konfigurieren
Widget-Einstellungen werden auf einer Seite mit reduzierbare Abschnitten konfiguriert und bearbeitet. Sobald Sie die Einstellungen unter Allgemein und Board abgeschlossen haben, hängen die verbleibenden Abschnitte vom ausgewählten Widget-Typ ab.
Das ausgewählte Objekt wird neben dem Feld Widget-Name/-Beschriftung angezeigt. Sie können das Objekt nicht über diese Seite ändern.
| Feld | Beschreibung |
|---|---|
| Widget-Name/-Beschriftung* |
Geben Sie den Namen ein, der im Widget erscheint. Wenn der Name zu lang ist und nicht auf das Widget passt, wird er verkürzt. |
|
Objekt |
Das Objektfeld ist schreibgeschützt und kann bei vorhandenen Widgets nicht geändert werden. Wenn Sie ein neues Widget erstellen, können Sie auf die Schaltfläche Zurück klicken, um zur ersten Seite „Widget hinzufügen“ zurückzukehren und ein anderes Objekt auszuwählen. |
| Beschreibung | Geben Sie eine kurze Beschreibung an, welche Daten im Widget angezeigt werden. Wenn Sie auf der Seite „Widget hinzufügen“ die Option zum Kopieren eines Widgets auswählen, erscheint die Beschreibung im Menü der Widgets, die zum Kopieren zur Verfügung stehen. |
Auswahl für visuelle Darstellungstypen |
Wählen Sie einen visuellen Darstellungstyp aus. Die Optionen hier hängen vom Widget-Typ ab, den Sie auf der ersten Seite ausgewählt haben. Einen Überblick über die visuelle Darstellungstypen nach Widget-Typ finden Sie unter Widget-Typen und visuelle Darstellungstypen. |
HINWEIS Nachdem Sie die allgemeinen Einstellungen ausgefüllt haben, variieren die übrigen Felder mit Ausnahme der Board-Einstellungen je nach Widget-Typ.
Weitere Informationen über Boards finden Sie unter Informationen über Boards.
| Feld | Beschreibung |
|---|---|
| Standard-Board | Wählen Sie ein Board aus, das standardmäßig verwendet werden soll, wenn die Board-Ansicht ausgewählt wird. Wenn dies leer gelassen wird, muss der Benutzer ein Board aus der Liste der aktiven Boards auswählen. HINWEIS Boards können maximal 100 Karten (Tickets) und 25 Spalten oder Zeilen haben. Berücksichtigen Sie bei der Auswahl eines Standard-Boards, ob diese Maximalwerte von diesem Widget wahrscheinlich überschritten werden. |
|
Beim Nachforschen automatisch in Board-Ansicht öffnen |
Wählen Sie diese Option, um die Board-Ansicht anstelle der Rasteransicht zu öffnen, wenn Sie vom Widget aus nachforschen. |
| Feld | Definition |
|---|---|
| Daten | |
| Über was möchten Sie berichten?* | Wählen Sie die auf das Objekt bezogenen Daten aus, die im Widget angezeigt werden sollen. Die Auswahloptionen hängen vom ausgewählten Objekt ab. Möchten Sie zum Beispiel die Anzahl der offenen Verkaufschancen oder Tickets sehen? Oder möchten Sie eher den Bruttogewinnbetrag für Verkaufschancen oder die Anzahl der geleisteten Arbeitsstunden für Tickets sehen? |
| Wie möchten Sie es sehen? | Wählen Sie die Option aus, wie Sie die Daten präsentieren möchten. Anzahl zeigt die Anzahl der Einträge, die in den Daten enthalten sind. Summe zeigt die Summe der Einträge, die in den Daten enthalten sind. Mittelwert zeigt den Mittelwert der Einträge, die in den Daten enthalten sind. |
| Außerdem berichten über (optional) | Wenn Sie zusätzliche Daten im Diagramm beinhalten möchten, wählen Sie die Daten aus dem Menü aus. |
| Daten für „Außerdem berichten über ...“ auf separater Achse eintragen | Wählen Sie diese Option, wenn Sie eine zweite Achsenskala (rechts neben dem Diagramm) anzeigen möchten, um die Daten für Außerdem berichten über ... anzuzeigen. |
| Daten gruppieren nach* |
Wählen Sie das Feld aus, anhand dessen Sie die Daten gruppiert haben möchten, oder verwenden Sie die Option „Auto-Suggest“. Wenn Sie ein Spaltendiagramm verwenden, wird festgelegt, welche Daten die Spalten erstellen. Wenn Sie ein Kreisdiagramm verwenden, werden mithilfe dieser Auswahl die Daten festgelegt, die von den Keilen dargestellt werden. BEISPIEL Wenn Sie in einem Balkendiagramm einen Bericht über die Anzahl der Tickets erstellen und diese nach Status gruppieren, wird in jeder Spalte die Anzahl der Tickets für einen der Status angezeigt. WICHTIG Wenn Sie ein Zeitelement zum Gruppieren von Daten verwenden, z. B. Datum, Monat, Jahr usw., wird die Anzeigeeinstellung des Widgets außer Kraft gesetzt und alle Werte angezeigt, die mit Daten gefüllt sind. Siehe Anzeige. |
| Sekundäre Gruppierung (nur bei erweiterten visuellen Darstellungstypen verfügbar) | Um Untergruppen der Hauptgruppierung anzuzeigen, wählen Sie eine Option aus dem Menü für die sekundäre Gruppierung aus. Wenn Sie zum Beispiel ein gestapeltes Säulen- oder Balkendiagramm verwenden, um die Ticketzahl nach Firma gruppiert anzuzeigen, können Sie den verantwortlichen Mitarbeiter als sekundäre Gruppierung auswählen. Somit würde jede Säule oder jeder Balken die Ticketzahl einer Firma in Segmente unterteilt anzeigen, die wiederum die Tickets für einen verantwortlichen Mitarbeiter darstellen. Bei Diagrammen im Tabellenstil wird die Datenauswahl Gruppieren nach in der ersten Spalte eingetragen. Die Einträge der sekundären Gruppierung erstellen die weiteren Säulen in der Tabelle. Wenn beispielsweise die sekundäre Gruppierung nach Status ist, enthält die Tabelle eine Spalte für jeden Status. |
| „Leere“ Gruppen beinhalten (für Datensätze, bei denen Gruppierungsfelder keinen Wert haben) | Markieren Sie dieses Kontrollkästchen, um eine Gruppe (Keine) zu beinhalten, die alle Datensätze enthält, bei denen die Gruppierung nach Feld(ern) keinen Wert enthält. Wenn das Widget beispielsweise die Anzahl der offenen Tickets nach verantwortlichem Mitarbeiter gruppiert bietet, wählen Sie dieses Kontrollkästchen, um eine Gruppe zu beinhalten, die die Anzahl der offenen Tickets ohne zugewiesenen verantwortlichen Mitarbeiter enthält. Heben Sie die Markierung des Kontrollkästchens auf, wenn Sie keine Daten für Einträge sehen möchten, die keinen Wert für die Gruppierung nach Feld(ern) haben. |
| Filter (optional) | |
| Siehe Für alle Widget-Typen mit Filtern - Filtereinstellungen (optional). | |
| Optionen | |
| Anzeige | Wählen Sie eine Option aus, um die obersten oder untersten 5, 10 oder 25 Einträge anzuzeigen. Widgets in voller Größe können außerdem die oberen oder unteren 50 oder 100 Einträge anzeigen. Um alle anzuzeigen, verwenden Sie das Raster zum Nachforschen. |
| Verbleibende Gruppen als „Sonstige“ anzeigen | Wählen Sie das Kontrollkästchen aus, wenn Sie möchten, dass im Widget alle Einträge kombiniert werden, die nicht unter den von Ihnen ausgewählten Anzahl (die Option Anzeige) der obersten oder untersten Einträge sind, und als eine Gruppe mit der Bezeichnung „Sonstige“ angezeigt werden. |
| Sortieren nach | Wählen Sie eine Option aus, um festzulegen, wie die Daten im Widget sortiert werden sollen. |
| Achsenbeschriftungen anzeigen | Markieren Sie dieses Kontrollkästchen, wenn die Beschriftungen der X- und Y-Achse im Widget angezeigt werden sollen. TIPP Bei Balkendiagrammen werden die Beschriftungen im Winkel von 15° angezeigt, wenn der Wert der letzten Y-Achsenbeschriftung länger als 3 Zeichen ist. |
| Trendlinie anzeigen | Markieren Sie dieses Kontrollkästchen, wenn Sie alle Datenpunkte im Diagramm mit einer Linie verbinden möchten, um den Datentrend im Verlauf der Zeit anzuzeigen. Nur bei Diagrammen vom Typ Säule, Linie und Fläche verfügbar. |
| Legenden anzeigen | Markieren Sie dieses Kontrollkästchen, wenn Sie eine Liste anzeigen möchten, in der dargestellt wird, für was jede Farbe im Widget steht. |
| Summen anzeigen | Markieren Sie dieses Kontrollkästchen, wenn Sie die Gesamtzahl der Einträge oder den gesamten Umsatzbetrag für die Daten anzeigen möchten, über die Sie berichten. Diese Option ist bei Widgets für tägliche Meldungen oder Bestandsobjekte nicht verfügbar. |
| Layout/Grösse | |
| Breite |
Wählen Sie die Anzahl der Spalten aus, die das Widget verteilen wird. HINWEIS Diagramm-Widgets vom Typ Tabelle können als Widgets für vollständige Registerkarten erstellt werden. Siehe Widgets ganzer Registerkarten. |
| * erforderlich | |
Verbleibende Einstellungen für Diagramm-Widgets (Daten gruppieren nach Mehrfachauswahl (Tags, benutzerdefinierte Felder usw.))
HINWEIS Diese Art von Diagramm ist nur für das Ticketobjekt verfügbar.
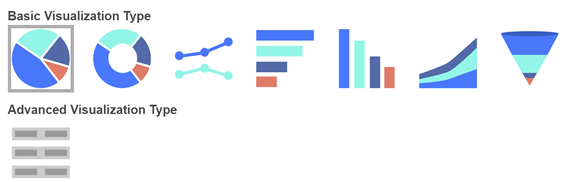
| Feld | Definition |
|---|---|
| Daten | |
| Über was möchten Sie berichten?* |
Wählen Sie die ticketbezogenen Daten aus, die im Widget angezeigt werden sollen. Um beispielsweise die Anzahl der Tickets (ohne Ticketserien) mit serverbezogenen Tags anzuzeigen, wählen Sie Anzahl (der Tickets, ohne Serien) aus. |
| Wie möchten Sie es sehen? | Wählen Sie die Option aus, wie Sie die Daten präsentieren möchten. Anzahl zeigt die Anzahl der Einträge, die in den Daten enthalten sind. |
| Daten gruppieren nach* | Wählen Sie aus, ob Sie Daten nach Tag oder Tag-Gruppe gruppieren möchten. |
| Filter (optional) | |
|
Allgemeine Informationen zu Filtern finden Sie unter Für alle Widget-Typen mit Filtern - Filtereinstellungen (optional). Die Diagrammart für Tickets und Tag-Gruppen verfügt über mehrere Optionen, wenn Sie auswählen, nach Tag zu filtern:
Ein Ticket wird gezählt, wenn alle von Ihnen ausgewählten Tags auf dem Ticket vorhanden sind und KEINE anderen Tags.
Ein Ticket wird gezählt, wenn ANDERE Tags ALS die von Ihnen ausgewählten auf dem Ticket vorhanden sind.
Ein Ticket wird gezählt, wenn es über mindestens einen der ausgewählten Tags verfügt. Dies ist im Wesentlichen der Operator oder. Sie können angeben, dass Tickets gezählt werden, die entweder den Tag „Datto-Backup“ ODER den Tag „Datto RMM“ enthalten.
Ein Ticket wird gezählt, wenn es über alle der ausgewählten Tags verfügt. Ein Ticket kann außerdem weitere Tags haben. Wenn ein Ticket beispielsweise Tags für Datto Backup, Datto RMM und Datto SaaS Protection hat und Sie „Datto Backup“ und „Datto RMM“ in Ihrem Filter angeben, wird ein Ticket mit Datto Backup, Datto RMM und SaaS Protection gezählt.
Ein Ticket wird gezählt, wenn es über keine der ausgewählten Tags verfügt.
Ein Ticket wird gezählt, wenn es keine Tags hat.
Ein Ticket wird gezählt, wenn es über mindestens einen Tags verfügt.
Ein Ticket wird gezählt, wenn es zu mindestens einer der ausgewählten Tag-Gruppen gehört. Wenn Sie beispielsweise eine Tag-Gruppe für BCDR und RMM haben, können Sie entsprechend filtern, um alle Tickets in einer dieser Gruppen anzuzeigen.
Ein Ticket wird gezählt, wenn es zu ALLEN der ausgewählten Tag-Gruppen gehört. Zum Beispiel können Sie filtern, dass alle BCDR- und RMM-Tickets angezeigt werden.
Ein Ticket wird gezählt, wenn es zu keiner der ausgewählten Tag-Gruppen gehört. Zum Beispiel können Sie filtern, dass alle Tickets außer BCDR- und RMM-Tickets angezeigt werden. |
|
| Optionen | |
| Anzeige | Wählen Sie eine Option aus, um die obersten oder untersten 5, 10 oder 25 Einträge anzuzeigen. Widgets in voller Größe können außerdem die oberen oder unteren 50 oder 100 Einträge anzeigen. Um alle anzuzeigen, verwenden Sie das Raster zum Nachforschen. |
| Sortieren nach | Wählen Sie eine Option aus, um festzulegen, wie die Daten im Widget sortiert werden sollen. |
| Achsenbeschriftungen anzeigen | Markieren Sie dieses Kontrollkästchen, wenn die Beschriftungen der X- und Y-Achse im Widget angezeigt werden sollen. |
| Trendlinie anzeigen | Markieren Sie dieses Kontrollkästchen, wenn Sie alle Datenpunkte im Diagramm mit einer Linie verbinden möchten, um den Datentrend im Verlauf der Zeit anzuzeigen. Nicht bei Tabellendiagrammen verfügbar. |
| Legende/Überschriftszeile anzeigen | Markieren Sie dieses Kontrollkästchen, wenn Sie eine Liste anzeigen möchten, in der dargestellt wird, für was jede Farbe im Widget steht. Die Legenden erscheinen immer, wenn zwei Optionen für Berichten über ausgewählt sind (unabhängig von der Auswahl hier). Um die Summe für jede Option für „Berichten über“ zu sehen, wählen Sie „Summe(n) anzeigen“ aus (siehe nachfolgend „Summe(n) anzeigen“). |
| Layout/Grösse | |
| Breite |
Wählen Sie die Anzahl der Spalten aus, die das Widget verteilen wird. HINWEIS Diagramm-Widgets vom Typ Tabelle können als Widgets für vollständige Registerkarten erstellt werden. Siehe Widgets ganzer Registerkarten. |
| * erforderlich | |
HINWEIS Diese Art von Diagramm ist nur für das Ticketobjekt verfügbar.
| Feld | Definition |
|---|---|
| Daten | |
| Über was möchten Sie berichten?* | Wählen Sie die ticketbezogenen Daten aus, die im Widget angezeigt werden sollen. Um beispielsweise die Anzahl der erstellten und abgeschlossenen Tickets für die letzten sieben Tage zu vergleichen, wählen Sie Anzahl erstellter Tickets (letzte 7 Tage) aus. |
| Wie möchten Sie es sehen? | Wählen Sie die Option aus, wie Sie die Daten präsentieren möchten. Anzahl zeigt die Anzahl der Einträge, die in den Daten enthalten sind. |
| Außerdem berichten über * erforderlich für Vergleichsdiagramm |
Wählen Sie die Ticketdaten aus, die Sie mit Ihren primären Daten für berichten über vergleichen möchten. Im Vergleichsdiagramm beinhaltet das Feld Außerdem berichten über dieselben Auswahloptionen wie das Feld Über was möchten Sie berichten? . Um beispielsweise das Diagramm für den Vergleich der Anzahl der erstellten und abgeschlossenen Tickets (letzte 7 Tage) fertigzustellen, das im Abschnitt Über was möchten Sie berichten? gestartet wurde, wählen Sie Abgeschlossene Tickets (letzte 7 Tage) aus. |
| Daten für „Außerdem berichten über ...“ auf separater Achse eintragen | Wählen Sie diese Option, wenn Sie eine zweite Achsenskala (rechts neben dem Diagramm) anzeigen möchten, um die Daten für Außerdem berichten über ... anzuzeigen. |
| Daten gruppieren nach* | Wählen Sie aus, wie Sie die Daten gruppieren möchten, wenn Sie zum Beispiel ein Säulendiagramm verwenden, wird hiermit festgelegt, welche Daten die Säulen erstellen. Die Optionen unter Gruppieren nach für Vergleichsdiagramme unterscheiden sich von den Optionen unter Gruppieren nach für einfache Diagramme. |
| Sekundäre Gruppierung (erweiterte visuelle Darstellungstypen) | Wenn Sie eine erweiterte Diagrammart verwenden, die das Gruppieren mithilfe von zwei unterschiedlichen Kriterien ermöglicht, wählen Sie das Kriterium für die sekundäre Gruppierung aus diesem Menü aus. Wenn Sie beispielsweise ein erweitertes Diagramm mit Säulen erstellen, repräsentieren die Säulen die Auswahl für das primäre Gruppieren nach. Die Daten für jede Spalte werden dann in Segmente unterteilt, welche die Auswahl für die sekundäre Gruppierung darstellen. |
| „Leere“ Gruppen beinhalten (für Datensätze, bei denen Gruppierungsfelder keinen Wert haben) | Es kann vorkommen, dass ein Gruppensegment keine Daten hat. Wenn Sie zum Beispiel über Tickets berichten und nach Priorität gruppieren, kann es sein, dass keine Ticket „Hohe Priorität“ haben. Wenn Sie diese Priorität in Ihrem Diagramm mit der Anzahl 0 anzeigen möchten, markieren Sie dieses Kontrollkästchen. Heben Sie die Markierung des Kontrollkästchens auf, wenn Sie Segmente ohne Daten ausblenden möchten. |
| Optionen | |
| Anzeige | Wählen Sie eine Option aus, um die obersten oder untersten 5, 10 oder 25 Einträge anzuzeigen. Widgets in voller Größe können außerdem die oberen oder unteren 50 oder 100 Einträge anzeigen. Um alle anzuzeigen, verwenden Sie das Raster zum Nachforschen. |
| Verbleibende Gruppen als „Sonstige“ anzeigen | Wählen Sie das Kontrollkästchen aus, wenn Sie möchten, dass im Widget alle Einträge kombiniert werden, die nicht unter den von Ihnen ausgewählten Anzahl (die Option Anzeige) der obersten oder untersten Einträge sind, und als eine Gruppe mit der Bezeichnung „Sonstige“ angezeigt werden. |
| Sortieren nach | Wählen Sie eine Option aus, um festzulegen, wie die Daten im Widget sortiert werden sollen. |
| Achsenbeschriftungen anzeigen | Markieren Sie dieses Kontrollkästchen, wenn die Beschriftungen der X- und Y-Achse im Widget angezeigt werden sollen. |
| Trendlinie anzeigen | Markieren Sie dieses Kontrollkästchen, wenn Sie alle Datenpunkte im Diagramm mit einer Linie verbinden möchten, um den Datentrend im Verlauf der Zeit anzuzeigen. Nicht bei Tabellendiagrammen verfügbar. |
| Legende/Überschriftszeile anzeigen | Markieren Sie dieses Kontrollkästchen, wenn Sie eine Liste anzeigen möchten, in der dargestellt wird, für was jede Farbe im Widget steht. Die Legenden erscheinen immer, wenn zwei Optionen für Berichten über ausgewählt sind (unabhängig von der Auswahl hier). Um die Summe für jede Option für „Berichten über“ zu sehen, wählen Sie Summe(n) anzeigen aus. Siehe nachfolgend „Summe(n) anzeigen“. |
| Summe(n) anzeigen | Markieren Sie dieses Kontrollkästchen, wenn Sie die Gesamtzahl der Einträge oder den gesamten Umsatzbetrag für die Daten anzeigen möchten, über die Sie berichten. Wenn zwei Optionen für Berichten über ausgewählt sind, gibt es keine Summe der Ergebnisse der beiden Optionen für Berichten über. Stattdessen erscheint die Summe für jede Auswahl für Berichten über nach dem Eintrag in der Legende. Widgets zeigen immer die Legenden an, wenn zwei Optionen für Berichten über vorhanden sind. |
| Filter (optional) | |
| Siehe Für alle Widget-Typen mit Filtern - Filtereinstellungen (optional). | |
| Layout/Größe | |
| Breite |
Wählen Sie die Anzahl der Spalten aus, die das Widget verteilen wird. HINWEIS Diagramm-Widgets vom Typ Tabelle können als Widgets für vollständige Registerkarten erstellt werden. Siehe Widgets ganzer Registerkarten. |
- Bearbeiten Sie die Widget-Einstellungen und suchen Sie das Sub-Widget, das Sie entfernen möchten.
HINWEIS Das erste Sub-Widget (Sub-Widget 1) kann nicht entfernt werden. Um das Sub-Widget 1 zu entfernen, klicken Sie zuerst auf Nach unten (in der Einstellung „Nach oben | Nach unten“), um das Widget aus der ersten Position zu verschieben.
- Klicken Sie auf das „X“ neben dem Feld Über was möchten Sie berichten?, um den Inhalt aus dem Feld zu löschen.
- Speichern Sie das Widget.
| Feld | Definition |
|---|---|
| Farbschema | Wählen Sie das Farbschema aus. Sie können grün, gelb und rot (den visuellen Standard für den Vergleich von Werten) oder das Farbschema der Registerkarte auswählen, auf der das Widget angezeigt wird. |
| Einstellungen für Sub-Widget # - Sie können bis zu sechs Anzeigen (Sub-Widgets) in einem Anzeige-Widget anzeigen. | |
| Nach oben | Nach unten | Wenn Sie mehrere Sub-Widgets haben, klicken Sie auf Nach oben oder Nach unten, um die Reihenfolge der Sub-Widgets zu ändern. Die Reihenfolge der Sub-Widgets in diesem Fenster bestimmt deren Reihenfolge im Widget. Im Widget geht die Reihenfolge der Sub-Widgets von oben nach unten und dann von links nach rechts. |
| Über was möchten Sie berichten?* | Wählen Sie die auf das Objekt bezogenen Daten aus, die im Sub-Widget angezeigt werden sollen. |
| Wie möchten Sie es sehen? | Wählen Sie die Option aus, wie Sie die Daten präsentieren möchten. Anzahl zeigt die Anzahl der Einträge, die in den Daten enthalten sind. Summe zeigt die Summe der Einträge, die in den Daten enthalten sind. Mittelwert zeigt den Mittelwert der Einträge, die in den Daten enthalten sind. |
| Name/Beschriftung | Der Name des Sub-Widgets, wie er im Widget angezeigt werden soll. |
| Unterbrechungspunkte einrichten basierend auf | Wählen Sie aus, wie Sie die Unterbrechungspunkte für die Anzeigesegmente festlegen möchten. Wenn Sie Ich werde die Unterbrechungspunkte angeben auswählen, können Sie die Nummer angeben, bei der der Bereich für jedes Segment aufhört. Oder Sie können einen bestimmten Datenpunkt, zum Beispiel „Maximum für neue Tickets“, als Zielwert (höchsten Wert) für den Bereich auswählen. Die Unterbrechungspunkte werden dann automatisch wie nachfolgend unter „Unterbrechungspunkte für Bereich“ beschrieben berechnet. |
| Segmente | Eine Anzeige stellt Daten über einen Bereich dar. Sie können den gesamten Bereich als ein Segment darstellen oder in 2, 3, 4 oder 5 Segmente unterteilen. |
| Unterbrechungspunkte | Die Anzahl der Felder entspricht der Anzahl der von Ihnen ausgewählten Bereichssegmente. Wenn Sie beschließen, Ihre eigenen Unterbrechungspunkte anzugeben, sind die Felder bearbeitbar. Geben Sie die Unterbrechungspunkte ein, die Sie anzeigen möchten. Unterbrechungspunkte akzeptieren Dezimalstellen. Bei der Widget-Anzeige wird in Tooltip-Detailansichten auf zwei Dezimalstellen gerundet; Anzeigesummen zeigen zwei Dezimalstellen für einstellige Zahlen und eine Dezimalstelle für zweistellige Zahlen an (es sei denn, es handelt sich bei den Daten um Währungsbeträge), und bei drei- oder mehrstelligen Zahlen wird auf die ganze Zahl gerundet. Wenn Sie einen Datenpunkt aus dem Menü als die Nummer auswählen, auf der Ihre Unterbrechungspunkte basieren, werden die Felder automatisch basierend auf Ihrer Auswahl und den folgenden Bereichen ausgefüllt: 1 Segment: 0, Ziel (zum Beispiel die eingerichtete Quote). 2 Segmente: 0, Ziel, Ziel plus 20 % 3 Segmente: 0, Ziel minus 20 %, Ziel, Ziel plus 20 % 4 Segmente: 0, Ziel minus 40 %, Ziel minus 20 %, Ziel, Ziel plus 20% 5 Segmente: 0, Ziel minus 60 %, Ziel minus 40 %, Ziel minus 20 %, Ziel, Ziel plus 20 % Wenn Sie zum Beispiel eine Anzeige mit 4 Segmenten haben und Ihre Unterbrechungspunkte auf einer Verkaufsquote von 2.000 basieren, beginnt das erste Segment mit 0 und endet bei 1.200, das nächste Segment endet bei 1.600, das nächste Segment endet bei 2.000 (das Ziel) und das letzte Segment endet bei 2.400. Die automatischen Auswahlen können nicht bearbeitet werden. |
| Filter (optional) | |
| Siehe Für alle Widget-Typen mit Filtern - Filtereinstellungen (optional). | |
| Dieses Sub-Widget kopieren | Klicken Sie auf diese Schaltfläche, die sich unterhalb der Filter eines Sub-Widgets befindet, um das Sub-Widget zu kopieren. Wenn Sie die Einstellungen noch nicht gespeichert haben, erhalten Sie eine Nachricht und haben die Möglichkeit, das Widget zu speichern und zu kopieren. TIPP Beim Erstellen eines neues Widgets (keine Kopie oder kein Widget aus der Bibliothek) wird das Dialogfenster „Widget hinzufügen“ geschlossen, sobald Sie zum Speichern auf „OK“ klicken. Um fortzufahren, suchen Sie das neue Widget auf der Registerkarte, fahren Sie mit der Maus über die Ellipse in der rechten unteren Ecke und wählen Sie „Einstellungen“ aus. Die Kopie des Sub-Widgets erscheint unterhalb des letzten konfigurierten Sub-Widgets. Vor dem Namen/der Bezeichnung steht „[Kopie]“.Wenn Sie bereits 6 Sub-Widgets haben, ist diese Schaltfläche nicht aktiv. |
| Layout/Größe (optional) | |
| Breite |
Diese Einstellung gibt die Anzahl der Spalten an, über die sich das Widget auf dem Dashboard erstreckt. Sie können bis zu vier Spalten auswählen. Da Sie bis zu sechs Sub-Widgets (das heißt Anzeigen) in einem Widget angeben können, verfügen Widgets vom Typ Anzeige über einmalige Optionen für ihr Layout/ihre Größe. Das Widget ordnet die Sub-Widgets und passt deren Größen automatisch so an, dass die ausgewählte Anzahl von Spalten entsprechend ausgefüllt wird. Das Widget hat immer dieselbe Höhe wie andere Widgets, daher können nie mehr als drei Sub-Widgets in einer Spalte gestapelt werden. TIPP Wenn Sie mehr als drei Sub-Widgets haben und Sie die Breite „eine Spalte“ auswählen, wird das Widget automatisch auf zwei Spalten zurückgesetzt. |
| Feld | Definition |
|---|---|
| Haupt-/Erste Spalte | |
| Hauptspalte | Diese Liste beinhaltet alle auf das Objekt bezogenen Felder, die Sie in Ihrem Raster anzeigen können. Suchen Sie das Feld, dass Sie als erste Spalte in Ihrem Raster verwenden möchten. Doppelklicken Sie auf den Feldnamen, um es in die Liste der ausgewählten Spalten zu verschieben, oder klicken Sie auf den Feldnamen und dann auf den nach rechts zeigenden Pfeil, um den Feldnamen zu verschieben. Hinweis: Sie können mehr als ein Feld in die Liste der ausgewählten Spalten verschieben. Alle ausgewählten Felder erscheinen in der ersten Spalte Ihres Rasters. Sie könnten dies zum Beispiel tun, wenn Sie eine Ticketnummer zusammen mit dem Tickettitel in der ersten Spalte auflisten möchten. |
| Ausgewählte Spalten | Diese Liste beinhaltet alle Felder, die Sie ausgewählt haben, um in der ersten Spalte des Rasters angezeigt zu werden. Um ein Feld aus dieser Liste zu entfernen, doppelklicken Sie es oder klicken Sie auf das Feld und dann auf den nach links zeigenden Pfeil. Um die Anzeigereihenfolge der Felder zu sortieren, wählen Sie ein Feld aus und verwenden Sie die Pfeile nach oben und nach unten, um es zu verschieben. Das Feld am oberen Anfang der Liste erscheint zuerst in der Spalte. In der ersten Spalte (Hauptspalte) werden Felder vertikal in einer Zelle aufgelistet. |
| Zusätzliche Spalten | |
| Zusätzliche Spalten | Diese Liste beinhaltet alle auf das Objekt bezogenen Felder, die Sie in Ihrem Raster anzeigen können. Doppelklicken Sie auf den Feldnamen für alle Felder, die Sie als Spalten in Ihrem Widget-Raster anzeigen möchten, um sie auf die Liste der ausgewählten Spalten zu verschieben. Oder klicken Sie auf den Feldnamen und dann auf den nach rechts zeigenden Pfeil, um den Feldnamen zu verschieben. |
| Ausgewählte Spalten |
Diese Liste beinhaltet alle auf das Objekt bezogenen Felder, die Sie ausgewählt haben. Alle Felder, die in diesem Feld für „Zusätzliche Spalten“ erscheinen, werden als eine separate Spalte im Widget angezeigt. Um ein Feld aus dieser Liste zu entfernen, doppelklicken Sie es oder klicken Sie auf das Feld und dann auf den nach links zeigenden Pfeil. Um die Anzeigereihenfolge der Felder von links nach rechts zu sortieren, wählen Sie ein Feld aus und verwenden Sie die Pfeile nach oben und nach unten, um es zu verschieben. Das oberste Feld in der Liste ist die erste zusätzliche Spalte auf der linken Seite nach der Hauptspalte. |
| Filter (optional) | |
| Siehe Für alle Widget-Typen mit Filtern - Filtereinstellungen (optional). | |
| Optionen | |
| Daten anzeigen basierend auf... * | Wählen Sie das Feld/die Spalte aus, aus dem/der die angezeigten Einträge abgerufen werden. Wenn Sie zum Beispiel Fälligkeitsdatum ausgewählt haben, werden im Raster die Einträge mit den frühesten oder spätesten Fälligkeitsdaten aufgelistet (wie im Feld Anzeige festgelegt). |
| Anzeige |
Wählen Sie eine Option aus, um die Einträge wie beschrieben anzuzeigen:
|
| Hervorgehobene Spalte | Wählen Sie eine Spalte, die Sie bereits als eine zusätzliche Spalte ausgewählt haben, damit diese als hervorgehobene Spalte in der Ansicht formatiert wird. |
| Überschriftszeile anzeigen | Markieren Sie dieses Kontrollkästchen, wenn Sie die Überschriftszeile anzeigen möchten, d. h., die Beschriftung für jede Spalte. Um die Überschriftszeile auszublenden, heben Sie die Markierung des Kontrollkästchens auf. |
| Handlungsspalte anzeigen | Markieren Sie dieses Kontrollkästchen, um ein Kontextmenü für jeden Eintrag im Raster zu beinhalten. Das Kontextmenü beinhaltet Handlungen für den Eintrag, zum Beispiel Details anzeigen, Ticket weiterleiten oder Aufgabe bearbeiten. |
| Layout/Größe | |
| Breite | Wählen Sie die Anzahl der Spalten für die Breite aus, über die sich Ihr Widget erstrecken soll. Wenn Sie ein Widget im Tabellenstil ausgewählt haben, haben Sie zusätzlich die Option, ein Widget mit ganzer Registerkarte zu erstellen. Siehe Widgets ganzer Registerkarten.
 |
HINWEIS Für HTML-Widgets gelten spezielle Sicherheitseinstellungen. Siehe Ausnahme: Systemeinstellung für Sicherheit bei HTML-Widgets.
| Feld | Definition |
|---|---|
| Inhalt | |
| HTML-Editor | Dieser Widget-Typ bietet den üblichen Autotask HTML-Editor, um den Widget-Inhalt hinzuzufügen, zu bearbeiten und zu formatieren. Er beinhaltet sowohl eine Designansicht mit Formatierungsfunktionen als auch eine HTML-Ansicht, in der Sie Tags direkt bearbeiten können. Weitere Informationen über den HTML-Editor finden Sie unter Der HTML-Editor. HINWEIS HTML-Widgets können benutzerdefinierte Inhalte innerhalb des Dashboards rendern. Um zu verhindern, dass Benutzer versehentlich oder absichtlich schädliche Inhalte an andere Benutzer weitergeben, beinhaltet Autotask eine Systemeinstellung, die HTML-Widgets von gemeinsamen Dashboards ausschließt. Ein Systemadministrator muss diese Einstellung aktivieren, bevor HTML-Widgets geteilt werden können. Siehe HTML-Widgets auf gemeinsamen Dashboard-Registerkarten zulassen. WICHTIG Aus Sicherheitsgründen sind <script>-Tags nicht im HTML des Widgets zulässig. |
| Optionen | |
| Widget-Namen/-Beschriftung anzeigen |
Markieren Sie dieses Kontrollkästchen, um die Inhalte des Felds für den Namen des Widgets am oberen Rand des Widgets anzuzeigen. |
| Layout/Größe | |
| Breite | Wählen Sie die Anzahl der Spalten für die Breite aus, über die sich Ihr Widget erstrecken soll. Wenn Sie ein Widget im Tabellenstil ausgewählt haben, haben Sie zusätzlich die Option, ein Widget mit ganzer Registerkarte zu erstellen. |
Alle Widget-Typen mit Ausnahme von HTML-Widgets verfügen über Filter zum Fokussieren der Daten in der Anzeige.
TIPP Wenn Sie bei dem Widget Filter auf Registerkartenebene verwenden möchten, müssen Sie einen Filter für das Filtern auf Registerkartenebene einrichten. Beziehen Sie sich auf die nachfolgenden Beschreibungen. Siehe Einstellungen für die Registerkarte und Filter auf Registerkartenebene bearbeiten.
| Filter (optional) | |
| Filter 1 - 10 |
Wenn Sie die Menge der in das Widget aufgenommenen Daten auf einen Teil der Daten beschränken möchten, wählen Sie bis zu zehn Filterfelder aus (oder verwenden Sie die Option „Auto-Suggest“, um sie zu finden), um nur die gewünschten Daten zu extrahieren. HINWEIS Wenn Sie anhand eines vertraglichen Services oder Servicepakets filtern und der Service oder das Paket deaktiviert werden, nachdem das Widget erstellt wurde, bleib der Service oder das Servicepaket im Filter verfügbar und wird mit einem nachstehenden „(inaktiv)“ in der Dropdown-Liste und Auswahlfeldern gekennzeichnet. |
| Operator |
Wählen Sie den Operator aus, der festlegt, wie der ausgewählte Filter angewandt wird. WICHTIG Wenn Sie einen Datumsfilter hinzufügen und Dynamischer Bereich als Operator auswählen, sind die von Ihnen eingegeben Datumsangaben miteinbezogen. Wenn beispielsweise Bis (Datum) gleich 31.8., werden alle Objekte mit diesem Datum im Widget beinhaltet. |
| Nicht markiertes Feld zum Eingeben oder Auswählen eines Werts | Geben Sie den Wert an, den Sie als Vergleich verwenden möchten. Abhängig vom Operator, den Sie auswählen, sowie Ihrer Filterauswahl wird ein drittes, unbeschriftetes Feld verfügbar. Wenn Sie den Operator *Gleich Filter auf Registerkartenebene zum Filtern auf Registerkartenebene ausgewählt haben, gibt es kein Feld für den Wert. Das Feld für den Wert kann ein Menü, ein direktes Texteingabefeld mit einem Symbol zum Bearbeiten oder ein Textfeld mit einer Datenauswahl sein. Geben Sie in diesem Feld den Wert an, den Sie mit den Daten vergleichen möchten, um entweder eine genaue Übereinstimmung oder den korrekten Bereich zu finden oder was sonst dem von Ihnen angegebenen Operator entspricht. In diesem Beispiel (um alle neuen Tickets anzuzeigen) würden Sie Neu aus dem Menü auswählen. Ihr erster Filter lautet Status gleich Neu. Um Ihre Ergebnisse weiter einzuschränken, können Sie bis zu fünf weitere Filter angeben. TIPP Um den gesamten Filter zu löschen, wählen Sie die leere Zeile am Anfang des Menüs im Feld Filter aus. |
Besondere Filtersituationen
Je nach den Feldern, nach denen Sie filtern, sollten Sie Folgendes beachten:
- Wenn Sie Filter für benutzerdefinierte Felder erstellen, können Sie ohne Einschränkung nach den Werten Liste, Datum oder Numerisch filtern. Das Filtern von Textfeldern ist lediglich auf Ist leer und Ist nicht leer begrenzt.
- Sie können einen Filter verwenden, um die Widget-Daten auf lediglich Ihre Einträge zu begrenzen. Wählen Sie im Menü Filter den Datentyp aus, der Ihre Beziehung zum Objekt beschreibt, beispielsweise verantwortlicher Mitarbeiter, Verantwortlicher oder Manager oder Projektleiter. Wählen Sie dann für Ihren Operator ist angemeldeter Mitarbeiter (Benutzer) aus. Hierbei wird kein Vergleichswert benötigt.
- Wenn Sie Filter hinzufügen, die eine Mitarbeiterdatenrubrik verwenden (z. B. verantwortlicher Mitarbeiter oder zuständiger Mitarbeiter), bietet Autotask eine Reihe von Operatoren, die das notwendige Aktualisieren der Filterwerte reduzieren, wenn Mitarbeiter kommen und gehen. Sie können Mitarbeiter anhand ihrer Zuweisung filtern, beispielsweise nach Abteilung, Arbeitsgruppe, Queue, und Sie können nach Mitarbeitern filtern, bei denen der angemeldete Mitarbeiter der Zeiterfassungsgenehmiger ist. Des Weiteren können Sie den Filter Ist aktiv oder Ist inaktiv auswählen.