Autotask-Zahlungsabwicklung einrichten
SICHERHEIT Zugriffsrechte mit Admin-Berechtigung zum Konfigurieren von Finanzen, Buchhaltung & Rechnungsstellung. Siehe Sicherheitseinstellungen für Admin.
NAVIGATION Linkes Navigationsmenü > Verwaltung > Verwaltungskategorien > Funktionen und Einstellungen > Finanzen, Buchhaltung und Rechnungsstellung > Zahlungsabwicklung
Standardmäßig ist Autotask Electronic Payments inaktiv, und die Seite Zahlungsabwicklung und weitere zugehörige Funktionen sind ausgeblendet. Sie müssen die Funktion zuerst aktivieren. Siehe Aktivierungen.
Die Felder, die auf der Seite Zahlungsabwicklung erscheinen, hängen davon ab, wo Sie sich im Einrichtungsvorgang befinden.
Nachdem die Funktion aktiviert wurde, wird der Link für die Zahlungsabwicklung im Abschnitt Finanzen, Buchhaltung & Rechnungsstellung der Seite Admin angezeigt. Um die Seite zu öffnen, nutzen Sie den/die Pfad(e) im vorstehenden Abschnitt Sicherheit und Navigation.
-
Um mit der Registrierung zu beginnen, klicken Sie auf Mehr erfahren.
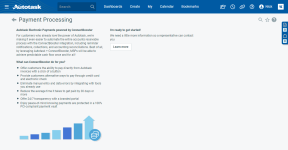
-
Sie werden zur ConnectBooster-Website weitergeleitet, um mit unserem Vertriebsteam in Kontakt zu treten, und erhalten eine Bestätigungs-E-Mail, dass sich jemand mit Ihnen in Verbindung setzen wird. Bitte füllen Sie alle erforderlichen Felder aus und klicken Sie auf ICH MÖCHTE EINE DEMO!
-
Auf der Seite Zahlungsabwicklung werden nun die Felder angezeigt, die für den Abschluss der Integration erforderlich sind.
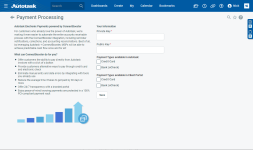
WICHTIG Hier anhalten! Bevor Sie fortfahren können, müssen Sie über ein aktives BNG-Gateway-Konto verfügen, um die im nächsten Schritt erforderlichen öffentlichen und privaten Schlüssel zu generieren.
Sie können die Einrichtung während oder nach dem Treffen mit Ihrem zuständigen Mitarbeiter für die Implementierung vornehmen:
- Wenn die Seite Autotask-Integration in ConnectBooster geöffnet ist, kehren Sie zur Seite Zahlungsverarbeitung zurück. Um die Seite zu öffnen, nutzen Sie den/die Pfad(e) im vorstehenden Abschnitt Sicherheit und Navigation.
- Füllen Sie die folgenden Felder aus:
| Name | Beschreibung |
|---|---|
|
Privater Schlüssel |
Während der Einrichtung des ConnectBooster-Kontos werden ein öffentlicher Schlüssel und ein privater Schlüssel für die Integration mit Autotask generiert. Diese sind erforderlich, bevor Sie fortfahren können. Kopieren Sie die in ConnectBooster angezeigten privaten und öffentlichen Schlüssel und fügen Sie diese in die Felder Privater Schlüssel und Öffentlicher Schlüssel in Autotask ein. Beachten Sie, dass die Tasten in Autotask sofort ausgeblendet werden und es keine Möglichkeit gibt, sie wieder einzublenden, gehen Sie also vorsichtig vor. |
|
Öffentlicher Schlüssel |
|
|
In Autotask verfügbare Zahlungsmethoden |
Zahlungen können von Ihnen in Autotask und von Ihrem Kunden im Kundenportal eingegeben werden. Informationen dazu finden Sie unter Eine Zahlung verarbeiten und Eine Zahlung für eine Rechnung vornehmen. Wählen Sie hier die Zahlungsmethoden aus, die Sie in beiden Umgebungen akzeptieren möchten. Sie können entweder Kreditkarten, eChecks oder beides aktivieren. Informationen über eChecks finden Sie unter Was ist ein eCheck? Es muss mindestens eine Zahlungsart in einer Umgebung aktiviert sein, damit die Zahlungsabwicklungsfunktion aktiviert wird und die Option Zahlung bearbeiten auf den Seiten Rechnung und Rechnungshistorie zur Verfügung steht. |
|
Im Kundenportal verfügbare Zahlungsmethoden |
-
Klicken Sie auf Speichern. Ein Banner am oberen Rand bestätigt, dass Ihre Eingabe erfolgreich gespeichert wurde.
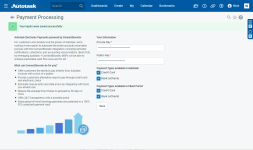
HINWEIS Es wird nicht validiert, dass die Schlüssel im Zahlungsportal funktionieren, sondern lediglich, dass die von Ihnen eingegebenen Schlüssel in Autotask gespeichert wurden.
-
Um Ihre Einstellungen zu bearbeiten oder die Zahlungsabwicklung zu deaktivieren, indem Sie die Kontrollkästchen für die Zahlungsmethode deaktivieren, können Sie jederzeit zu dieser Seite zurückkehren.
Sie sind nun bereit, Zahlungen zu verarbeiten.
Durch Aktivieren der Zahlungsabwicklung werden die folgenden Änderungen in Autotask durchgeführt:
- Mit der neuen Seite Zahlungssuche können Sie Zahlungen suchen und verwalten. Siehe Geräte suchen und verwalten.
- Auf der Seite Rechnung erscheint eine neue Schaltfläche Zahlung bearbeiten. Siehe Eine Zahlung verarbeiten.
- Die neue Option Zahlungsprozess wird im Kontextmenü der Rechnungshistorie angezeigt. Siehe Rechnungen über die Rechnungshistorie verwalten.



