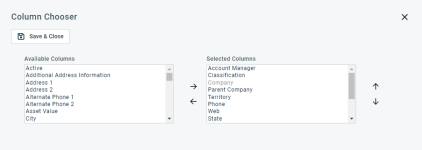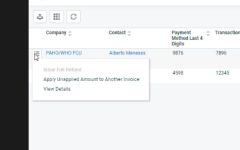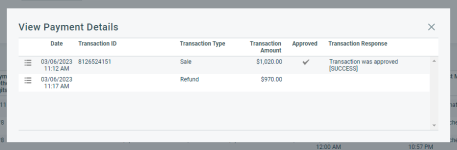Geräte suchen und verwalten
SICHERHEIT Zugriff auf Verträge und Vertragsberechtigung Kann auf Rechnungshistorie, Exportassistent (für Rechnungen) und Zahlungen zugreifen aktiviert. Siehe Sicherheitseinstellungen für Verträge.
NAVIGATION Linkes Navigationsmenü > Verträge > Rechnungen & Anpassungen > Zahlungen
Auf die in Autotask bearbeiteten Zahlungen kann über die Seite Zahlungssuche zugegriffen werden. Auf dieser Seite suchen Sie nach Kreditkarte oder eChecks von Zahlungen und verwalten Rückerstattungen. Um die Seite zu öffnen, nutzen Sie den/die Pfad(e) im vorstehenden Abschnitt Sicherheit und Navigation.
- Um eine Liste aller Datensätze eines bestimmten Objekts in Ihrer Datenbank anzuzeigen, klicken Sie auf Suchen, ohne jegliche Filter anzuwenden.
Suchergebnisse mit mehr als 25, 50 oder 100 Datensätzen (abhängig von Ihren Einstellungen für die Datensätze pro Seite) werden seitenweise dargestellt. Nutzen Sie die Seitennavigation, um zusätzliche Ergebnisse anzuzeigen. Insgesamt werden jeweils 5.000 Datensätze abgerufen.
- Um nach bestimmten Datensätzen zu suchen, wenden Sie einen oder mehrere Filter an. Siehe Einen Suchfilter anwenden.
Der Filter Aktiv ist standardmäßig Aktiv auf den Seiten Firmensuche, Kontaktsuche, Meine Firmen und Meine Kontakte sowie bei der globalen Suche nach Firma, Kontakt (Vorname), Kontakt (Nachname) und Kontakt (E-Mail). Die Zähler im Menü Meine reflektieren lediglich aktive Einträge.
HINWEIS Es gibt mehrere Optionen für Telefonnummernfilter. Der Filter Telefon sucht nach einer Übereinstimmung vom Typ enthält, die jegliche im Filterfeld eingegebenen Zeichen (wie beispielsweise - oder () ) beinhaltet. Die Seiten Firmensuche und Kontaktsuche verfügen über die Option Telefon (nur Zahlen), wobei Sonderzeichen im Filter und den Ergebnissen ignoriert werden. Es wird lediglich eine Suche vom Typ enthält bezüglich der im Filterfeld eingegebenen Zahlen durchgeführt. Die Seite Kontaktsuche ermöglicht außerdem die Suche nach Telefonnummer (beginnt mit). Dabei wird nach Telefonnummern gesucht, die mit dem im Filterfeld eingegebenen Wert beginnen.
| Schaltfläche | Beschreibung |
|---|---|
|
SICHERHEIT Standardmäßig ist der Export für Benutzer mit Admin-Zugriffsrechten verfügbar und für alle anderen deaktiviert. Dies kann jedoch auch für andere Zugriffsrechte aktiviert werden. Siehe Kann Rasterdaten exportieren. HINWEIS Beim Export zu CSV: Um eine einheitliche Formatierung von Datum/Uhrzeit in der CSV-Ausgabe zu gewährleisten, empfehlen wir, dass die Autotask-Formatierungseinstellungen für Datum/Uhrzeit des Benutzers mit den Windows-Formatierungseinstellungen für Datum/Uhrzeit auf dem Computer, auf dem der Export vorgenommen wird, identisch sind. Dadurch werden Konflikte dabei verhindert, wie die Software, die den Bericht generiert, das Format für Datum/Uhrzeit interpretiert.
HINWEIS Beachten Sie, dass nur die ausgewählten Spalten der ersten 5.000 Datensätze exportiert werden. WICHTIG Die Exportdatei enthält nicht alle Felder, die für einen erneuten Import der Daten mit den Vorlagen für den Datenimport erforderlich sind, und die Datenüberschriften stimmen nicht überein. |
|
|
Mithilfe der Spaltenauswahl können Sie die Suchergebnisraster in Autotask individuell anpassen. Damit wird Folgendes festgelegt:
HINWEIS Einstellungen für die Spaltenauswahl in Suchergebnisrastern und einigen Standardberichten sind Teil der Benutzereinstellungen, die auf dem Autotask-Server gespeichert werden. Sie können sich über einen beliebigen Computer anmelden und Ihre Einstellungen für die Spaltenauswahl auf Ihre Autotask-Sitzung angewandt haben. Um die in Ihrer Autotask-Instanz gespeicherten Daten zu löschen und die Einstellungen für die Spaltenauswahl auf die Standardeinstellungen in Autotask zurückzusetzen, klicken Sie auf die Schaltfläche Einstellungen zurücksetzen unter Meine > Diverses > Einstellungen. Gehen Sie wie folgt vor, um das Raster anzupassen:
Die Spalten erscheinen entweder im Bereich Verfügbare Spalten oder Ausgewählte Spalten.
HINWEIS Die Reihenfolge von oben nach unten in der Liste Ausgewählte Spalten wird zur Reihenfolge von links nach rechts in der Liste Suchergebnisse.
TIPP Wenn die Zeichen + # nach dem Spaltennamen erscheinen, dann hat diese Spalte möglicherweise mehrere Einträge für einige Zeilen zurückgegeben. Wenn dies geschieht, erscheint der erste Eintrag in der Zeile gefolgt von + und dann die Anzahl der weiteren zurückgegebenen Einträge. Um die Liste der weiteren Einträge anzuzeigen, fahren Sie mit der Maus über den Eintrag in der Spalte. |
|
|
Klicken Sie auf das Aktualisierungssymbol |
Die folgenden Spalten sind standardmäßig ausgewählt:
| Spaltenname | Beschreibung |
|---|---|
|
Organisation |
Die mit der Transaktion verbundene Kundenfirma. |
|
Kontakt |
Der Kundenkontakt, der mit dem Ticket verbunden ist. Mit Zahlungen verbundene Kundenkontakte können nicht gelöscht werden. |
|
Zahlungsmethode – letzte 4 Ziffern |
Die letzten vier Ziffern der Kreditkarte oder der Kontonummer, von der die Zahlung abgezogen wurde. Wenn die Kontonummer kurz ist, werden die ersten 3 Ziffern ausgeblendet. |
|
Transaktions-ID |
Die eindeutige ID, die vom Automated Clearing House (ACH) beim elektronischen Geldtransfer generiert wird. Wenn die Transaktion abgelehnt wird, wird keine Transaktions-ID generiert. |
|
Transaktionsantwort |
Das Zahlungsgateway sendet eine Antwort an Autotask, die angibt, ob die Zahlung akzeptiert wurde.
WICHTIG Wenn eine Transaktion zunächst akzeptiert wird, die Transaktion jedoch später nicht abgerechnet werden kann, wird das Feld Transaktionsantwort in Autotask nicht aktualisiert. Sie müssen dies direkt im Zahlungsgateway tun und die Transaktion im Popup-Fenster Details anzeigen der Zahlung stornieren. Siehe Details anzeigen. |
|
Kaufbetrag |
Der Gesamtbetrag der Rechnung, für die die Zahlung generiert wurde. |
|
Erstattungsbetrag |
Der Betrag, der dem Kunden zurückerstattet wird, wenn entweder eine vollständige Rückerstattung erfolgt (Erstattungsbetrag = Zahlungsbetrag) oder die Zahlung auf eine zweite Rechnung mit einem geringeren Gesamtbetrag als die erste Rechnung angewendet wird: Erstattungsbetrag = Zahlungsbetrag - Angewandter Betrag. |
|
Zahlungsbetrag |
Der bei der Zahlung der ursprünglichen Rechnung verarbeitete Betrag: Kaufbetrag = Zahlungsbetrag = Angewandter Betrag. HINWEIS Wenn dieser Wert < 1,00 $ beträgt, wird die Transaktion vom Gateway abgelehnt. |
|
Nicht angewandter Betrag |
Wenn die Rechnung, für die die Zahlung verarbeitet wurde, storniert wird, wird die verarbeitete Zahlung von der Rechnung getrennt oder „entfernt“. Sie wird nicht sofort rückerstattet, damit Sie die Zahlung auf eine andere Rechnung anwenden können. Zu diesem Zeitpunkt, Nicht angewandter Betrag = Kaufbetrag = Zahlungsbetrag. Wenn Sie mit der Maus über das Kontextmenü fahren, sind alle drei Optionen verfügbar. Siehe Kontextmenü. |
|
Angewandter Betrag |
Zu Beginn entspricht der Angewandte Betrag dem Verkaufsbetrag und dem Zahlungsbetrag. Wird die Rechnung storniert und der gesamte oder ein Teil des Nicht angewandten Betrags auf eine andere Rechnung übertragen, ist dieser Teil der Zahlung = Angewandter Betrag. Der Rest wird (falls vorhanden) automatisch erstattet: Angewandter Betrag = Zahlungsbetrag - Erstattungsbetrag. |
|
Zahlungsdatum |
Das Datum, an dem die Transaktion eingegeben wurde. |
|
Bezahlt/Angenommen von |
Der Benutzer, der die Zahlung in Autotask eingegeben hat. |
|
Datum der letzten Bearbeitung |
Das Datum, an dem die Transaktion zuletzt geändert wurde. |
|
Zuletzt geändert von |
Der Benutzer, der die Zahlung in Autotask zuletzt geändert hat. |
|
Rechnungs-ID |
Die vom System generierte Rechnungs-ID der Rechnung(en), auf die die Zahlung angewandt wurde. Eine Zahlung kann auf mehrere Rechnungen angewandt werden, wenn sie von der ersten Rechnung entfernt und auf eine zweite Rechnung angewandt wird. |
Das Kontextmenü verfügt über die folgenden Optionen:
| Option | Beschreibung |
|---|---|
|
Vollständige Rückerstattung ausstellen |
Diese Option ist verfügbar, wenn die Rechnung storniert wurde und die Zahlung entfernt wurde. Siehe Eine Rechnung stornieren. Wenn Sie diese Option wählen, wird ein Dialogfenster zur Bestätigung geöffnet. Wenn Sie auf Ja klicken, wird eine Rückerstattung für den kompletten Betrag in Autotask verarbeitet. WICHTIG Die Meldung über eine Rückerstattung wird nicht an das Zahlungsgateway übermittelt. Um Ihrem Kunden eine Rückerstattung zukommen zu lassen, müssen Sie diese manuell über das Zahlungsgateway vornehmen. Weitere Informationen zu diesem Vorgang findest du in unserer Anleitung Wie kann ich eine Rückerstattung veranlassen? artikel. |
|
Nicht angewandten Betrag auf eine andere Rechnung anwenden |
Wenn eine Rechnung storniert wird, wird die Zahlung von der ursprünglichen Rechnung entfernt. Sie können den nicht angewandten Betrag auf eine andere Rechnung anwenden, die gleich oder niedriger ist. Wenn der Betrag der ausgewählten Rechnung kleiner als der nicht angewandte Betrag ist, wird für die Differenz automatisch eine Rückerstattung erstellt. |
|
Wenn Sie diese Option wählen, wird ein Dialogfenster geöffnet. Es wird der Verkauf und (falls verarbeitet) eine Rückerstattungstransaktion angezeigt. Das Kontextmenü hat eine Option: Transaktion abbrechen.
|