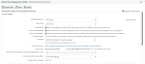Einstellungen für individuelle Kunden konfigurieren
SICHERHEIT Zugriffsrechte mit Admin-Berechtigung zum Konfigurieren von Kundenportal & Taskfire. Siehe Sicherheitseinstellungen für Admin.
NAVIGATION > Admin> Adminkategorien > Erweiterungsmodule & Integrationen > Kundenportal & Taskfire > Kunden verwalten > Klick auf einen Firmennamen
Auf der Seite Kundenportal - Kundendetails können Sie die Kundenportal-Einstellungen für eine individuelle Firma anpassen. Um die Seite zu öffnen, nutzen Sie den/die Pfad(e) im vorstehenden Abschnitt Sicherheit und Navigation.
In der oberen rechten Ecke dieser Seite sehen Sie das Kontrollkästchen Für Kundenportal aktiviert. Da das Portal für alle aktiven Kunden auf Firmenebene aktiviert ist, ist dieses Kontrollkästchen standardmäßig ausgewählt.
- Um den Zugriff auf das Kundenportal für alle Benutzer zu deaktivieren, heben Sie die Markierung des Kontrollkästchens Für Kundenportal aktiviert auf.
- Wenn Taskfire aktiviert ist, ist das Kontrollkästchen schreibgeschützt. Sie müssen zuerst Taskfire deaktivieren. Siehe Taskfire deaktivieren.
Sie können das Kundenportal und Taskfire für Ihre eigene Firma (Firmen-ID Null) zu Demonstrationszwecken und Schulungszwecken aktivieren. Taskfire-Lizenzen werden Ihnen nicht in Rechnung gestellt.
| Feld | Beschreibung |
|---|---|
|
Zugewiesener Mitarbeiter
|
Die Option, die Sie hier auswählen, steuert, wie Mitarbeiternamen für Benutzer des Kundenportals beim Betrachten von Tickets (einschließlich Tätigkeitsverlauf), Aufgaben und der Projektübersichtsseite angezeigt werden:
HINWEIS Benutzer von Abrechnungsfirmen sehen unabhängig von diesen Einstellungen immer die Mitarbeiternamen im Kundenportal. Informationen zu Klassifizierungen finden Sie unter Verträge für die Abrechnung mit einer anderen Firma verwenden. |
| Geleistete Arbeit anzeigen |
Passen Sie an, wie die Anzahl der an Tickets und Aufgaben geleisteten Arbeitsstunden im Kundenportal angezeigt wird. Sie können auswählen, dass keine Zeit angezeigt wird, dass lediglich bereits abgerechnete Stunden angezeigt werden oder dass die Anzahl der geleisteten Arbeitsstunden für Aufgaben oder Tickets angezeigt wird. HINWEIS Diese Informationen sind nur für Taskfire-Benutzer sichtbar. HINWEIS Benutzer der Abrechnungsfirma sehen unabhängig von diesen Einstellungen immer abgerechnete Arbeitsstunden im Kundenportal. |
| Benachrichtigungen | Eine Benachrichtigungs-E-Mail wird an Ihre zugewiesenen Mitarbeiter gesendet, wenn Über das Kundenportal Notizen hinzugefügt und Aufgaben abgeschlossen werden. Diese Einstellung ist standardmäßig aktiviert. |
|
Diese Einstellungen legen fest, ob Kundenportalbenutzer dieser Firma Knowledge Base-Beiträge und Dokumente anzeigen können, die für ihre Firma, für alle Firmen oder (für Beiträge) für ein Verkaufsgebiet oder eine Firmenklassifizierung veröffentlicht wurden, zu dem sie gehören. Details zum Veröffentlichen von Beiträgen finden SVeröffentlichen fürie unter Dokumente hinzufügen und bearbeiten. HINWEIS Zugriffsrechte für das Kundenportal und Taskfire beinhalten Einstellungen, die den Zugriff auf KnowledgeBase-Beiträge und Dokumente separat aktivieren. Alle Kundenportal-Systemzugriffsrechte sind so konfiguriert, dass sie Zugriff gewähren. Informationen zum Bearbeiten von benutzerdefinierten Zugriffsrechten finden Sie unter Kundenportal-Zugriffsrechte hinzufügen oder bearbeiten. |
|
| Ticket-Fälligkeitsdaten | Wählen Sie diese Option aus, um das von Ihnen festgelegte Fälligkeitsdatum des Tickets in der Kundenansicht des Tickets im Kundenportal sowie in auf das Ticket bezogenen Benachrichtigungen anzuzeigen. Dieses Datum wird im Feld Fälligkeitsdatum Serviceanbieter des Kundentickets angezeigt. HINWEIS Bei Taskfire-Tickets wird das Fälligkeitsdatum lediglich auf gemeinsamen Tickets angezeigt, die Ihnen vom Kunden übertragen oder von Ihnen erstellt und an Taskfire übertragen wurden. |
| Zeitzone | Wählen Sie die Zeitzone aus, die beim Anzeigen der Zeit auf Aufgaben und Tickets im Kundenportal sowie für den Zeitstempel auf Tickets und Aufgaben verwendet werden soll. Bei Firmen in Nordamerika basiert die Standardzeitzone auf der Adresse des Kunden. Bei internationalen Firmen basiert die Standardzeitzone auf dem Standort der Hauptgeschäftsstelle unter Registerkarte > Admin > Firmeneinstellungen & Benutzer > Ihre Firma > Geschäftsstellen. Die Standardeinstellung kann bearbeitet werden. |
| Kundenportal-Anmeldung |
Die URL für die Anmeldung im Kundenportal ruft die Kundenportal-Anmeldeseite für den Kunden in einem neuen Browserfenster auf. HINWEIS Lediglich die „benutzerfreundliche“ URL zeigt benutzerdefinierte Logos oder sogar benutzerdefinierte Logos für bestimmte Kunden an. Das Logo für die alte URL lautet „Powered by Datto“. Wenn Sie benutzerdefinierte Logos für diesen Kunden hochgeladen haben, leiten Sie ihn zur Anmeldung direkt an diese URL anstatt zu Ihrer generischen Kundenportal-Anmeldung, damit die benutzerdefinierten Logos angezeigt werden. HINWEIS Wenn ein Identity Provider für den Kunden konfiguriert wurde, kann die Seite Anmeldung umgangen werden. Siehe Einrichten eines benutzerdefinierten Identity Providers. |
| Quick-Ticket |
Verwenden Sie diesen Bereich, um das Verhalten der Funktion „Quick-Ticket“ für diesen Kunden zu verwalten. Behalten Sie die Standardeinstellung Globale Einstellungen verwenden bei, um die auf der Seite Globale Einstellungen konfigurierten Ticketeinstellungen zu verwenden. Siehe Globale Quick-Ticket-Einstellungen verwalten (nur Kunden ohne Taskfire). Details finden Sie unter Quick-Tickets für einzelne Kunden aktivieren und konfigurieren. |
| Tickets von Mutter- & Tochterfirmen anzeigen | Verwenden Sie diese Einstellung, damit Taskfire-Benutzer oder Taskfire- und Kundenportalbenutzer bei der Tochterfirma Tickets für ihre Mutterfirma und andere zugehörige Tochterfirmen einzusehen und an ihnen zu arbeiten können. Die Standardeinstellung ist Nein. |
|
Zwei-Faktor-Authentisierung (2FA) |
Diese Einstellung entspricht standardmäßig den globalen Anforderungen für die Zwei-Faktor-Authentifizierung. Siehe Zwei-Faktor-Authentisierung (2FA) (globaler Standard). Sie können die Einstellung für die aktuelle Firma ändern. Die folgenden Optionen sind verfügbar:
|
|
Single-Sign-On-Tracking |
Klicken Sie auf Protokoll anzeigen, um die Rasteransicht des Single-Sign-On-Protokolls zu öffnen, in der alle Single-Sign-On-Ereignisse der Firma in den letzten 30 Tagen angezeigt werden. Siehe Das Protokoll für Single-Sign-On. |
| Logos verwalten | Klicken Sie auf diesen Link, um das Kundenportal-Logo für den Kunden anzupassen. Siehe Logos für individuelle Kunden anpassen. |
Um Ihren Kunden mit einem eigenen internen Helpdesk einzurichten, klicken Sie auf Taskfire aktivieren. Siehe Taskfire für einen Kunden konfigurieren.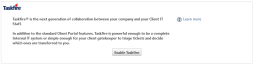
In diesem Abschnitt können Sie festlegen, welche Arten von Serviceanfragen Ihr Kunde auswählen kann.
- All ermöglicht es dem Client, aus allen aktiven Serviceanforderungstypen auszuwählen, die Sie für Benutzer des Client-Portals erstellt haben. Siehe Anfragearten verwalten.
- Benutzerdefiniert ermöglicht es Ihnen, die aktiven Serviceanforderungstypen anzugeben, die dem Client zur Verfügung stehen.
Schrittweise wird eine neue Version des Kundenportals herausgegeben. Wenn Sie diese Funktion auf der Seite Verwaltung > Aktivierungen aktiviert haben, können Sie sie auf Client-Basis verfügbar machen und bestimmte Einstellungen konfigurieren.
Wenn Sie dies tun, kann der individuelle Kundenbenutzer wählen, ob er im alten Portal bleibt oder das neue erkunden möchte. Oben im Kundenportal sehen Kunden eine Schaltfläche für den frühzeitigen Zugriff auf das Kundenportal ausprobieren. Wenn sie auf die Schaltfläche klicken, werden sie zum neuen Portal weitergeleitet.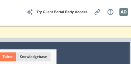
|
Feld oder Einstellung |
Beschreibung |
|---|---|
|
Early Access auf Kundenportal aktivieren |
Markieren Sie das Kontrollkästchen, um den Early Access für den entsprechenden Kunden zu aktivieren. Wenn Sie die Einstellung überprüfen, werden die beiden folgenden zusätzlichen Einstellungen angezeigt. |
|
Wenn dieses Kontrollkästchen aktiviert ist, können sich Client-Benutzer nur beim Portal für den frühen Zugang anmelden und haben Zugang zu diesem. Das Feld Standard-Erstkundenportal-Erfahrung wird deaktiviert und auf die Option Kundenportal-Frühzugang gesetzt. HINWEIS Das bedeutet, dass die Nutzer nur auf die Funktionen zugreifen können, die derzeit im neuen Kundenportal unterstützt werden. |
|
|
Standard-Erstkundenportal-Erfahrung |
Dieses Feld ist aktiviert, wenn die Option Zugriff auf das Legacy Client Portal verhindern deaktiviert ist. Klicken Sie auf die Dropdown-Liste und wählen Sie eine Option aus.
Mit dieser Einstellung steuern Sie den ersten Eindruck, den die Kunden beim Zugriff auf das Kundenportal erhalten. Jeder einzelne Benutzer kann weiterhin seine eigene Standardoption auswählen. |
Wenn Autotask das Kundenportal für Sie aktiviert, werden alle aktiven Kundenfirmen standardmäßig aktiviert. Die Kontakte sind jedoch standardmäßig deaktiviert. Um einem Ihrer Kunden Zugriff auf das Portal zu bieten, müssen Sie mindestens einen Kontakt auf der Kunden-Site aktivieren.
Im Abschnitt Benutzer für diesen Kunden verwalten können Sie Folgendes tun:
| Option | Beschreibung |
|---|---|
|
Neuer Kontakt |
Klicken Sie auf diese Schaltfläche, um der Kundenfirma einen neuen Kontakt hinzuzufügen. Siehe Kontakte hinzufügen und bearbeiten. |
|
Kundenportal-Login-Link in der Spalte Zugriffsrecht aktivieren |
Wenn Sie auf diesen Link klicken, wird die Seite Kontakt bearbeiten für den ausgewählten Kontakt geöffnet. Um das Kundenportal zu aktivieren, klicken Sie auf die Registerkarte „Kundenportal“ auf den Registerkarten für Extras. Siehe Die Registerkarte „Kundenportal“. |
|
Rechtsklick auf Rastermenü |
|
|
Kontakt bearbeiten |
Mithilfe dieser Option wird die Seite Kontakt bearbeiten geöffnet. Siehe Kontakte hinzufügen und bearbeiten. |
|
Kundenportal anzeigen |
WICHTIG Aus Sicherheitsgründen haben wir diese Funktion entfernt. Bitte öffnen Sie die Kontaktseite und sehen Sie sich eine Vorschau des Kundenportals unter Tools > Vorschau des Kundenportals als diesen Kontakt an. |
WICHTIG Während nur Kundenkontakte Zugriff auf das Kundenportal haben können, können Kontakte der Mutterfirma Tickets im Kundenportal für Tochterfirmen erstellen, selbst wenn die Tochterfirma nicht als Kundenfirma eingerichtet ist.