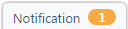Dokumente hinzufügen und bearbeiten
SICHERHEIT Berechtigungen zum Erstellen und Bearbeiten von Dokumenten. Siehe Sicherheitseinstellungen für Knowledge Base und Dokumente.
NAVIGATION Linkes Navigationsmenü > Startseite > Ansicht > Dokumentationsmanager > Neu
Ein neues Dokument erstellen
HINWEIS Die Funktion für die Dokumentationsverwaltung ist in der Autotask Premium Edition und der Ultimate Edition enthalten. Für Kunden mit der Essential Edition ist das Modul der Dokumentverwaltung deaktiviert.
Um die Seite zu öffnen, nutzen Sie den/die Pfad(e) im vorstehenden Abschnitt Sicherheit und Navigation. (missing or bad snippet) Um ein neues Dokument zu erstellen, füllen Sie die folgenden Felder aus:
| Feldname | Beschreibung |
|---|---|
|
Organisation |
Geben Sie den Namen einer Klassifizierung ein oder nutzen Sie die Datenauswahl, um eine Klassifizierung auszuwählen. Alle aktiven Firmen aller Firmentypen sind verfügbar. Die Firma, die Sie hier auswählen, wird der Besitzer des Dokuments. Kundenkontakte mit Zugriff auf das Kundenportal haben Zugriff auf das Dokument, wenn Intern & Firma im Feld Veröffentlichen für ausgewählt ist. |
|
Status |
Der Standardwert ist Aktiv. Wenn „Aktiv“ ausgewählt ist, wird der Inhalt veröffentlicht, sobald Sie auf Speichern klicken. Um Inhalte für alle Benutzer, ausgenommen Administratoren, auszublenden und auf Auswahlseiten nicht verfügbar zu machen, wählen Sie Inaktiv aus. |
|
Veröffentlichen für |
Wählen Sie die Option zum Veröffentlichen des Dokuments aus. Die Auswahl bestimmt, wer den Inhalt anzeigen kann. Wählen Sie aus den folgenden Optionen aus:
HINWEIS Wenn Sie Inhalte für eine Firma veröffentlichen, die mit einer anderen zusammengeführt wird, wird der Status Veröffentlichen für automatisch auf Nur intern gesetzt. |
|
Dokumentkategorie |
Wählen Sie die Dokumentrubrik aus, in der der Inhalt erstellt oder verschoben werden soll. Die Kategorie ist standardmäßig die Kategorie, die Sie zuletzt während der aktuellen Sitzung ausgewählt haben. Wenn während der aktuellen Sitzung keine weiteren Inhalte erstellt wurden, dann ist die Auswahl standardmäßig Alle Dokumente. Nur Autotask-Administratoren sehen das Symbol für Kategorie hinzufügen |
|
Für Mitverwaltende Benutzer sichtbar |
Standardmäßig sind neue Beiträge und Dokumente für Co-managing Benutzer sichtbar. Um den Beitrag oder das Dokument für diese Gruppe auszublenden, heben Sie die Markierung des Kontrollkästchens auf. Informationen zu Zugriffsrechten vom Typ „Co-managed“ finden Sie unter Setup für Co-Management. HINWEIS Dieses Feld ist für Co-managing Benutzer ausgeblendet, allerdings sind Standardwerte ausgewählt. |
|
Titel |
Geben Sie einen Titel für den Inhalt ein. Der Titel ist erforderlich, muss jedoch nicht einmalig sein. |
|
Stichwörter |
Sie können ein oder mehrere Stichwörter (durch Komma getrennt) für diesen Inhalt eingeben. Das Stichwort ist eines der Felder, die bei einer KnowledgeBase-Suche durchsucht werden. HINWEIS Stichwort ist eine Einzelwortsuche. Wenn Sie einen Ausdruck mit zwei Wörtern als Stichwort verwenden möchten, verwenden Sie keine Leerzeichen zwischen den Wörtern. Wenn Sie zum Beispiel Drucker Server als Stichwort verwenden möchten, geben Sie Druckerserver im Feld ein. |
|
Fehlercode |
Sie können einen Fehlercode eingeben, um den Beitrag oder das Dokument zu kategorisieren. Das Feld Fehlercode kann durchsucht werden. |
Wenn der Inhalt bereits an einer externen Stelle oder in einer externen KnowledgeBase vorhanden ist, geben Sie die URL zum Weiterleiten der Benutzer im Feld Website/URL ein. Die maximale Länge beträgt 500 Zeichen.
Um neue Inhalte in Autotask zu erstellen, geben Sie den Hauptteil Ihres Inhalts im Feld Inhalt ein. Informationen in Bezug auf Stil und Formatierung finden Sie unter Der Rich-Text-Editor.
In diesem Abschnitt fügen Sie Tags zu Beiträgen und Dokumenten hinzu. Benutzer mit den erforderlichen Berechtigungen können neue Tags einrichten. Siehe Tagging und Mit Tags auf einem Ticket arbeiten.
Bei Tickets weisen Tags darauf hin, worum es beim Ticket im Allgemeinen geht. Bei KnowledgeBase-Beiträgen und -Dokumenten nutzen Sie dieselben Tags, um eine mögliche Lösung zu beschreiben.
Da die gleichen Tags sowohl Tickets als auch KnowledgeBase-Beiträgen zugewiesen werden können, kann Autotask Beiträge vorschlagen, die sich auf dasselbe Thema beziehen wie ein Ticket. Um zugehörige Beiträge und Dokumente zu finden, klicken Sie auf Eine Lösung finden im Abschnitt Tags des Tickets. Siehe Durchsuchen der Wissensdatenbank nach Tag.
- Die Nutzung von Tags ist optional.
- Jeder Beitrag bzw. jedes Dokument kann mit bis zu 30 Tags verbunden werden, und jedes Tag kann mit einer beliebigen Anzahl von Beiträgen und Dokumenten verknüpft werden.
- Beiträge und Dokumente können jederzeit mit Tags verbunden oder getrennt werden. Die Felder Datum/Uhrzeit der letzten Bearbeitung und Zuletzt geändert von werden nicht aktualisiert, und die Tag-Zuweisung wird nicht auf den Seiten „Beitragshistorie“ und „Dokumenthistorie“ erfasst.
- Wenn Sie ein Tag deaktivieren, bleiben vorhandene Zuweisungen mit Beiträgen oder Dokumenten intakt, wenn Sie jedoch ein Tag löschen, werden die Zuweisungen des Tags mit Dokumenten aufgehoben.
- Wenn Sie einen KnowledgeBase-Beitrag aus einem Ticket erstellen, werden Tags in den Beitrag kopiert.
In diesem Abschnitt können Sie eine Checkliste erstellen, die in ein zugehöriges Ticket kopiert werden kann.
Wenn der Beitrag oder das Dokument über ein Ticket geöffnet wird, erscheint eine Schaltfläche im Abschnitt Checkliste, mit der Sie die Checkliste in das Ticket kopieren können. Im Beitrag oder dem Dokument sind die Checklisteneinträge gesperrt, sodass die Checkliste nicht versehentlich geändert wird. Im Ticket sind die Checklisteneinträge entsperrt.
Siehe Die Checkliste.
Wenn Sie einen neuen Beitrag oder ein neues Dokument erstellen, können Sie verschiedene Arten von Objekten mit dem neuen Inhaltseintrag verbinden.
Um einen Eintrag zuzuweisen, beginnen Sie mit der Eingabe oder klicken Sie auf das Auswahlsymbol![]() neben dem Suchfeld und wählen Sie einen oder mehrere Einträge aus.
neben dem Suchfeld und wählen Sie einen oder mehrere Einträge aus.
Die Seiten „Neu“ und „Bearbeiten“ für jedes Objekt verfügen über ein Benachrichtigungspanel, auf das Sie über einen permanenten Reiter am unteren Seitenende zugreifen können.
Weitere Informationen finden Sie unter Benachrichtigungspanel.
Vorhandene Dokumente bearbeiten
- Öffnen Sie einen Beitrag oder ein Dokument und klicken Sie auf Bearbeiten oder wählen Sie im Kontextmenü einer Inhaltsliste Beitrag bearbeiten oder Dokument bearbeiten aus.
Die Seite wird im Bearbeitungsmodus geöffnet. Alle Felder, die im neuen Modus erscheinen, werden ebenfalls im Bearbeitungsmodus angezeigt. Des Weiteren werden unten auf der Seite die Registerkarten für die Extras Aktivität und Anhänge angezeigt. Siehe Notizen zu Beiträgen und Dokumenten hinzufügen. - Aktualisieren Sie die Felder nach Bedarf. Wenn Sie Inhalte bearbeiten müssen, die im Autotask HTML-Editor erstellt wurden und nicht dem Rich-Text-Editor, dann müssen Sie den Text in Rich-Text umwandeln. Siehe Alte HTML-Formatierung im Inhaltsfeld aktualisieren.
Gehen Sie wie folgt vor, um die Verknüpfung eines zugehörigen Eintrags mit einem Beitrag oder Dokument aufzuheben:
- Öffnen Sie den Beitrag oder das Dokument im Ansichtsmodus.
- Scrollen Sie zum Abschnitt Zugehörige Einträge.
- Klicken Sie im Feld Zugehörige Tickets auf das X neben dem Namen des Tickets, dessen Verknüpfung Sie aufheben möchten und klicken Sie dann auf Speichern.
Das Ticket erscheint nicht länger in der Liste der zugehörigen Tickets. Im Abschnitt KnowledgeBase auf der Detailseite des gelöschten Tickets wird nicht länger ein Link zum Inhalt angezeigt.
Notizen und Anhänge bei Dokumenten
Siehe Notizen zu Beiträgen und Dokumenten hinzufügen.