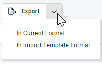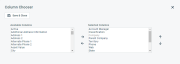Tickets suchen und verwalten
SICHERHEIT Diese Seiten werden über die Sicherheitseinstellungen für Service Desk des Ihnen zugewiesenen Zugriffsrechts geregelt.
• Zugriff auf alle Suchseiten und -funktionen erfordert die Berechtigung Kann Ticketsuche anzeigen
. • Als Faustregel gilt, wenn Ihre Berechtigung „Ticket: Anzeigen“ Keine lautet, sind die Links und Schaltflächen für die Ticket-Navigation für Sie komplett ausgeblendet.
• Wenn Ihre Berechtigung „Ticket: Anzeigen“ Meine lautet, sind bei Tickets, die Sie nicht anzeigen können, keine Rechtsklickmenüs verfügbar.
NAVIGATION Meine ... > Service Desk > (Offene Tickets, Überfällige Tickets, Eingereichte Tickets, Abgeschlossene Tickets)
NAVIGATION Meine ... > Service Desk > Arbeitsplatz & Queues
NAVIGATION Linkes Navigationsmenü > Service Desk > Suche > Tickets
NAVIGATION Linkes Navigationsmenü > Service Desk > Ansicht > Mein Arbeitsbereich & Warteschlangen
NAVIGATION > CRM > Suche > Firmen > Klick auf Suchen > Klick auf einen Firmennamen > Registerkarten für Extras > Tickets
NAVIGATION Linkes Navigationsmenü > CRM > Suchen > Verkaufschancen > eine Verkaufschance öffnen > Registerkarten für Zubehör > Tickets
NAVIGATION Linkes Navigationsmenü > Verträge > Suche > Verträge > einen Vertrag öffnen > Menü > > Tickets
NAVIGATION Dashboard > genaueres Nachforschen bei einem beliebigen Ticket-Widget
Suchen nach Tickets
Ticketlisten und -raster erscheinen an verschiedenen Stellen in Autotask, und sie sind ebenfalls verfügbar, wenn Sie in einem Dashboard-Widget, das mit dem Ticketobjekt verbunden ist, nachforschen und mehr ins Detail gehen. Um die Seite zu öffnen, nutzen Sie den/die Pfad(e) im vorstehenden Abschnitt Sicherheit und Navigation.
- Um alle Tickets zu durchsuchen, können Sie die Autotask-Hauptsuche in der oberen Navigationsleiste verwenden. Siehe Suchen.
- Die Seite Service Desk > Ticketsuche bietet ebenfalls Zugriff auf alle Tickets in Ihrer Datenbank. Auf dieser Seite können Sie die Ticketfelder auswählen, die Sie zum Filtern der Tickets verwenden möchten. Es sind dutzende von System- und benutzerdefinierten Feldern verfügbar, wodurch dies zu einem äußerst leistungsstarken Suchtool wird. Siehe Tickets suchen und verwalten.
- Schnellzugriff auf Tickets, die Ihnen zugewiesen sind, sowie auf von Ihnen überwachte Queues erhalten Sie über die Seite Meine > Arbeitsplatz und Queues. Siehe Die Seite „Mein Arbeitsplatz & meine Queues“.
- Um sich eine Liste aller Ihnen zugewiesenen Tickets anzusehen, navigieren Sie zu > Startseite > Berichte > Meine Tickets
- Wenn Sie sowohl an Tickets als auch an Projektaufgaben arbeiten und alle Ihnen zugewiesenen Arbeiten auf einer Seite im Blick behalten möchten, nutzen Sie die Seite Meine > Aufgaben und Tickets. Sie können zusätzliche Filter auf Aufgaben und Tickets anwenden, und auf den separaten Registerkarten dieser Seite werden Ihre To-Dos, Servicetermine und Change-Genehmigungen angezeigt. Siehe Die Seite „Mein Arbeitsplatz“.
- Um ganz einfach auf Tickets zugreifen zu können, an denen Sie gerade arbeiten, können Sie bis zu 25 Tickets auf die Arbeitsliste für Tickets setzen. Sie können die Stoppuhr bei Tickets in der Arbeitsliste weiterlaufen lassen. Siehe Arbeitslisten verwenden.
- Auf Tickets, die mit Firmen, Verkaufschancen, Verträgen und Projekten verbunden sind, können Sie über eine Ticketansicht, Registerkarte oder eine Option im Kontextmenü für das Objekt zugreifen.
- Auf den Registerkarten des Service Desk-Dashboards können Sie auf verschiedene Bereiche in einem Widget klicken (einschließlich Datenpunkte, Segmente, Legenden und Summen), um in einer Rasterliste mit Einträgen, die auf diesen Bereich des Widgets bezogen sind, genauer nachzuforschen. Die Rasterliste, in der Sie über ein Widget nachforschen, bietet zahlreiche Funktionen, die in den Rastern der Autotask-Suchergebnisse zu finden sind. Siehe In ein Widget klicken, um eine Liste zugehöriger Einträge zu öffnen und Einträge über die Widget-Rasterlisten zum Nachforschen verwalten.
Suchseitenfunktionen
- Um eine Liste aller Datensätze eines bestimmten Objekts in Ihrer Datenbank anzuzeigen, klicken Sie auf Suchen, ohne jegliche Filter anzuwenden.
Suchergebnisse mit mehr als 25, 50 oder 100 Datensätzen (abhängig von Ihren Einstellungen für die Datensätze pro Seite) werden seitenweise dargestellt. Nutzen Sie die Seitennavigation, um zusätzliche Ergebnisse anzuzeigen. Insgesamt werden jeweils 5.000 Datensätze abgerufen.
- Um nach bestimmten Datensätzen zu suchen, wenden Sie einen oder mehrere Filter an. Siehe Einen Suchfilter anwenden.
Der Filter Aktiv ist standardmäßig Aktiv auf den Seiten Firmensuche, Kontaktsuche, Meine Firmen und Meine Kontakte sowie bei der globalen Suche nach Firma, Kontakt (Vorname), Kontakt (Nachname) und Kontakt (E-Mail). Die Zähler im Menü Meine reflektieren lediglich aktive Einträge.
HINWEIS Es gibt mehrere Optionen für Telefonnummernfilter. Der Filter Telefon sucht nach einer Übereinstimmung vom Typ enthält, die jegliche im Filterfeld eingegebenen Zeichen (wie beispielsweise - oder () ) beinhaltet. Die Seiten Firmensuche und Kontaktsuche verfügen über die Option Telefon (nur Zahlen), wobei Sonderzeichen im Filter und den Ergebnissen ignoriert werden. Es wird lediglich eine Suche vom Typ enthält bezüglich der im Filterfeld eingegebenen Zahlen durchgeführt. Die Seite Kontaktsuche ermöglicht außerdem die Suche nach Telefonnummer (beginnt mit). Dabei wird nach Telefonnummern gesucht, die mit dem im Filterfeld eingegebenen Wert beginnen.
- Um die Suchergebnisse ganz einfach auf offene Tickets zu beschränken (d. h. der Status ist nicht „Abgeschlossen“), verwenden Sie das Kontrollkästchen Offen (Status nicht „Abgeschlossen“), das in der Filterauswahl verfügbar ist.
- Um Suchergebnisse basierend auf dem Inhalt des Tickets einzuschränken, filtern Sie anhand des Tags.
- Bei der Suche nach Tickets gibt der Filter für die Mutterfirma nur die für Tochterfirmen der ausgewählten Mutterfirma erstellten Tickets zurück. Es werden keine Tickets der ausgewählten Mutterfirma zurückgegeben. Um alle Tickets für eine Mutterfirma und deren Tochterfirma zurückzugeben, wählen Sie die Mutterfirma im Filter Firma aus und markieren Sie das Kontrollkästchen Posten der Tochterfirma anzeigen unter dem Filter Firma.
- Um nach Tickets mit inaktiven Tags zu suchen, verwenden Sie im Suchfeld zur Auswahl von Tags die Spaltenauswahl, um die Spalte Aktiv als Filter hinzuzufügen.
Die folgenden Tool-Schaltflächen werden über der Ergebnisliste angezeigt:
| Tool-Schaltfläche | Beschreibung | ||||||
|---|---|---|---|---|---|---|---|
|
|
Auf zahlreichen Suchseiten (jedoch nicht in den Widget-Rastern zum Nachforschen) können Sie eine neue Instanz des ausgewählten Objekts erstellen. Diese Schaltfläche ist sichtbar, bevor Sie eine Suche ausführen:
Um Hilfe in Bezug auf das Ausfüllen der Felder zu erhalten, nutzen Sie die kontextbezogene Hilfe für die Seite, die geöffnet wird. |
||||||
|
|
SICHERHEIT Standardmäßig ist der Export für Benutzer mit Admin-Zugriffsrechten verfügbar und für alle anderen deaktiviert. Dies kann jedoch auch für andere Zugriffsrechte aktiviert werden. Siehe Kann Rasterdaten exportieren. HINWEIS Beim Export zu CSV: Um eine einheitliche Formatierung von Datum/Uhrzeit in der CSV-Ausgabe zu gewährleisten, empfehlen wir, dass die Autotask-Formatierungseinstellungen für Datum/Uhrzeit des Benutzers mit den Windows-Formatierungseinstellungen für Datum/Uhrzeit auf dem Computer, auf dem der Export vorgenommen wird, identisch sind. Dadurch werden Konflikte dabei verhindert, wie die Software, die den Bericht generiert, das Format für Datum/Uhrzeit interpretiert. WICHTIG Felder, die sich auf Abrechnungsartikel für Geräte und Kontakte beziehen, werden nicht exportiert.
HINWEIS Es werden lediglich die ersten 5.000 Datensätze exportiert. |
||||||
|
|
Mithilfe der Spaltenauswahl können Sie die Suchergebnisraster in Autotask individuell anpassen. Damit wird Folgendes festgelegt:
HINWEIS Einstellungen für die Spaltenauswahl in Suchergebnisrastern und einigen Standardberichten sind Teil der Benutzereinstellungen, die auf dem Autotask-Server gespeichert werden. Sie können sich über einen beliebigen Computer anmelden und Ihre Einstellungen für die Spaltenauswahl auf Ihre Autotask-Sitzung angewandt haben. Um die in Ihrer Autotask-Instanz gespeicherten Daten zu löschen und die Einstellungen für die Spaltenauswahl auf die Standardeinstellungen in Autotask zurückzusetzen, klicken Sie auf die Schaltfläche Einstellungen zurücksetzen unter Meine > Diverses > Einstellungen. Gehen Sie wie folgt vor, um das Raster anzupassen:
Die Spalten erscheinen entweder im Bereich Verfügbare Spalten oder Ausgewählte Spalten.
HINWEIS Die Reihenfolge von oben nach unten in der Liste Ausgewählte Spalten wird zur Reihenfolge von links nach rechts in der Liste Suchergebnisse.
HINWEIS Wenn die Zeichen + # nach dem Spaltennamen erscheinen, dann hat diese Spalte möglicherweise mehrere Einträge für einige Zeilen zurückgegeben. Wenn dies geschieht, erscheint der erste Eintrag in der Zeile gefolgt von + und dann die Anzahl der weiteren zurückgegebenen Einträge. Um die Liste der weiteren Einträge anzuzeigen, fahren Sie mit der Maus über den Eintrag in der Spalte. Mithilfe der Spaltenauswahl können Sie zwei Spalten anzeigen, die nicht auf der Geräteseite erscheinen:
Beide Felder sind als Filter bei Geräte-Widgets verfügbar, und bei dem Datumsfeld stehen die üblichen Gruppierungsoptionen für Datumsangaben zur Verfügung. Eine Liste der Ereignisse, die als letzte Aktivität bei einem Gerät zählen, finden Sie unter Ein Gerät verknüpfen. |
||||||
|
|
Klicken Sie auf das Aktualisierungssymbol |
- Um ein einzelnes Ticket in einem Raster mit einer Kontextmenüspalte zu verwalten (zum Beispiel Raster zum Nachforschen bei Widgets), zeigen Sie mit der Maus auf das Menüsymbol
 , um die Menüoptionen anzuzeigen. Oder um mehrere Tickets zu verwalten, klicken Sie auf den Pfeil nach unten in der Überschrift der Kontrollkästchenspalte, um die Menüoptionen für mehrere Tickets anzuzeigen.
, um die Menüoptionen anzuzeigen. Oder um mehrere Tickets zu verwalten, klicken Sie auf den Pfeil nach unten in der Überschrift der Kontrollkästchenspalte, um die Menüoptionen für mehrere Tickets anzuzeigen.
- Die verfügbaren Optionen hängen von Ihrem Zugriffsrecht ab, ob Tickets im Raster ausgewählt wurden und welches Ticketraster Sie einsehen.
| Optionen für Kontext-/Sammelmenüs | Beschreibung |
|---|---|
| Anzeigen | |
| Ticketdetails | Öffnen Sie die Seite für das Ticket. Siehe Die Ticketseite. |
| Tickethistorie | Öffnet die Seite Tickethistorien mit der Registerkarte Tickethistorien. Siehe Die Tickethistorie anzeigen. |
|
SLA-Informationen |
Öffnet die Seite Tickethistorien mit der Registerkarte Service Level Agreement. Siehe Die Registerkarte „Service Level Agreement“. |
| Servicedetails für Firma | Öffnet eine Liste der letzten 10 Zeiteinträge auf Tickets für diesen Kunden. Siehe Die Servicedetails der Firma anzeigen. |
| To-Go-Bericht | Öffnet einen Bericht der Ticketdetails und bietet einen Ausdruck, der zu einem Besuch vor Ort mitgenommen werden kann. Siehe To-Go-Bericht. |
| Hinzufügen | |
| Zeiteintrag | Klicken Sie darauf, um die Zeiteintragsseite zu öffnen. Siehe Einen Ticketzeiteintrag hinzufügen. |
| Zeit für Servicetermin eingeben | Wenn Sie auf diese Option klicken, wird die Seite „Neuer Ticketzeiteintrag (oder Aufgabenzeiteintrag)“ in einem neuen Fenster geöffnet. Die Einträge für die Felder Datum, Startzeit und Endzeit übernehmen standardmäßig die Einträge der Felder Startdatum, Startzeit und Endzeit aus dem Servicetermin, und der Inhalt aus dem Feld Zusammenfassung der ausgeführten Arbeiten des Zeiteintrags übernimmt standardmäßig den Eintrag aus dem Feld Beschreibung des Servicetermins. |
| Notiz / Notiz zu ausgewählten Tickets hinzufügen | Öffnen Sie die Seite „Neue Ticketnotiz“. Siehe Eine Notiz zu einer Aufgabe oder einem Ticket hinzufügen. |
| Servicetermin / Ausgewählte Tickets zu Servicetermin hinzufügen | Ermöglicht Benutzern, das Ticket zu einem vorhandenen Servicetermin hinzuzufügen oder einen neuen Servicetermin zu erstellen und das Ticket hinzuzufügen. Siehe Servicetermine über eine Aufgabe oder ein Ticket erstellen und verwalten. |
| Tickethandlungen | |
| Ticket bearbeiten | Wählen Sie dies aus, um Ticketinformationen zu bearbeiten. Eine Beschreibung der individuellen Ticketfelder finden Sie unter Tickets hinzufügen, kopieren und bearbeiten. HINWEIS Nur Benutzer mit den erforderlichen Berechtigungen können Tickets bearbeiten. |
| Vorlage für Ticketserie bearbeiten (nur bei Ticketserien) | Wählen Sie diese Option, um die Ticketserien zu bearbeiten. Siehe Ticketserien. |
| Ticket weiterleiten/ändern / Ausgewählte Tickets weiterleiten/ändern | Ermöglicht Benutzern mit der Berechtigung „Ticket: Anzeigen = Alle“, ein Ticket an einen anderen Benutzer oder eine Queue weiterzuleiten. Siehe Tickets weiterleiten und ändern. HINWEIS Um die Ticketliste nach dem Weiterleiten/Ändern eines Tickets zu aktualisieren, klicken Sie auf die Schaltfläche Aktualisieren. |
| Ticket akzeptieren / Ausgewählte Tickets akzeptieren | Wenn Sie Ticket akzeptieren wählen, wird das Ticket aus der Queue zu Ihrem Arbeitsplatz verschoben. Es wird nicht länger in der Queue: Nicht zugewiesene Tickets aufgelistet. Sie können stattdessen in einem Schritt das Ticket akzeptieren und Zeit eingeben. In diesem Fall wird die Zeiteintragsseite geöffnet. Siehe Verknüpfungen verwenden, um Tickets anzunehmen. HINWEIS Optionen zum Akzeptieren sind nur dann verfügbar, wenn das Ticket noch nicht zugewiesen wurde. |
| Zeit akzeptieren und eingeben | Weist Ihnen das Ticket zu und öffnet zur gleichen Zeit die Zeiteintragsseite. |
| Kopieren | Öffnet das Fenster „Neues Ticket“, wobei die Angaben für die folgenden Felder in die Seite „Neues Ticket“ kopiert werden: Firma, Kontakt, Quelle, Titel, Beschreibung, Status, Priorität, SLA, Ticketart, Ticketkategorie, Ticketunterkategorie, geschätzter Zeitaufwand, Queue, verantwortliche(r) Mitarbeiter/Rolle, zusätzliche Mitarbeiter, Tätigkeitsart, Auftragsnummer, Geräte, zusätzliche Geräte, benutzerdefinierte Felder und Lösung. Diese Funktion ist besonders nützlich, wenn Sie mit Incident-Tickets arbeiten. |
| In Projekt kopieren / Ausgewählte Tickets in Projekt kopieren | Ermöglicht Benutzern mit Zugriff auf das Projektmodul, Tickets in ein Projekt zu kopieren. Siehe Ein Ticket in ein Projekt kopieren. |
| In anderes Ticket zusammenlegen / Ausgewählte Tickets in anderes Ticket zusammenlegen | Klicken Sie, um die Datenauswahl zu öffnen. Diese enthält alle Tickets für die Firma des aktuellen Tickets, ausgenommen Problem- und Change Request-Tickets. Wählen Sie das Ticket zum Zusammenlegen aus und klicken Sie dann auf Speichern & Schließen. Prüfen Sie die Meldung und klicken Sie auf Zusammenlegen oder Nicht zusammenlegen. Siehe Tickets zusammenlegen. Die Berechtigung zum Bearbeiten von Tickets ist erforderlich. |
| Tags auf ausgewählten Tickets verwalten (nur im Sammelmenü) | Wählen Sie diese Option, um das Dialogfenster „Tags verwalten“ zu öffnen. Dort können Sie bei den ausgewählten Tickets neue Tags hinzufügen oder vorhandene von ihnen entfernen. Sie können maximal 30 Tags zu einem Ticket hinzufügen. Die Einstellungen in Ihren Sicherheitseinstellungen für Service Desk zum Verwalten von Tags geben vor, welche Handlungen für Sie verfügbar sind. |
| Andere(s) Ticket(s) aufnehmen | Klicken Sie, um die Datenauswahl zu öffnen. Diese enthält alle Tickets für die Firma des aktuellen Tickets, ausgenommen Problem- und Change Request-Tickets. Wählen Sie das/die Ticket(s) zum Aufnehmen aus und klicken Sie dann auf Speichern & Schließen. Prüfen Sie die Meldung und klicken Sie auf Aufnehmen oder Nicht aufnehmen. Siehe Tickets zusammenlegen. Die Berechtigung zum Bearbeiten von Tickets ist erforderlich. |
| Meiner Arbeitsliste hinzufügen / Ausgewählte Tickets zu meiner Arbeitsliste hinzufügen | Ermöglicht Ihnen, das Ticket oder ausgewählte Tickets Ihrer Arbeitsliste hinzuzufügen. Siehe Arbeitslisten verwenden. |
| Zur Arbeitsliste des verantwortlichen Mitarbeiters hinzufügen | Ermöglicht Ihnen, das Ticket zur Arbeitsliste des verantwortlichen Mitarbeiters hinzuzufügen. Siehe Arbeitslisten verwenden. |
| Zur Arbeitsliste eines anderen Mitarbeiters hinzufügen | Damit können Sie das Ticket zur Arbeitsliste eines oder mehrerer weiterer Mitarbeiter hinzufügen. Diese Option öffnet die Mitarbeiterauswahl mit allen aktiven Mitarbeitern. Sie können einen oder mehrere Mitarbeiter auswählen. Siehe Arbeitslisten verwenden. |
| Von Projekt trennen / Ausgewählte Tickets von Projekt trennen | Dies ist nur dann aktiviert, wenn das Ticket mit einem Projekt verbunden ist. Damit können Sie die Verbindung zwischen dem Ticket und dem Projekt aufheben. |
| Von Verkaufschance trennen | Dies ist nur dann aktiviert, wenn das Ticket mit einer Verkaufschance verbunden ist. Damit können Sie die Verbindung zwischen dem Ticket und der Verkaufschance aufheben. Zugriff darauf erfolgt über das Kontextmenü in einem Raster. |
| Alles auf Board auswählen (nur Board Bulk Menü) | Wählen Sie diese Option, um alle Karten (Tickets) auf dem Hauptboard auszuwählen. Dies beinhaltet keine Karten im Bereich On Deck. Siehe Verwendung von Boards. |
| Alles außerhalb Datensatz auswählen (nur Board Bulk Menü) | Wählen Sie diese Option, um alle Karten (Tickets) auszuwählen, die vom Abschnitt On Deck zum Hauptboard verschoben wurden. Siehe Verwendung von Boards. |
| Board-Auswahl löschen (nur Sammelmenü für Boards) | Wählen Sie diese Option, um die Auswahl von Karten auf dem Board zu löschen. Siehe Verwendung von Boards. |
| Ticket löschen / Ausgewählte Tickets löschen | Für Administratoren für alle Tickets verfügbar sowie für andere Benutzer für deren eigene Tickets, es sei denn, dass Ticket hat abhängige Objekte. Siehe Ein Ticket löschen. |
| In Zwischenablage kopieren | |
|
Ticketnummer & Titel / Ausgewählte Ticketnummern/-titel in Zwischenablage kopieren |
Kopieren Sie die Nummer und den Titel des ausgewählten Tickets in die Zwischenablage. |
|
Ticketnummer |
Kopieren Sie die Nummer des ausgewählten Tickets in die Zwischenablage. |
|
Ticket-URL (Link) |
Kopieren Sie die URL (den Link) des Tickets in die Zwischenablage. |
|
Andere Menüs |
|
| Datto RMM | Sie sehen dieses Untermenü nur dann, wenn die Datto RMM-Integration für Sie aktiviert ist. Damit können Sie auf Datto RMM-Tools für Tickets zugreifen, die über eine Datto RMM-Warnungs-ID verfügen. Siehe Die erweiterte Datto RMM-Integration und Datto RMM- und BCDR-Tools von Autotask aus nutzen. Dies ist deaktiviert, wenn das Ticket nicht über eine Datto RMM-Warnungs-ID verfügt. |
| Datto | Sie sehen dieses Untermenü nur dann, wenn die erweiterte Datto-Integration für Sie aktiviert ist. Damit können Sie auf Datto-Links für Tickets und Geräte zugreifen, die über eine Datto-Warnungs-ID verfügen. Siehe Die erweiterte Datto BCDR-Integration und Datto RMM- und BCDR-Tools von Autotask aus nutzen. Dies ist deaktiviert, wenn dem Gerät kein Datto-Gerät zugeordnet ist. |
| LiveLinks | Weitere Informationen zu diesem Thema finden Sie unter LiveLinks. |