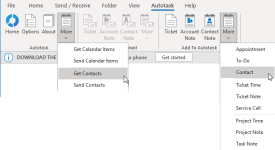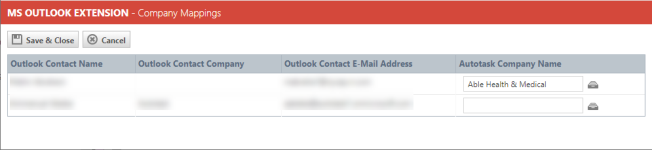Transferring contacts between Outlook and Autotask
Configuration steps
- When you install the Autotask MS Outlook plug-in, contact integration is initially disabled. For information on how to enable contact integration, refer to Contacts tab.
- Even with contact integration enabled, by default, only contacts where you are either the account manager or the opportunity owner will be transferred to Outlook. Refer to Systemeinstellungen für MS Exchange und MS Outlook-Erweiterungsmodule.
- If you are also using the Autotask MS Exchange Extension, you must turn off contact synchronization for MS Exchange in order to integrate contacts using the Outlook Extension. Refer to Disabling Exchange contact synchronization.
Disabling Exchange contact synchronization
SICHERHEIT Security level with Admin permission to configure Microsoft Extensions. Refer to Sicherheitseinstellungen für Admin.
HINWEIS Changes made to the extension configuration page will apply to all MS Exchange Extension users.
If synchronization of contacts is enabled in MS Exchange, you cannot use the contact integration features in Outlook. To turn off contact synchronization for the MS Exchange Extension, do the following:
- Log in to Autotask as an administrator (this user should also be proficient with MS Exchange Server).
- From the Admin menu, select Left Navigation Menu > Admin > Admin Categories > Extensions & Integrations > Microsoft Extensions > MS Exchange. The MS Exchange configuration page opens, with three tabs for configuring the extension.
- Select the Synchronization tab.
- Under the heading Export Autotask Items to Exchange, locate the option Allow Contacts.
- If this option is selected, click to clear the check box.
- Click Save and exit the extension.
General principles
The following general principles apply to all contact transfers:
- The data from Autotask (the master database) will always override the information in Outlook.
- Contacts from Autotask always appear in your main Outlook Contacts folder. If you would like to avoid the commingling of private and business contacts in your Outlook Contacts folder, we suggest that you move your private contacts to a separate contact items folder in Outlook.
- Contact synchronization is triggered automatically every time a new contact is added to Autotask from Outlook. Implicitly, by adding a contact to Autotask, you are triggering a manual Autotask > Get from Autotask > Contacts EVEN IF YOU HAVE ALL AUTOMATIC GET OPTIONS CLEARED!
- Contacts that were deleted in Autotask will be NOT be deleted from Outlook. Be careful not to re-transfer Outlook contacts that were deleted in Autotask. Use folders to keep such contacts separate.
- Synced contacts need to be updated and maintained in Autotask, so when a GET is triggered, the changes will be reflected in both. If changes are made in Outlook, manually update the master contact in Autotask. Otherwise, the next GET will override the Outlook contact with outdated data from Autotask.
Transfer options
HINWEIS When you initiate an action that causes you to access Autotask, you will need to authenticate, unless you are already logged into Autotask on the same device.
If you have contacts saved in Outlook that you would like to add to your Autotask instance, do the following:
- Select one or many (press the CRTL key to multi-select) Outlook contacts.
- In Outlook, click the Autotask menu.
- On the Autotask menu, from the Autotask group, select More > Send Contacts.
- The Company Mappings page appears.
- If this is the first time an Outlook contact is sent to Autotask, select the Autotask Company Name the contact will be associated with. If this contact is already shared with Autotask and you are re-transferring it to update the Autotask master database, the Autotask Company Name field will already be populated.
- Click Save & Close to save the contact to Autotask.
Outlook has many more contact fields than Autotask. The table below shows which Outlook fields are transferred to Autotask:
| Outlook | Autotask |
|---|---|
| Full Name as First, Middle, Last | First Name, Last Name, Middle Name |
| Job Title | Title |
| Company | Manually selected during the transfer from existing Autotaskcompany |
| File As | Not mapped |
| Business Phone Number | Phone/Extension |
| Home Phone Number | Not mapped |
| Business Fax | Fax |
| Mobile | Mobile Phone |
| Business Street | Address Line; Address Line 1 |
| Business City | City |
| Business State/Province | State/Province |
| Business Zip | Zip |
| Business Country | Country |
| Other Addresses | Not mapped |
| Email 1 | |
| Other Emails | Not mapped |
| Any other information, display as, web page, IM address, notes | Not mapped |
- The contact you just transferred to Autotask is immediately and automatically sent back to Outlook. It has been updated with two Autotask ID fields that allow Autotask to distinguish which contacts have been shared with Outlook and which have not, and to distinguish between updating a previously sent contact or adding a new one.
TIPP To display the Autotask ID fields in Outlook, select Contacts, right-click a blank line, select Show Fields > User-Defined Fields in Folder, and add ATConAccountID and ATconContactId.
If you would like to pull all or selected Autotask contacts into Outlook and keep them synchronized with Autotask, do the following:
- On the Autotask menu in Outlook, go to Autotask group > More > Get Contacts.
- Subject to your configuration settings, Autotask will update Outlook with:
- New contacts that were created in Autotask that were not previously downloaded to Outlook.
- Changes made in Autotask to existing contacts that also exist in Outlook (were previously downloaded from Autotask or created in Outlook and sent to Autotask).
Autotask Fields will be mapped to Outlook fields as follows:
| Autotask | Outlook |
|---|---|
| First Name, Last Name, Middle Name | Full Name as First, Middle, Last |
| Title | Job Title |
| Company Name | Company |
| Phone/Extension | Business Phone Number |
| No equivalent field. | Home Phone Number |
| Fax | Business Fax |
| Mobile Phone | Mobile |
| Address Line | Business Street |
| Address Line 1 | Business Street 1 |
| City | Business City |
| State/Province | Business State/Province |
| Zip | Business Zip |
| Country | Business Country |
| Email 1 | |
| User-Defined Fields | Does not map. |
Working in Outlook, you are able to add a new contact to an existing Autotaskcompany without separately logging into Autotask. To add a new contact from inside Outlook, do the following:
- In Outlook, go to Autotask > Add to Autotask > More > Contact.
- The Autotask New Contact page will open.
- Complete all required fields. Refer to Kontakte hinzufügen und bearbeiten.
The new contact is added to the Autotask CRM module, and an automatic Get Contacts from Autotask process will be triggered that will update Outlook with all changes and additions to the Autotask contact list that were made since the last contact synchronization was performed. The Outlook Contacts list will be refreshed, and the new contact will be added to your Outlook Contacts list, depending on contact integration settings.