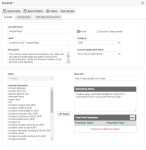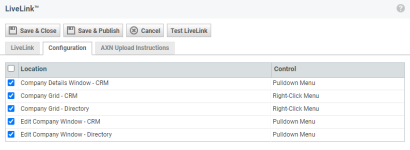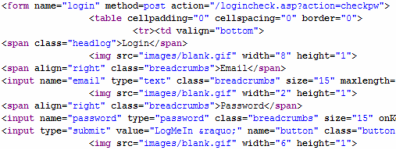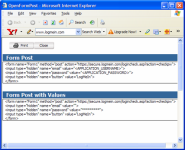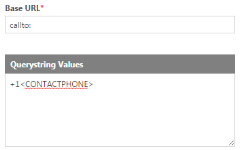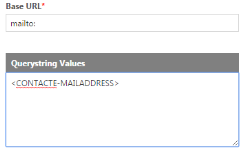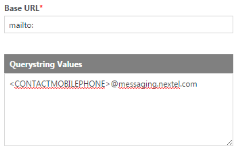Einen LiveLink erstellen oder bearbeiten
SICHERHEIT Erfordert die Berechtigung „LiveLinks verwalten“, die über die Registerkarte „Sicherheitsrichtlinien“ im LiveLinks Designer zugewiesen wird.
NAVIGATION Linkes Navigationsmenü > Verwaltung > Verwaltungskategorien > Automatisierung > AutoForms & LiveLinks > LiveLinks Designer > Registerkarte LiveLinks
NAVIGATION Linkes Navigationsmenü > Startseite > Ansicht > Registerkarte LiveLinks
TIPP Zum Erstellen komplexerer LiveLinks sind Programmierkenntnisse notwendig.
Einen LiveLink erstellen oder bearbeiten
Um einen LiveLink zu erstellen oder zu bearbeiten, gehen Sie wie folgt vor:
- Um die Seite zu öffnen, nutzen Sie den/die Pfad(e) im vorstehenden Abschnitt Sicherheit und Navigation.
Um einen LiveLink hinzuzufügen, klicken Sie auf Neu.
Um einen LiveLink zu bearbeiten, suchen Sie ihn auf der Liste der LiveLinks, klicken Sie mit der rechten Maustaste und wählen Sie LiveLink bearbeiten aus.
- Füllen Sie auf der Registerkarte „LiveLink“ die folgenden Felder aus:
Registerkarte „LiveLink“
Feld Beschreibung LiveLink-Name Ein beschreibender Name für den neuen LiveLink.
HINWEIS In der Autotask-Benutzeroberfläche wird das Feld Beschriftung angezeigt, nicht der LiveLink-Name.
Aktiv Wenn ausgewählt, ist der LiveLink aktiv. Nur aktive LiveLinks werden in Autotask angezeigt und können von den Benutzern ausgeführt werden, für die sie veröffentlicht wurden.
Standardmäßig ist ein neuer LiveLink aktiv. Sie können die Markierung des Kontrollkästchens aufheben, um einen neuen LiveLink zu deaktivieren, bis er live geschaltet werden soll.Im Debug-Modus ausführen Markieren Sie das Kontrollkästchen, um im Debug-Modus auszuführen.
Auf diese Weise können Sie bestätigen, dass der Query String die korrekten Parameter enthält. Wenn dieses Kontrollkästchen markiert ist, werden die Steuerelemente, die Ihnen das Ausführen des LiveLinks ermöglichen, in Autotask angezeigt. Anstelle der tatsächlichen Anwendung oder Website öffnet der Link jedoch eine Seite, auf der allgemeine Informationen über den LiveLink und die von den Parametern zurückgegebenen Daten angezeigt werden.
Siehe Den LiveLink im Debug-Modus ausführen.Bezeichnung Geben Sie eine Beschriftung ein, die den LiveLink bezeichnet, wo immer er in der Autotask-Benutzeroberfläche erscheint. Sie sollte anschaulich sein und erklären, was der Zweck des LiveLinks ist. Kategorie Die Kategorie bestimmt, wie der LiveLink im AXN-Katalog aufgelistet wird. Dies ist eines der Felder, die ein Benutzer durchsuchen kann, wenn er nach LiveLinks sucht.
Um eine Kategorie zuzuweisen, wählen Sie aus der Dropdown-Liste der folgenden, von Autotask bereitgestellten Kategorien aus:
• Buchhaltung
• Communities
• CRM
• Managed Services
• Andere Erweiterungen
• Projektmanagement
• Angebotserstellung und Kauf
• Vertrieb
• Service Desk
• Tech ToolsBeschreibung Geben Sie eine Beschreibung des LiveLinks ein, die im Raster des Liste LiveLinks Designers und im erweiterten Autotask-Katalog angezeigt wird. LiveLink-Anwendungsname Anwendungen sind nur dann notwendig, wenn der LiveLink eine Authentifizierung erfordert. Sie können trotzdem eine zuweisen, da Ihnen dies bei der Kategorisierung Ihrer LiveLinks hilft. Die Anwendung erscheint ebenfalls im AXN-Katalog, falls Sie sich dazu entschließen, Ihren LiveLink hochzuladen. Sie können Definitionen von Anwendungen wiederverwenden, ohne dass sie für jeden LiveLink neu erstellt werden müssen. Wenn die Liste nicht die von Ihnen benötigte Anwendung enthält, können Sie eine Anwendung aus dem LiveLinks Designer hinzufügen.Wählen Sie die Anwendung aus, der der LiveLink zugewiesen ist. Objekt Wenn der LiveLink Daten aus Autotask-Objekten wie beispielsweise Firmen, Kontakten oder Geräten an eine externe Anwendung oder Website übergeben soll (wenn der LiveLink „kontextbezogen“ ist), müssen Sie das Autotask-Objekt hier auswählen, um auf alle diesem Objekt zugewiesenen verfügbaren Parameter zugreifen zu können. Standardmäßig ist Kein Objekt ausgewählt.
Wählen Sie ein Objekt aus und klicken Sie auf OK, um die Liste der Parameter für dieses Objekt anzuzeigen. Wenn das Objekt benutzerdefinierte Felder verwendet, erscheinen die benutzerdefinierten Felder in der Parameterliste. Objekte, die benutzerdefinierten Felder enthalten können, sind Firmen, Geräte, Artikel, Projekte und Kontakte.HINWEIS Sie können das Objekt nicht ändern, sobald Sie den LiveLink gespeichert haben. Achten Sie daher darauf, das richtige Objekt auszuwählen, bevor Sie auf „Speichern“ klicken.
Wenn der LiveLink nicht kontextsensitiv ist (einer Entität zugeordnet), stehen in der Auswahlliste der LiveLink-Parameter nur die folgenden Parameter zur Verfügung
: • Autotask-Benutzername
• Benutzername für Anwendung (Nur für LiveLinks, die mit einer Anwendung verbunden sind, die Authentifizierung erfordert)
Um die Parameter anzugeben, die an eine Remote-Anwendung übergeben werden sollen, wählen Sie einen Parameter aus der Liste aus und klicken Sie auf Einfügen, um die Parameter in das Feld „Querystring-Werte“ zu verschieben.LiveLink-Parameter Diese Liste ist abhängig von dem im Feld „Objekt“ ausgewählten Objekt. Sie enthält eine Liste mit Feldern für das ausgewählte Objekt sowie allgemein verfügbare Parameter. HINWEIS Als Teil der kontinuierlichen Bemühungen von Autotask, die Sicherheit Ihrer Daten zu gewährleisten, sind Autotask-Passwort und Anwendungs-Passwörter nicht als Parameter für jeden Objekttyp verfügbar. Um Benutzernameninformationen für einen LiveLink zu übergeben, erstellen Sie eine LiveLink-Anwendung. Siehe LiveLinks-Anwendungen erstellen.
WICHTIG Aus Sicherheitsgründen ist die Variable LiveLinks Application Password standardmäßig nicht für die Verwendung als Querystring-Werte oder POST-Parameter verfügbar, während die Variable Username dies ist. Vorhandene LiveLinks, die die Passwortvariable enthalten, wurden deaktiviert. Sie können diese Systemeinstellung außer Kraft setzen. Siehe Passwortvariable in LiveLinks zulassen.
Klicken Sie im Feld „Querystring“, wo Sie den Parameter einfügen möchten. Wählen Sie ein Feld aus der Parameterliste aus und klicken Sie auf die Schaltfläche „Einfügen“ oder doppelklicken Sie auf das Feld, um einen Parameter zum Querystring hinzuzufügen. Wenn der LiveLink ausgeführt wird, wird der Wert für dieses Feld an die externe Website oder Anwendung übergeben. LiveLink-Parameter sind in der Regel in einen Querystring (siehe nachfolgend). Ein Parametersatz ist nicht erforderlich, ohne werden jedoch keine Daten an die externe Website oder Anwendung übergeben.Basis-URL Geben Sie die URL für die Anwendung oder Website ein, die der LiveLink öffnen wird. Um die Basis-URL zu finden, öffnen Sie die Website oder Anwendung und gehen Sie zu der Seite, die vom Link geöffnet werden soll.
Wenn Sie beispielsweise einen LiveLink erstellen möchten, der eine Google-Suche für eine Firma ausführt, öffnen Sie einen Browser und gehen Sie zu www.google.de. Wenn Sie „ABC Firma“ in das Suchfeld eingeben und dann auf die „Google-Suche“ klicken, wird die Seite mit den Suchergebnissen für diese Firma angezeigt. Die URL im Browser enthält nun: http://www.google.de/#q=ABC+Firma
Dies gibt an, dass die Google-Suche Suchwerte in einem Querystring akzeptiert. Das ist nicht ungewöhnlich für Websites, die zum Abrufen von Informationen verwendet werden. Wenn der Suchwert nicht in der URL enthalten ist, müssen die Suchwerte mit einem „Form Post“ übergeben werden.HINWEIS Wenn Sie einen LiveLink erstellen, um auf einen Bereich innerhalb Ihrer Autotask-Datenbank zu verweisen, muss die Basis-URL NICHT „https://www.autotask.net“ enthalten.
Richtig: /opportunity/accounts/Account.asp??1=1
Falsch: https://ww3.autotask.net/opportunity/accounts/Account.asp??1=1Querystring-Werte Wenn die URL Querystring-Werte akzeptiert, ist https://www.google.de/ die Basis-URL für diesen LiveLink. Der Rest der Adresse ist der Querystring. Sie würden dann den Querystring, also #q=abc+firma in den Bereich für die Querystring-Werte kopieren und Ihren Suchbegriff („ABC Firma“) markieren (auswählen) und diesen mit dem LiveLink-Parameter ersetzen, der den Wert enthält, nach dem der LiveLink suchen wird. Der endgültige Querystring sieht dann folgendermaßen aus: #q=<ACCOUNTNAME>
Wenn ein Benutzer diesen LiveLink ausführt (zum Beispiel über die Seite „Firmendetails“ einer Firma) wird der Firmenname, also <ACCOUNTNAME>, an Google übergeben und die Suchergebnisse angezeigt. Zusätzlich zu dem HTML-Protokoll unterstützen LiveLinks Mail-, Instant Message- sowie VoIP-Protokolle. Siehe nachfolgend „Beispiele für Basis-URLs und Querystrings“.
Alle diese LiveLinks sind bereits im AXN-Katalog veröffentlicht und können von dort heruntergeladen werden.HINWEIS Für LiveLinks, die einen LiveReport in Autotask öffnen, müssen Sie die Berichts-ID und zwei weitere Einstellungen angeben: issystemreport=True und ispublishedreport=True. Wenn Ihre Berichts-ID beispielsweise 12 ist, lautet der Querystring-Wert „?reportid=12&issystemreport=True&ispublishedreport=True“.
Form Post-Parameter Einige Websites erlauben Benutzers, Informationen in einem Querystring zu übergeben, allerdings kann dies ein Sicherheitsrisiko bedeuten, da diese Informationen ungesichert übertragen werden. Auch neigen die meisten Webserver dazu, die Länge des URL-Querystrings zu begrenzen, sodass längere Formwerte, die über einen Querystring übermittelt werden, verkürzt werden können.
Die POST-Methode, die Formulardaten im HTTP-Anforderungstext sendet, kann eine nahezu unbegrenzte Anzahl von Zeichen an einen Server senden. Die Daten werden nicht offen über das Internet übermittelt, sondern im Text der Anfrage übergeben. Die meisten Websites, die eine Anmeldung erfordern, verwenden aus diesem Grund die FORM POST-Methode. Siehe nachfolgend Einen Form Post-LiveLink erstellen.HINWEIS Als Teil der kontinuierlichen Bemühungen von Autotask, die Sicherheit Ihrer Daten zu gewährleisten, sind Autotask-Passwort und Anwendungs-Passwörter nicht als Parameter für jeden Objekttyp verfügbar. Um Benutzernameninformationen für einen LiveLink zu übergeben, erstellen Sie eine LiveLink-Anwendung. Siehe LiveLinks-Anwendungen erstellen.
Registerkarte „Konfiguration“
Auf dieser Registerkarte wählen Sie die Standorte aus, an denen der LiveLink angezeigt wird. Die verfügbaren Optionen für Stelle beziehen sich speziell auf das Objekt, das mit dem LiveLink verbunden ist. LiveLinks, die nicht mit einem Objekt verbunden sind, werden dem LiveLinks-Menü in der oberen Navigationsleiste hinzugefügt. Wenn der LiveLink veröffentlicht wird, wird er an den ausgewählten Stellen verfügbar.
- Wählen Sie ein Kontrollkästchen aus, um eine Stelle auszuwählen, an der der LiveLink veröffentlicht werden soll.
TIPP LiveLinks können zum Knowledge Base-Menü der Seite „Ticketdetails“ hinzugefügt werden, wenn Sie einen Link zu externen Informationsdatenbanken wie beispielsweise das Microsoft Developer Network (MSDN) erstellen möchten.
- Um Ihren LiveLink zu testen, klicken Sie auf die Schaltfläche LiveLink testen. Siehe nachfolgend Den LiveLink testen.
- Wenn Sie zur Veröffentlichung des LiveLink bereit sind, klicken Sie auf Speichern und veröffentlichen. Siehe LiveLinks veröffentlichen. Um den LiveLink zu einem späteren Zeitpunkt zu veröffentlichen, klicken Sie auf Speichern & Schließen.
Mehr ...
Einige Websites erlauben es Benutzern, Informationen in einem Querystring zu übergeben, jedoch nicht alle (aufgrund von Sicherheitsrisiken). Querystrings können ein Sicherheitsrisiko darstellen, da die Informationen offen übertragen werden. Auch neigen die meisten Webserver dazu, die Länge des URL-Querystrings zu begrenzen, sodass längere Formwerte, die mithilfe der GET-Methode über einen Querystring übermittelt werden, verkürzt werden können. Wenn Querystrings nicht für Ihren LiveLink geeignet sind, können Sie stattdessen einen Form Post-LiveLink verwenden.
Das folgende Form Post-Beispiel erstellt einen LiveLink, mit dem Sie bei einer Anwendung zur Desktopfreigabe namens LogMeIn angemeldet werden. Das LogMeIn-Formular sucht nach drei Eingaben:
- Die E-Mail-Adresse des Benutzers, die als Benutzer-ID dient
- Ein Passwort
- Ein Klick auf die Schaltfläche „Log Me In“
Um die Parameternamen zu finden, die von dieser Anwendung verwendet werden, können Sie mit der rechten Maustaste auf die Website klicken und „Quellcode anzeigen“ aus dem Untermenü auswählen. Ihr Standard-Texteditor wird geöffnet und zeigt den Quellcode für diese Seite an. Verwenden Sie den Suchbefehl, um nach der Zeichenfolge <-form zu suchen. Sie werden Folgendes sehen:
Zum Erstellen des Form Post-LiveLinks
- Suchen Sie die Zeichenfolge, die mit „action=“ beginnt, in unserem Beispiel „/logincheck.asp?action=checkpw“
- Hängen Sie die Inhalte innerhalb der Anführungszeichen, /logincheck.asp?action=checkpw , an die Basis-URL an.
- Suchen Sie in den Zeilen nach der Zeichenfolge „<-form“ nach „<input“. Damit wird die Eingabe des Benutzers gekennzeichnet, die vom Formular benötigt wird und somit die Form Post-Parameter, die Sie in den LiveLink einfügen müssen. In diesem Beispiel gibt es 3 Eingabenamen. Beachten Sie, dass der Eingabename eventuell nicht der zuerst aufgeführte Parametername ist, „input type“ (Schaltfläche, Passwort) kann zuerst aufgeführt sein.
Die Eingabenamen werden zu den Form Post-Parameternamen.
- Klicken Sie auf die Schaltfläche Neu, um eine Zeile zum Hinzufügen des Parameters hinzuzufügen.
Sie können eine beliebige Anzahl von Zeilen hinzufügen. Nicht verwendete Zeilen werden gelöscht, wenn der LiveLink gespeichert wird.
- Geben Sie die Eingabenamen aus der Ziel-Website in die Felder für die Parameternamen ein.
Die entsprechenden Parameterwerte können eine bestimmte Zeichenfolge sein (ein so genanntes Literal). In unserem Beispiel ist der Parameterwert für den Parameter „button“ ein Literal: „LogMeIn“. Der Literalwert kann durch die Suche nach „value=“ gefunden werden.
TIPP Form Posts sind nicht immer einfach. Eventuell müssen Sie einige Versuche unternehmen, bis Sie die richtigen Werte haben. Verwenden Sie die Option „LiveLink testen“ und wenden Sie sich bei Bedarf an Entwickler in Ihrer Firma oder an die Entwickler der Ziel-Website.
- Handelt es sich bei dem Parameterwert um eine Variable, z. B. einen Benutzernamen, müssen Sie den entsprechenden Autotask-Parameter aus der Liste der LiveLink-Parameter einfügen. Um einen LiveLink-Parameter einzufügen, klicken Sie mit Ihrem Cursor in die Spalte für den Parameterwert an die genaue Stelle für den gewünschten Eintrag. Wählen Sie als nächstes den korrekten LiveLink-Parameter aus dem Bereich der LiveLink-Parameter aus. Doppelklicken Sie auf den Parameter oder klicken Sie auf den Parameter und dann auf die Schaltfläche „Einfügen“. Der Parameter wird in die Spalte für den Parameterwert eingefügt.
Idealerweise sollten Sie einen neu erstellten oder bearbeiteten LiveLink testen, bevor Sie ihn veröffentlichen.
- Klicken Sie auf die Schaltfläche LiveLink testen am oberen Rand der Seite „LiveLink-Editor“.
Diese Option öffnet ein Fenster, das ein bearbeitbares Raster mit zwei Spalten enthält, LiveLink-Parameter und Wert. Sie oder ein anderer LiveLinks-Administrator können die Parameter und Werte prüfen.
- Klicken Sie auf die Schaltfläche Jetzt testen.
Die Werte werden über den LiveLink übergeben. Ist der Test erfolgreich, wird die externe Site oder Anwendung aufgerufen.
Wenn Sie den Link im Debug-Modus ausführen, können Sie somit bestätigen, dass die Querystring- oder Form Post-Werte die korrekten Parameter enthalten. Wenn dieses Kontrollkästchen markiert ist, sind die Steuerelemente, mit denen Sie normalerweise den LiveLink ausführen, in Autotask verfügbar. Statt jedoch die eigentliche Anwendung oder Website zu starten, öffnet das Steuerelement eine Seite, die allgemeine Informationen über den LiveLink und die Querystring- oder Form Post-Werte anzeigt.
Allgemeine Informationen
Dieser Abschnitt zeigt den LiveLink-Namen, die Beschreibung, die Anwendung (falls zutreffend), das zugehörige Objekt und die Basis-URL an. Wenn der LiveLink einen Querystring verwendet, wird der Querystring mit Parametern und nochmals mit den tatsächlichen Werten angezeigt. Wenn der LiveLink keinen Querystring enthält, werden keine Daten für „Querystring:“ und „Querystring mit Werten:“ angezeigt.
Wenn der LiveLink Form Post verwendet, wird der Link „HTML-Formularvorschau anzeigen“ neben „Form Post:“ angezeigt. Wenn der LiveLink Form Post nicht verwendet, wird der Link durch „k.A.“ ersetzt.
Parameterergebnisse
In der Tabelle der Parameterergebnisse werden alle Parameter aufgelistet, die im LiveLink präsent sind, zusammen mit dem Wert des Parameters und ob er in Form Post oder einem Querystring verwendet wird.
Form Post-Daten anzeigen
Wenn der Benutzer auf den Link „HTML-Formularvorschau anzeigen“ klickt, werden die Form Post-Daten in einem neuen Fenster geöffnet.
- Der Bereich für Form Post zeigt Form Post mit den ungeparsten LiveLink-Parametern an.
- Der Bereich „Form Post mit Werten“ zeigt Form Post mit den geparsten LiveLink-Parametern an.
Die LiveLink-Daten bearbeiten oder den Debug-Modus ausschalten
Wenn Sie Änderungen am LiveLink vornehmen möchten, müssen Sie den LiveLink im Fenster „LiveLinks bearbeiten“ bearbeiten. Selbst wenn keine Änderungen gemacht werden müssen, kann der LiveLink nicht ausgeführt werden, während er sich im Debug-Modus befindet. Sie müssen die Markierung des Kontrollkästchens „Im Debug-Modus ausführen“ im Fenster „LiveLink bearbeiten“ aufheben.
Wenn Sie Berechtigungen zum Bearbeiten von LiveLinks haben, können Sie über das Fenster „Debug-Modus“ auf das Fenster „LiveLink bearbeiten“ zugreifen.
- Klicken Sie auf den LiveLink-Link in der Nachricht, die oben im Fenster „Debug-Modus“ erscheint.
Wenn Sie keine Berechtigungen zum Bearbeiten von LiveLinks haben, erscheint kein LiveLink-Link in der Nachricht am oberen Seitenrand. Stattdessen erhalten Sie die Benachrichtigung, dass Sie einen LiveLinks-Administrator kontaktieren müssen. Ein LiveLinks-Administrator mit Berechtigungen zum Bearbeiten von LiveLinks kann das Fenster „LiveLink bearbeiten“ öffnen.
HINWEIS ww*.autotask.net muss zur Liste der vertrauenswürdigen Websites in Ihrem Browser hinzugefügt werden, damit der Debug-Modus korrekt funktioniert.