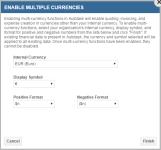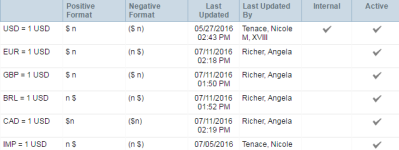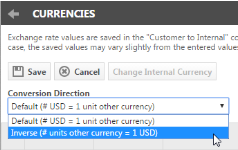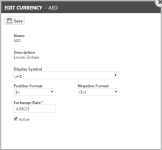Multi-Währung aktivieren und Währungen verwalten
SICHERHEIT Zugriffsrechte mit Admin-Berechtigung zum Konfigurieren von Finanzen, Buchhaltung & Rechnungsstellung. Siehe Sicherheitseinstellungen für Admin.
NAVIGATION Linkes Navigationsmenü > Verwaltung > Verwaltungskategorien > Funktionen & Einstellungen > Finanzen, Buchhaltung & Fakturierung > Währungen
Die Funktion für Multi-Währung ist zunächst für alle Kunden deaktiviert, und die Seite „Währungen“ ist nicht verfügbar. Wenn Sie das Multi-Currency-Modul für Ihre Autotask-Instanz installieren möchten, wenden Sie sich bitte an Ihren Account Manager.
Sobald dieses Modul installiert ist, können Sie Multi-Währung aktivieren, Ihre interne Währung auswählen und alle notwendigen zusätzlichen Währungen aktivieren.
So können Sie ...
Sobald das Modul installiert ist, unternehmen Sie Folgendes:
- Um die Seite zu öffnen, nutzen Sie den/die Pfad(e) im vorstehenden Abschnitt Sicherheit und Navigation.
Die Seite „Währungen“ ist nun verfügbar, jedoch werden keine Währungen angezeigt.
- Klicken Sie auf Mehrere Währungen aktivieren. Ein Dialogfenster wird geöffnet.
- Wählen Sie die interne Währung für Ihre Firma aus.
- Klicken Sie auf die Dropdown-Liste Symbol für die Anzeige und wählen Sie eine Option aus. Beachten Sie, dass Sie für Ihre interne Währung eine leere Option auswählen können. Wenn Sie die leere Option auswählen, wird für Kundenwährungen ein Währungssymbol angezeigt, jedoch nicht für Ihre interne Währung.
- Akzeptieren oder wählen Sie ein positives und ein negatives Anzeigeformat für die Währung aus. Sie finden die Optionen unter Kundenwährungen sowie Währungen für Lieferanten aktivieren und Wechselkurse einrichten.
- Klicken Sie auf Fertigstellen.
- Klicken Sie bei der Warnung mit dem Hinweis, dass Multi-Währung nie deaktiviert werden kann, auf Ja.
Die Seite wird aktualisiert und zeigt nun alle verfügbaren Währungen an. Die Schaltfläche „Mehrere Währungen aktivieren“ wird zu Interne Währung ändern geändert.
- Aktivieren Sie alle weiteren Währungen, die Sie für Ihr Unternehmen benötigen. Siehe Kundenwährungen sowie Währungen für Lieferanten aktivieren und Wechselkurse einrichten.
HINWEIS Eine Liste aller unterstützten Währungen und aller Symbole für die Anzeige finden Sie unter Unterstützte Währungen.
- Klicken Sie auf Speichern.
WICHTIG Sobald eine Währung außer der internen Währung aktivieren, können Sie nicht länger eine andere interne Währung auswählen, und die Schaltfläche Interne Währung ändern wird permanent deaktiviert. Die Schaltfläche wird nicht durch das Deaktivieren der zweiten Währung erneut aktiviert.
Um eine Währungseinstellung zu aktivieren und Änderungen daran vorzunehmen (einschließlich bei der internen Währung):
- Klicken Sie auf der Seite „Währungen“ auf das Dropdown-Menü Konvertierungsrichtung und wählen Sie die Konvertierungsrichtung aus, die für Sie am sinnvollsten ist.
HINWEIS Werte für den Wechselkurs werden in der Konvertierungsrichtung Standard (X [interne Währung] = 1 Einheit andere Währung gespeichert. Wenn Sie die Konvertierungsrichtung „Umgekehrt“ auswählen, werden diese Werte berechnet, indem 1 durch die eingegebenen Werte dividiert wird. In diesem Fall können sich die gespeicherten Werte aufgrund der Rundung leicht von den eingegebenen Werten unterscheiden.
- Fahren Sie mit der Maus über das Kontextmenü und wählen Sie Bearbeiten aus.
Die Seite „Währung bearbeiten“ wird geöffnet.
- Bearbeiten Sie die folgenden Felder:
- Klicken Sie auf Speichern.
Autotask richtet Wechselkurse weder automatisch ein noch werden sie automatisch aktualisiert. Damit sie aktuell bleiben, haben Sie zwei Möglichkeiten:
- Sie können sie manuell aktualisieren.
- Sie können die Autotask PSA API nutzen; wir haben Currency als ein neues Objekt hinzugefügt und das Feld ExchangeRate wird nun angezeigt. Siehe Developer Help for SOAP API, REST API, ExecuteCommand API and Report Data Warehouse.
TIPP OPTIMALE VORGEHENSWEISE für Kunden, die Wechselkurse nutzen, um Preise in Fremdwährungen zu bestimmen: Wenn Sie sich die ständige Mühe sparen möchten, bestimmte Preise in mehreren Fremdwährungen festzulegen, empfehlen wir Ihnen, Ihre Wechselkurse so aufzurunden, dass das Ergebnis einfache Preise in allen Währungen bietet. Beispiel: Ihre interne Währung ist der Euro. 1 Pfund = 1,19244 Euro. Wenn Sie diesen Wechselkurs anwenden, werden die Preise in Pfund schwer zu merken und zu runden sein. Wenn Sie stattdessen einen Kurs von 1,25 oder 1,30 verwenden, berücksichtigen Sie somit nicht nur die Kosten für den Währungswechsel, sondern Ihre Preislisten in der Fremdwährung sehen außerdem auch besser aus.
HINWEIS Beachten Sie, dass der Wechselkurs außerdem verwendet wird, um die internen Preise (d. h. den Umsatz) bei Angeboten und Rechnungen sowie die internen Kosten bei Bestellungen zu berechnen. Zwar fluktuiert der Wechselkurs ständig und Ihre Einstellung für den Wechselkurs auf der Seite „Währungen“ ist höchst selten genau richtig, jedoch kann eine zu große Abweichung vom tatsächlichen Wechselkurs Ihre Rentabilitätsberechnungen durcheinanderbringen.
Anweisungen zum Bearbeiten des Wechselkurses finden Sie unter Wechselkurs.
Wechselkurse und weitere Währungseinstellungen sind für die Kundenabrechnung äußerst wichtig. Aus diesem Grund bietet Autotask PSA im Fenster „Währungshistorie“ einen Audit-Trail der an einer bestimmten Währung vorgenommenen Änderungen.
Um das Fenster „Währungshistorie“ zu öffnen:
- Wählen Sie im Kontextmenü Historie aus.
Die Tabelle Währungshistorie wird geöffnet. Diese Tabelle ist schreibgeschützt, kann aber in jeder Spalte (außer Detail) durch Klicken auf die Spaltenüberschrift sortiert werden.
- Prüfen Sie die folgenden Spalten:
| Spaltenname | Beschreibung |
|---|---|
| Datum | Zeigt das Datum und die Uhrzeit der Aktualisierung an. |
| Handlung | Zeigt an, welche Handlung vorgenommen wurde. Die Optionen sind: • Symbol für die Anzeige wurde geändert. • Wechselkurs wurde geändert. • Währung wurde von aktiv zu inaktiv geändert. • Währung wurde von inaktiv zu aktiv geändert. • Positives Format wurde geändert. • Negatives Format wurde geändert. |
| Details | In der Detailspalte werden Informationen in Bezug auf geändert von und geändert zu angezeigt. |
| Mitarbeiter | Zeigt den Namen des Mitarbeiters an, der die Aktualisierung initiiert hat. |