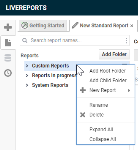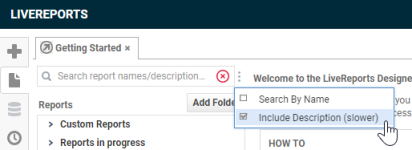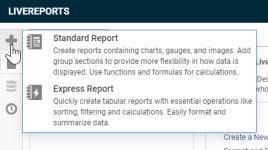Die Seite „LiveReports Designer“
SICHERHEIT Benutzer mit Zugriffsrechten, die das Erstellen von LiveReports zulassen. Alle Zugriffsrechte in Autotask können mit dieser Berechtigung konfiguriert werden. Siehe Zugriff auf den LiveReports Designer konfigurieren.
NAVIGATION Linkes Navigationsmenü > Verwaltung > Verwaltungskategorien > Funktionen und Einstellungen > LiveReports > LiveReports Designer.
Benutzer, die keine Administratoren sind und Zugriff auf den LiveReports Designer haben, können die Seite über „![]() > Berichte > LiveReports Designer“ aufrufen.
> Berichte > LiveReports Designer“ aufrufen.
Auf der Seite „LiveReports Designer“ können Sie LiveReports sowie die für deren Organisation verwendeten Ordner erstellen, bearbeiten und verwalten. Um die Seite zu öffnen, nutzen Sie den/die Pfad(e) im vorstehenden Abschnitt Sicherheit und Navigation. Diese Seite wird immer in einem separaten Fenster geöffnet, wobei die Verzeichnisstruktur angezeigt wird.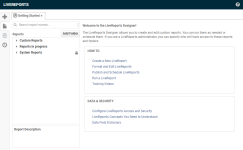
- Klicken Sie auf Berichte durchsuchen, um die Verzeichnisstruktur zu öffnen oder zu schließen.
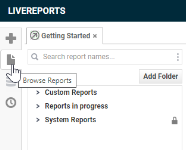
- Um die Breite des Verzeichnisstrukturbereichs zu ändern, klicken Sie rechts neben den Bereich und ziehen Sie die Abtrennung.
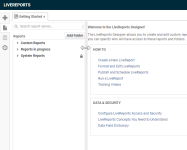
In der Hauptarbeitsfläche werden in der Registerkarte „Erste Schritte“ Links zu den wichtigsten Hilfethemen angezeigt.
HINWEIS Sie können außerdem auf das Hilfesymbol in der rechten oberen Ecke klicken. Beachten Sie jedoch, dass aus technischen Gründen keine kontextbezogene Hilfe in LiveReports verfügbar ist.
So können Sie ...
Die Möglichkeit, Berichtsordner zu erstellen und zu verwalten ist mit Ihrem Zugriffsrechts verknüpft. Wenn Sie Ihre eigenen Ordner erstellen können, sehen Sie die Option Ordner hinzufügen über der Verzeichnisstruktur und die Optionen zur Ordnerverwaltung in Rechtsklick- und Kontextmenüs.
Siehe Kann LiveReports-Ordner verwalten.
WICHTIG Andere Benutzer haben eventuell Zugriff auf Ihre Berichtsordner. Siehe Benutzerzugriff auf Berichtsordner konfigurieren.
Wählen Sie eine der folgenden Optionen aus:
| Option für die Ordnerverwaltung | Beschreibung |
|---|---|
| Ordner hinzufügen | Klicken Sie auf Ordner hinzufügen oder klicken Sie auf das Kontextmenü oder klicken Sie mit der rechten Maustaste auf einen Ordnernamen und wählen Sie Stammordner hinzufügen aus. Ein Ordner wird oben in der Verzeichnisstruktur hinzugefügt. Ersetzen Sie den Standardnamen mit dem Ordnernamen und drücken Sie Eingabe oder klicken Sie außerhalb des Felds. Der neue Ordner erscheint alphabetisch in der Ordnerliste. |
| Untergeordneten Ordner hinzufügen | Klicken Sie mit der rechten Maustaste auf einen vorhandenen Ordner oder klicken Sie auf das Kontextmenü und wählen Sie Untergeordneten Ordner hinzufügen aus. Ein eingerückter neuer Ordner wird unter dem vorhandenen Ordner eingefügt. Ersetzen Sie den Standardnamen mit dem Ordnernamen und drücken Sie Eingabe oder klicken Sie außerhalb des Felds. Der neue Ordner erscheint alphabetisch in der Liste der untergeordneten Ordner. |
| Ordner auf Stammebene verschieben |
Klicken Sie mit der rechten Maustaste auf einen untergeordneten Ordner oder klicken Sie auf das Kontextmenü und wählen Sie Ordner auf Stammebene verschieben aus. |
| Umbenennen | Klicken Sie mit der rechten Maustaste auf einen Ordner oder klicken Sie auf das Kontextmenü und wählen Sie Umbenennen aus. Das Ordnername wird ausgewählt und hervorgehoben. Geben Sie einen neuen Namen ein. |
| Löschen | Klicken Sie mit der rechten Maustaste auf einen Ordner oder klicken Sie auf das Kontextmenü und wählen Sie Löschen aus. Klicken Sie im Dialogfeld auf OK. HINWEIS Sie können keinen Ordner löschen, der einen Bericht oder einen untergeordneten Ordner enthält. |
HINWEIS Schreibgeschützte Ordner können nicht modifiziert werden, jedoch können Sie sie kopieren und dann die Kopie bearbeiten.
Sie können anhand des Namen oder des Namens und der Beschreibung nach einem Bericht suchen.
- Um anhand des Namens zu suchen, geben Sie einen Teil des Namens im Suchfeld ein. Die Berichtsliste wird aktualisiert, um alle Berichte anzuzeigen, die den Suchbegriff im Berichtsnamen enthalten.
- Um auch das Feld Beschreibung zu durchsuchen, klicken Sie auf das Symbol Mehr
 in der Suchleiste und wählen Sie Einschließlich Beschreibung (langsamer) aus. Die Aufforderung wird zu Berichtsnamen/-beschreibungen durchsuchen ... geändert. Drücken Sie Eingabe, um zu suchen. Um zur Suche nur nach Namen zurückzukehren, klicken Sie auf das Symbol und wählen Sie Nach Namen suchen aus.
in der Suchleiste und wählen Sie Einschließlich Beschreibung (langsamer) aus. Die Aufforderung wird zu Berichtsnamen/-beschreibungen durchsuchen ... geändert. Drücken Sie Eingabe, um zu suchen. Um zur Suche nur nach Namen zurückzukehren, klicken Sie auf das Symbol und wählen Sie Nach Namen suchen aus.
Wenn Sie auf einen Bericht klicken, wird die Berichtsbeschreibung unterhalb der Ordnerliste angezeigt. Sie können auf die Optionen zur Berichtsverwaltung zugreifen, indem Sie mit der rechten Maustaste auf einen Bericht in der Verzeichnisstruktur klicken oder indem Sie auf das Kontextmenü klicken.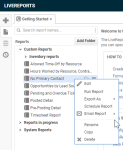
Sie sehen die folgenden Optionen:
| Name | Beschreibung |
|---|---|
| Bearbeiten | Formatieren und bearbeiten Sie den ausgewählten Bericht. Weitere Informationen finden Sie unter LiveReports formatieren und bearbeiten. |
| Bericht ausführen | Klicken Sie auf diese Schaltfläche, um den ausgewählten Bericht im Standardformat auszuführen. Siehe Einen LiveReport über das LiveReports Designer-Menü ausführen. |
| Exportieren als |
Klicken Sie auf das Dropdown-Menü, um diesen Bericht in Excel- (.xlsx), PDF-, RTF- oder CSV-Format zu exportieren. Weitere Informationen finden Sie unter Einen LiveReport ausführen. HINWEIS Wenn Sie das CSV-Exportformat auswählen, wird eine UTF-8-Codierung verwendet. |
| Bericht planen | Klicken Sie darauf, um einen Zeitplan zu erstellen, damit der Bericht automatisch ausgeführt und an ausgewählte Empfänger gesendet wird. Siehe LiveReports planen. |
| Bericht per E-Mail senden (mit E-Mail-Eingabefeld und Formatauswahl) | Sendet den LiveReport an die von Ihnen angegebene E-Mail-Adresse. Die E-Mail-Adresse wird als Cookie in Ihrem Browser gespeichert. Der Bericht wird der E-Mail als der Dateityp angehängt, den Sie in der Dropdown-Liste „Exportart“ auswählen. Klicken Sie auf das Symbol und geben Sie die E-Mail-Adresse im Feld ein. Wählen Sie das Format für den Bericht aus. Der Bericht wird sofort zum Ausführen eingereiht und per E-Mail gesendet, sobald er generiert wurde. Wenn die Ausführung zahlreicher Berichte zur selben Zeit geplant ist, kann es möglicherweise etwas dauern, bis der Bericht generiert wird. HINWEIS Wenn der Bericht als E-Mail gesendet wird, ist HTML keine Exportoption. |
| Umbenennen | Klicken Sie, um den Berichtsnamen in den Bearbeitungsmodus zu setzen, und geben Sie einen neuen Namen ein. |
| Kopieren | Wählen Sie einen vorhandenen Bericht aus, klicken Sie auf Kopieren und wählen Sie einen Ordner zur Ablage aus. Verwenden Sie kopieren, um modifizierte Versionen von Systemberichten zu erstellen, die nicht bearbeitet werden können. |
| Löschen | Löscht den ausgewählten Bericht. Sie werden aufgefordert, Ihre Löschung zu bestätigen. |
Benutzer mit der Berechtigung „Geplante Berichte verwalten“ können Berichtszeitpläne über die Registerkarte „Berichte planen“ verfolgen und entfernen. Auf der Registerkarte wird eine Liste der geplanten Berichte sowie wann sie das letzte Mal ausgeführt wurden, wann sie das nächste Mal ausgeführt werden und andere Optionen angezeigt. Sie können außerdem alle abgeschlossenen oder gelöschten Zeitpläne aus der Liste löschen und einen bestimmten Zeitplan löschen.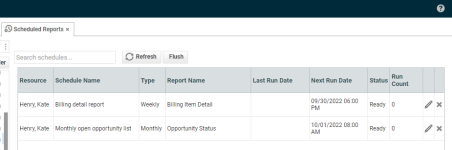
TIPP Klicken Sie auf die Spaltenüberschrift, um nach dieser Spalte zu sortieren.
HINWEIS Sie können nur über das Symbol „Bericht planen“ auf der Hauptseite des LiveReport Designers auf die Option Geplante Berichte verwalten zugreifen.
| Name | Beschreibung |
|---|---|
| Zeitpläne durchsuchen | Sie können nach geplanten Berichten suchen, indem Sie eine Zeichenfolge eingeben, die in der Benutzer-ID, dem Namen des Zeitplans oder des Berichts enthalten ist. |
| Aktualisieren | Aktualisiert die Liste der geplanten Berichte. |
| Löschen | Entfernt alle abgeschlossen oder gelöschten Aufträge. |
| Benutzer-ID | Der Name des Mitarbeiters, der Änderungen am Projektzeitplan erstellt oder zuletzt gespeichert hat. HINWEIS Sie können eine Systemeinstellung konfigurieren, die Sie informiert, sobald die Ausführung eines geplanten Berichts fehlgeschlagen ist, da der Berichtsplaner auf inaktiv gesetzt wurde. Siehe Benachrichtigung über inaktiven Planer eines LiveReports. |
| Name des Zeitplans | Der Name des Zeitplans. |
| Art | Die Art des Zeitplans. Die Optionen einmal, täglich, wöchentlich, monatlich und jährlich sind verfügbar. |
| Berichtsname | Der Name des geplanten Berichts. |
| Datum letzte Ausführung | Das letzte Datum, an dem der geplante Bericht ausgeführt wurde. |
| Datum nächste Ausführung | Das nächste Datum, an dem der geplanten Bericht ausgeführt wird. |
| Status | Zeigt den Status des Zeitplans an. In der Spalte wird Bereit angezeigt, wenn der Bericht für die nächste Ausführung bereit ist, oder Abgeschlossen, wenn er ausgeführt wurde und nicht nochmals ausgeführt wird. Wenn der Status Abgebrochen lautet (d. h. der Bericht ist abgestürzt), können Sie den Zeitplan bearbeiten und auf Fertigstellen klicken, um ihn zu speichern. Dadurch wird er zurück auf den Status „Bereit“ gesetzt. |
| Anzahl Ausführungen | Zeigt an, wie oft der geplante Bericht ausgeführt wurde. |
| Zeile bearbeiten |
Öffnet den Assistenten: Bericht planen, sodass Sie einige Optionen bearbeiten können. HINWEIS Sie können Zeitpläne bearbeiten, die ausgeführt wurden. Der Mitarbeiter, der den Zeitplan bearbeitet, wird sein neuer Verantwortlicher und sein Name wird in der Spalte Mitarbeiter angezeigt. |
| Zeile löschen |
Löscht den ausgewählten Zeitplan. |